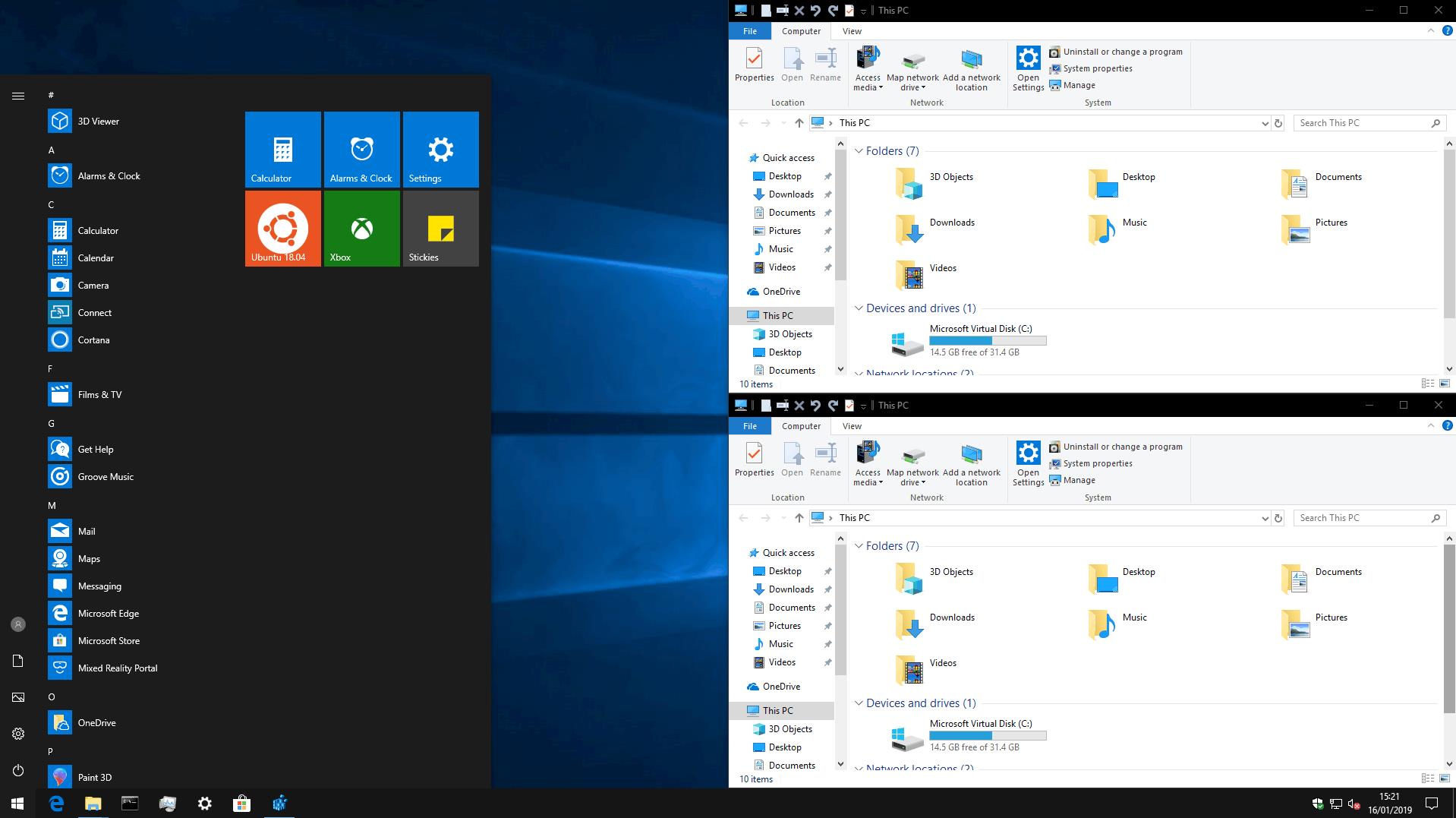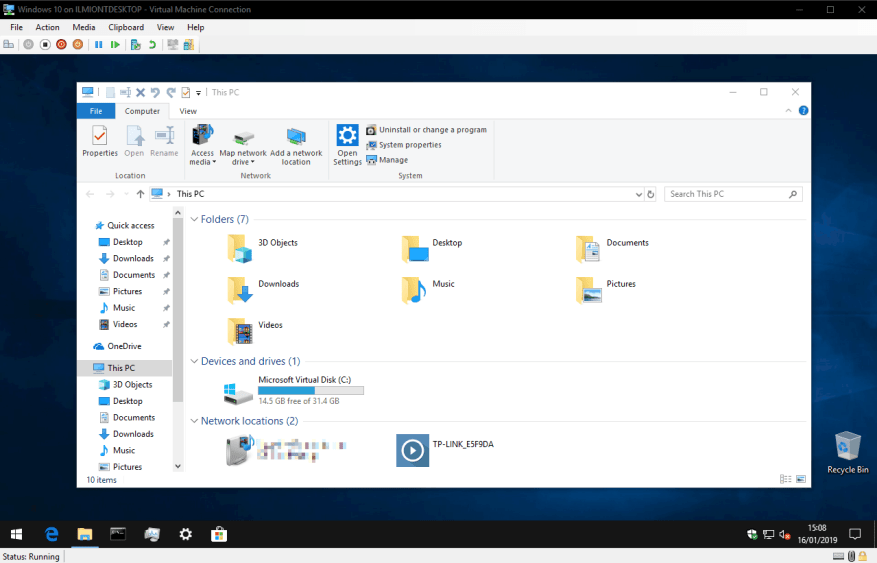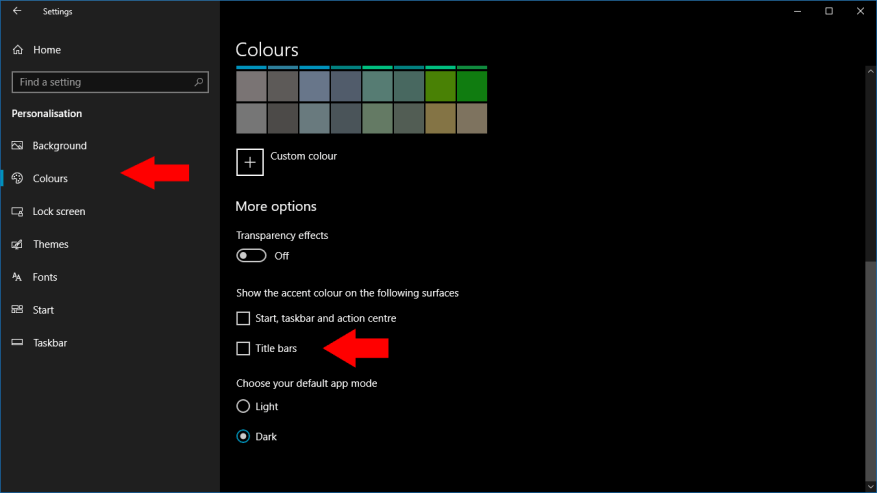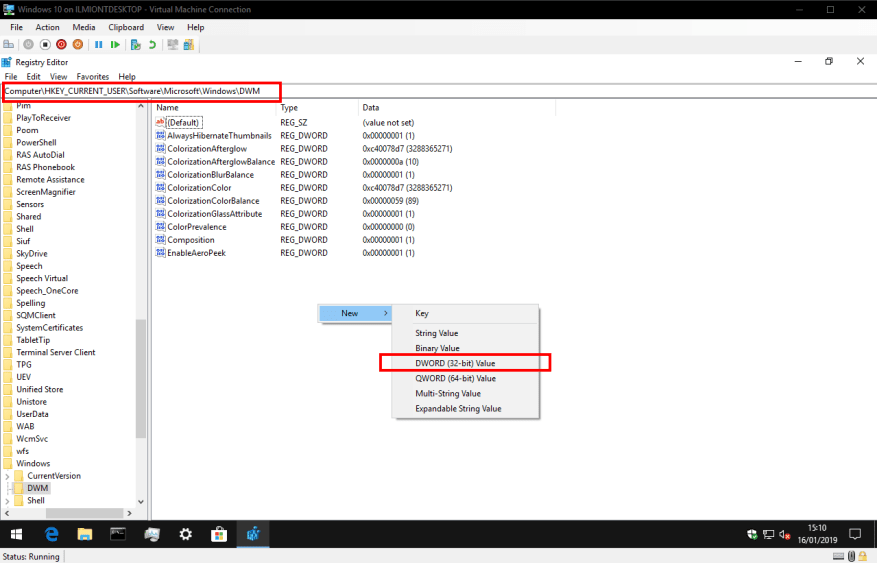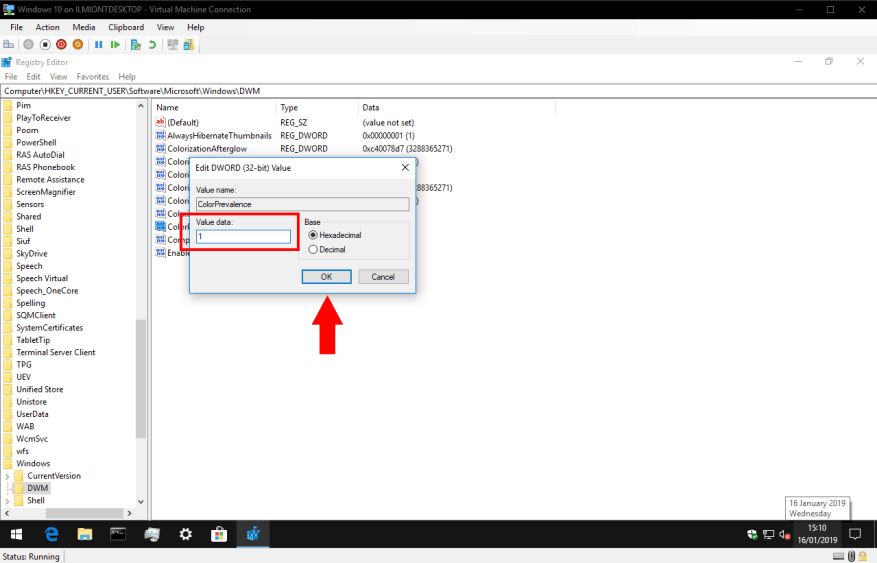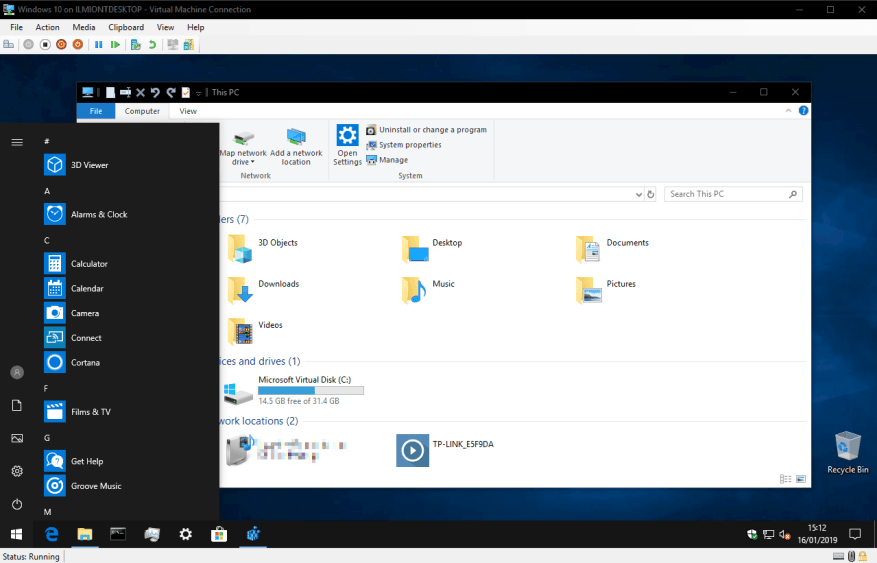Windows 10:n tummaa teemaa on kehitetty edelleen viimeaikaisissa Insider-versioissa integroimalla se syvemmin käyttöliittymään. Lisää kuorikomponentteja ja sovelluksia tukevat nyt tummaa teemaa, mukaan lukien konsolin vierityspalkit ja otsikkopalkki. Jo nyt on kuitenkin mahdollista saada tummat otsikkorivit jokaiseen ikkunaan – edellyttäen, että osaat käyttää rekisterihakkerointia.
Vaikka tumma teema on käytössä, Windows 10 käyttää oletusarvoisesti valkoisia otsikkorivejä työpöytäsovelluksissa. Voit muuttaa tätä käyttämällä tummaa korostusväriä ja valitsemalla korostusvärin näyttämisen otsikkoriveissä asetuksissa. Tämä menetelmä on kuitenkin rajoitettu – Windows estää sinua käyttämästä erittäin tummia sävyjä, ja joka tapauksessa saatat haluta säilyttää nykyisen korostusvärisi. Jos haluat mustat otsikkopalkit sinisellä korostusvärillä, olet epäonninen.
Edellytykset
Tämän vaikutuksen saavuttamiseksi sinun on ensin siirryttävä ”Asetukset”-sovellukseen. Avaa ”Personalisointi”-luokka ja napsauta ”Värit”-sivua. Varmista, että ”Otsikkopalkit” -valintaruutu on valittu ”Näytä korostusväri seuraavilla pinnoilla” -osiossa. Varmista myös, että olet valinnut haluamasi korostusvärin – jos muutat sen myöhemmin, sinun on toistettava tämä toimenpide palauttaaksesi mustat otsikkopalkit.
Rekisterisolmun etsiminen
Etsi seuraavaksi ”regedit” Käynnistä-valikosta ja käynnistä se painamalla Enter. Tässä vaiheessa on rutiinimuistutuksen aika – rekisterin muokkauksilla voi olla odottamattomia seurauksia järjestelmällesi, eikä Microsoft tue niitä. Tämä temppu voi rikkoutua tai lakata toimimasta tulevaisuudessa, ja käytät sitä omalla vastuullasi.
Siirry seuraavaan näppäimeen:
HKEY_CURRENT_USER\SOFTWARE\Microsoft\Windows\DWM
Jos sinulla on uusi Windows 10 -versio, voit kopioida ja liittää avaimen suoraan rekisterieditorin osoiteriville.Muussa tapauksessa sinun on tutkittava rekisterisolmut itse käyttämällä rekisterieditorin vasemman ruudun puunäkymää.
Ennen kuin aloitamme muokkaamisen, yksi varoituksen sana: on mahdollista, että joitain seuraavassa osiossa mainituista avaimista ei vielä ole järjestelmässäsi. Jos et näe mainittua avainta, luo se napsauttamalla hiiren kakkospainikkeella Rekisterieditori-ikkunaa ja valitsemalla ”Uusi” ja sitten ”DWORD (32-bittinen arvo)”. Nimeä avain alla olevien ohjeiden mukaisesti.
Mustat otsikkopalkit korostusväreillä
Oikeassa ruudussa, joka näyttää rekisterisolmun arvot, kaksoisnapsauta ”ColorPrevalence”-avainta muokataksesi sen arvoa. Aseta arvoksi ”1” (ilman lainausmerkkejä) ja napsauta OK.
Seuraavaksi kaksoisnapsauta ”AccentColor”-näppäintä ja muuta sen arvoksi ”0d0d0d” – tämä on otsikkopalkeissa käytettävä heksadesimaalivärikoodi. Valitettavasti Windows näyttää hylkäävän erittäin tummat arvot, joten yksinkertainen ”000000” täydelle mustalle ei toimi. Voit hienosäätää tuloksiasi kokeilla eri värikoodeja.
Muokkaa lopuksi ”AccentColorInactive”-näppäintä ja aseta sen arvo valitsemasi värikoodin mukaan. Tämä määrittää ei-aktiivisten ja työpöydän taustalla olevien sovellusten otsikkorivin värin. Voit vapaasti käyttää tässä eri sävyä, jos haluat mieluummin erottaa ei-aktiiviset sovellukset visuaalisesti etualan sovelluksesta.
Siinä kaikki! Muutosten pitäisi tulla voimaan heti, kun valitset tai avaat ikkunat työpöydälläsi. Sinulla on nyt mustat otsikkopalkit säilyttäen samalla tavallisen korostusvärisi, jota käytetään Käynnistä-valikossa, Toimintokeskuksessa ja muilla käyttöliittymän alueilla.
Voit hienosäätää otsikkopalkin tehosteen makusi mukaan käyttämällä AccentColor- ja AccentColorInactive-rekisteriavaimet. Muista vain, että jos muutat järjestelmän korostusväriä asetuksissa, saatat joutua suorittamaan nämä vaiheet uudelleen palauttaaksesi mustat otsikkopalkit.
Nimeä: Reddit-käyttäjä BatDogOnBatMobile oli ensimmäinen, joka julkaisi nämä vaiheet.