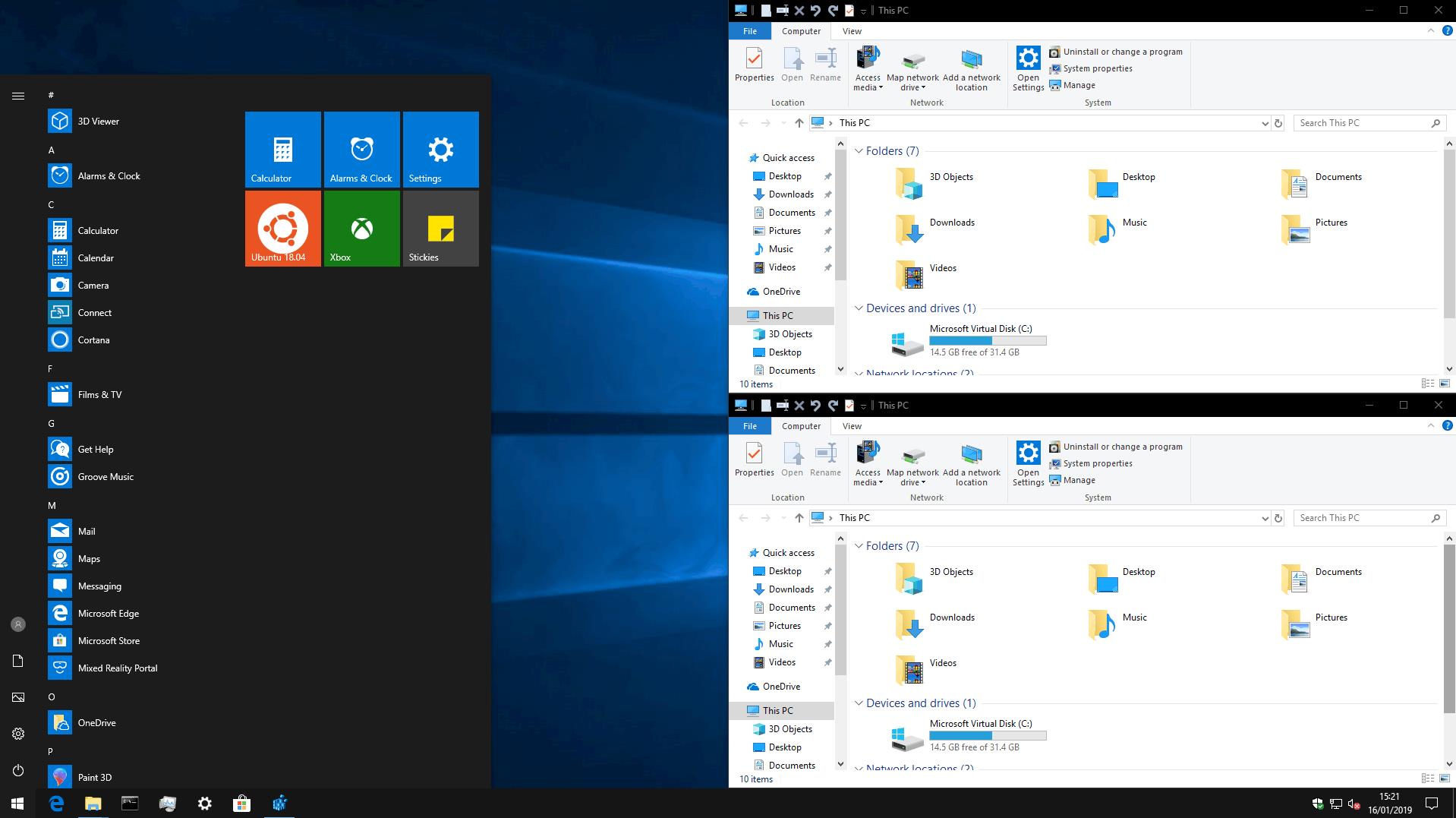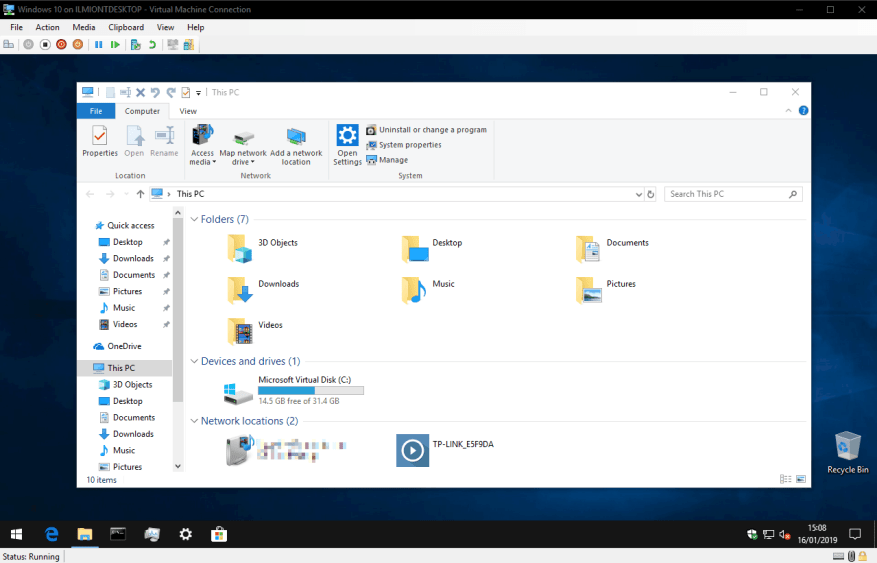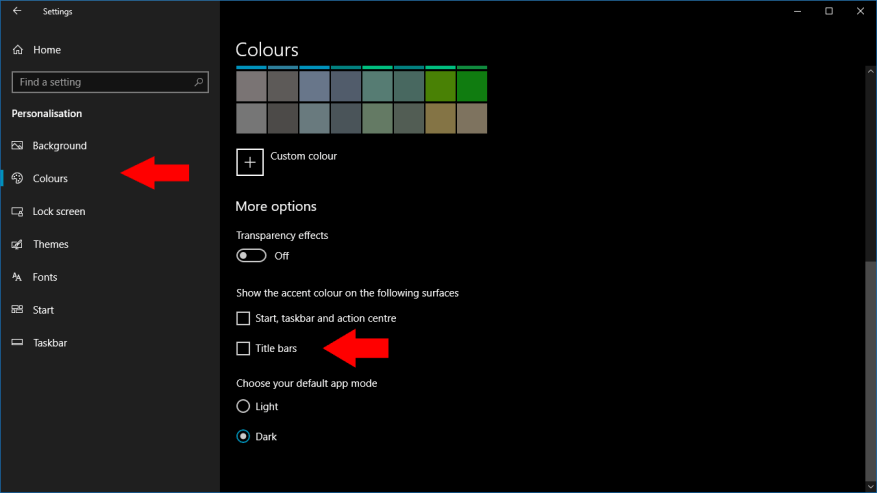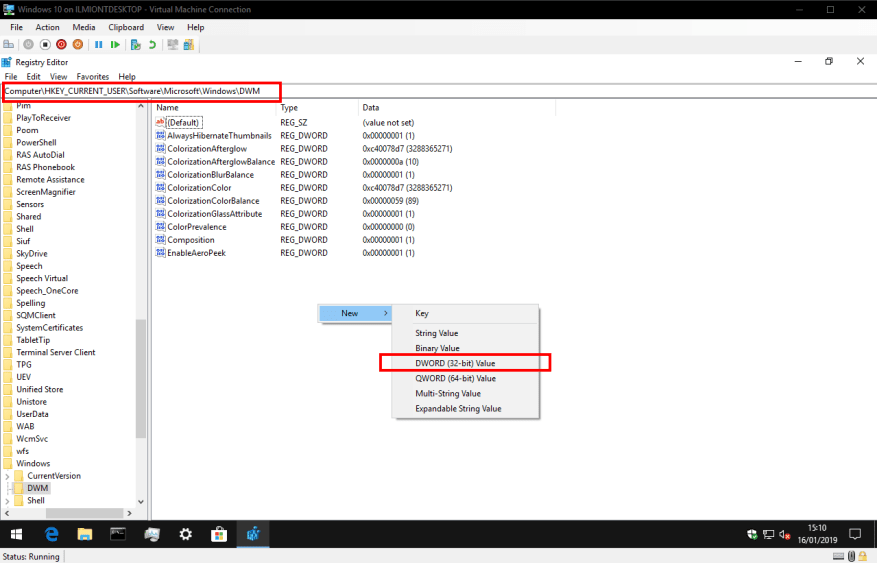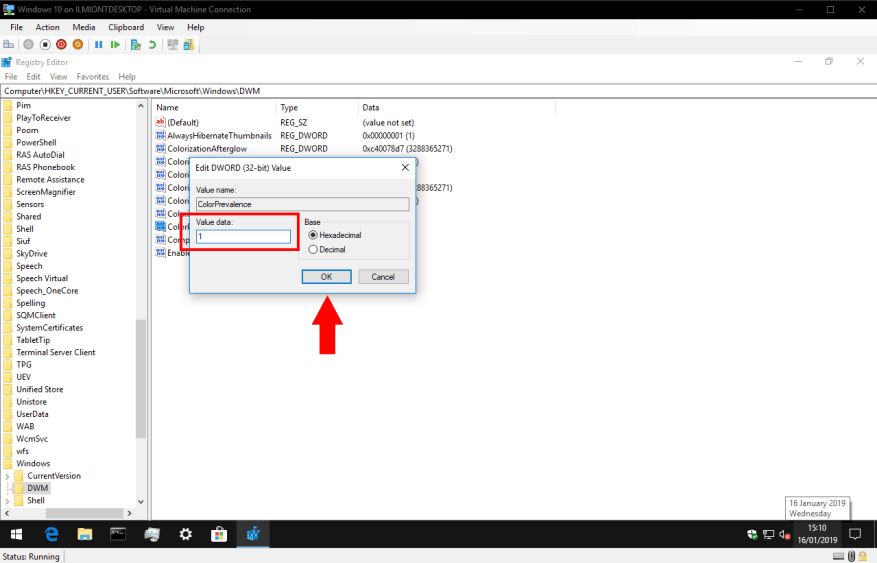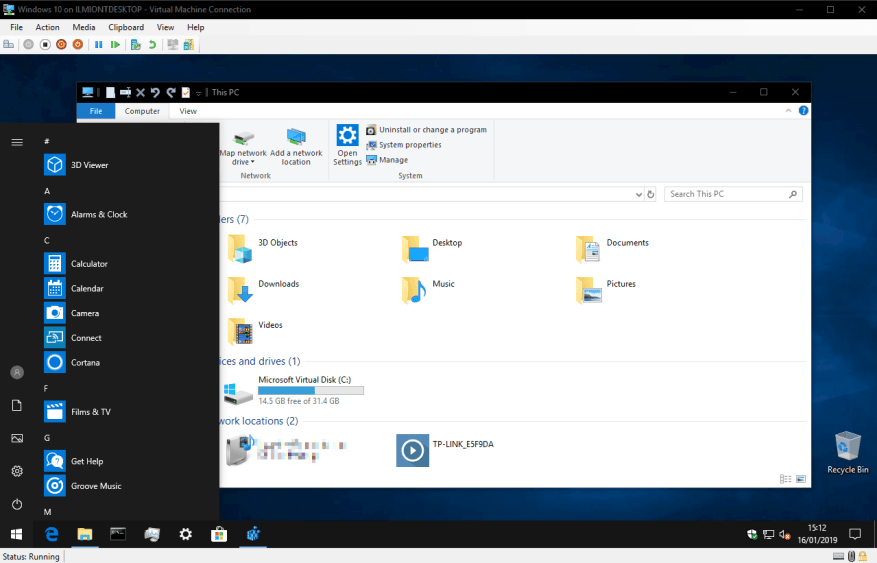Windows 10:s mörka tema har genomgått vidareutveckling i de senaste Insider-byggen, och integrerat det djupare i gränssnittet. Fler skalkomponenter och appar stöder nu mörkt tema, inklusive konsolens rullningslister och titelfält. Det är dock redan möjligt att få mörka titelfält för varje fönster – förutsatt att du är bekväm med att använda ett registerhack.
Även med mörkt tema aktiverat använder Windows 10 vita titelfält för skrivbordsappar som standard. Du kan ändra detta genom att använda en mörk accentfärg och välja att visa accentfärgen på titelfälten i Inställningar. Denna metod är dock begränsad – Windows förhindrar dig från att använda extremt mörka nyanser, och i alla fall kanske du vill behålla din nuvarande accentfärg. Om du vill ha svarta titelfält med en blå accentfärg har du ingen tur.
Förutsättningar
För att uppnå denna effekt måste du först gå till appen ”Inställningar”. Öppna kategorin ”Anpassning” och klicka till sidan ”Färger”. Se till att kryssrutan ”Titelfält” är markerad under avsnittet ”Visa accentfärgen på följande ytor”. Du bör också se till att du har valt önskad accentfärg – om du ändrar den senare måste du upprepa denna procedur för att återställa dina svarta titelfält.
Hitta registernoden
Sök sedan efter ”regedit” i Start-menyn och tryck på Retur för att starta den. Vid det här laget är det dags för vår rutinmässiga påminnelse – registerredigeringar kan få oförutsedda konsekvenser för ditt system och stöds inte av Microsoft. Detta trick kan gå sönder eller sluta fungera i framtiden och du använder det på egen risk.
Navigera till följande nyckel:
HKEY_CURRENT_USER\SOFTWARE\Microsoft\Windows\DWM
Om du har en ny version av Windows 10 kan du kopiera och klistra in nyckeln direkt i registerredigerarens adressfält.Annars måste du själv gå igenom registernoderna genom att använda trädvyn i registerredigerarens vänstra panel.
Innan vi börjar redigera, en varning: det är möjligt att några av nycklarna som nämns i nästa avsnitt ännu inte finns på ditt system. Om du inte kan se en nämnd nyckel, skapa den genom att högerklicka på Registereditorns fönster och välja ”Ny” och sedan ”DWORD (32-bitars värde)”. Namnge nyckeln enligt instruktionerna nedan.
Svarta titelfält med accentfärg
I den högra rutan, visar värdena i registernoden, dubbelklicka på ”ColorPrevalence”-nyckeln för att redigera dess värde. Ställ in den på ”1” (utan citattecken) och klicka på OK.
Dubbelklicka sedan på ”AccentColor”-tangenten och ändra dess värde till ”0d0d0d” – detta är den hexadecimala färgkoden som ska användas för titelfälten. Tyvärr verkar extremt mörka värden avvisas av Windows, så en enkel ”000000” för en hel svart fungerar inte. Du kan prova olika färgkoder för att finjustera dina resultat.
Slutligen, redigera ”AccentColorInactive”-tangenten och ställ in dess värde till din valda färgkod. Detta definierar namnlistens färg för appar som är inaktiva och i bakgrunden på skrivbordet. Du är fri att använda en annan nyans här om du föredrar att göra inaktiva appar mer visuellt skild från förgrundsappen.
Det är allt som finns! Ändringarna bör gälla omedelbart när du väljer eller öppnar fönster på skrivbordet. Du kommer nu att ha svarta titelfält samtidigt som du bevarar din vanliga accentfärg som används i Start-menyn, Action Center och andra delar av gränssnittet.
Du kan finjustera titelfältseffekten för att passa din smak med hjälp av registernycklarna AccentColor och AccentColorInactive. Kom bara ihåg att om du ändrar din systemaccentfärg i inställningarna kan du behöva köra igenom dessa steg igen för att återställa dina svarta titelfält.
Erkännande: Reddit-användare BatDogOnBatMobile var först med att publicera dessa steg.