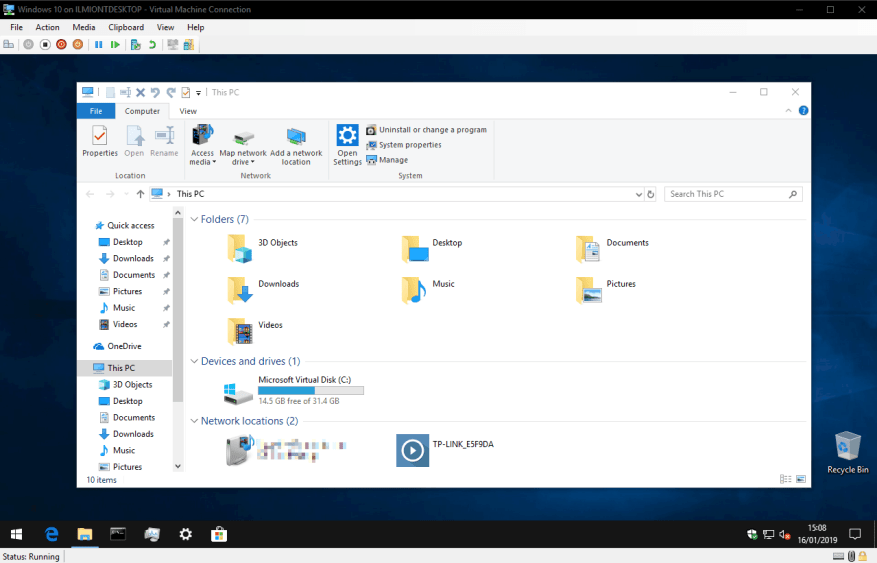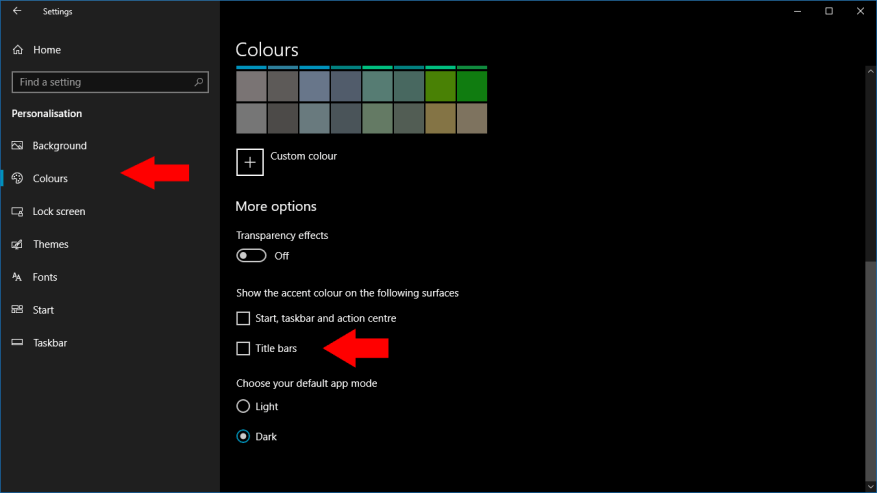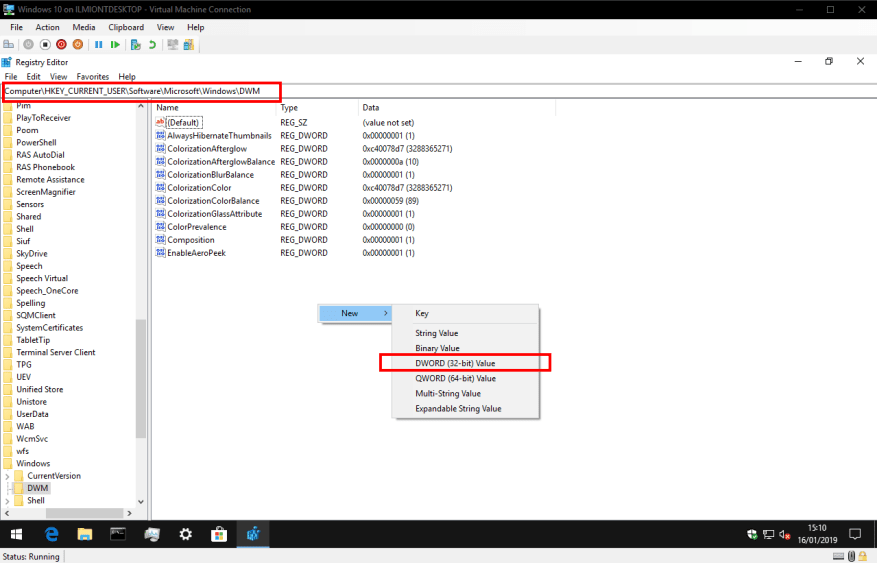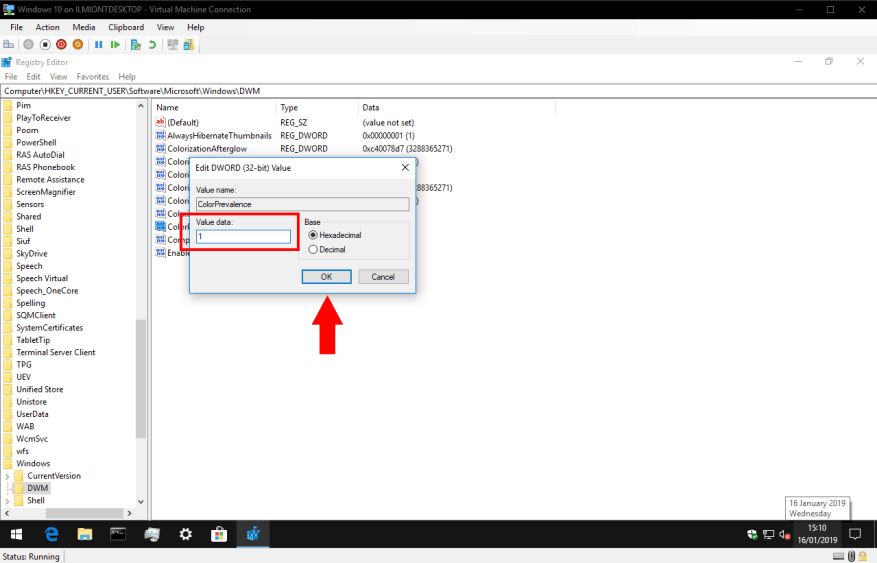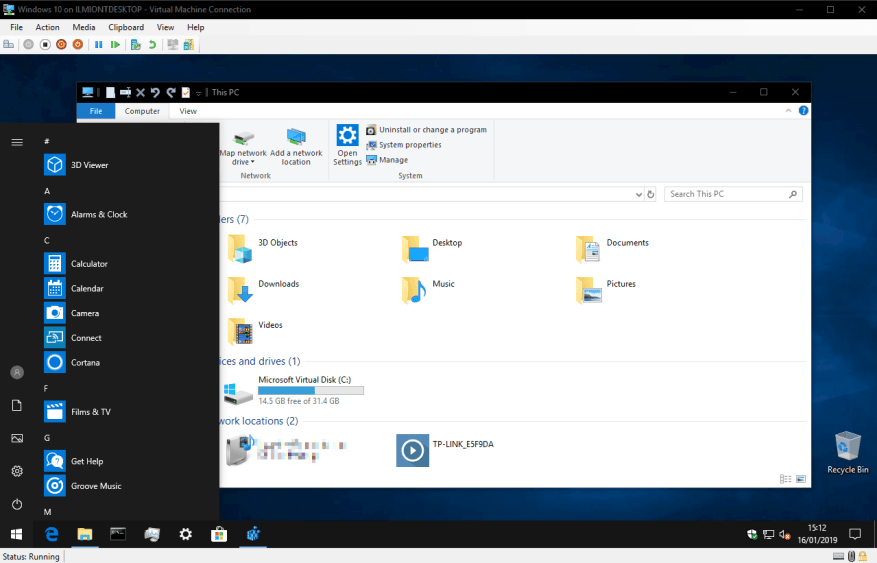O tema escuro do Windows 10 vem passando por um maior desenvolvimento nas compilações recentes do Insider, integrando-o mais profundamente à interface. Mais componentes e aplicativos do shell agora suportam o tema escuro, incluindo as barras de rolagem do console e a barra de título. No entanto, já é possível obter barras de título escuras para todas as janelas – desde que você se sinta confortável em usar um hack de registro.
Mesmo com o tema escuro ativado, o Windows 10 usa barras de título brancas para aplicativos de desktop por padrão. Você pode alterar isso usando uma cor de destaque escura e escolhendo mostrar a cor de destaque nas barras de título em Configurações. No entanto, esse método é limitado – o Windows impede que você use tons extremamente escuros e, em qualquer caso, você pode querer manter sua cor de destaque atual. Se você quiser barras de título pretas com uma cor de destaque azul, você está sem sorte.
Pré-requisitos
Para conseguir esse efeito, primeiro você precisa acessar o aplicativo “Configurações”. Abra a categoria “Personalização” e clique na página “Cores”. Certifique-se de que a caixa de seleção “Barras de título” esteja marcada na seção “Mostrar a cor de destaque nas seguintes superfícies”. Você também deve certificar-se de ter selecionado a cor de destaque desejada – se você alterá-la posteriormente, será necessário repetir este procedimento para restabelecer suas barras de título pretas.
Encontrando o nó do registro
Em seguida, procure por “regedit” no menu Iniciar e pressione Enter para iniciá-lo. Neste ponto, é hora do nosso lembrete de rotina – as edições do registro podem ter consequências imprevistas para o seu sistema e não são suportadas pela Microsoft. Esse truque pode quebrar ou parar de funcionar no futuro e você o usa por sua conta e risco.
Navegue até a seguinte chave:
HKEY_CURRENT_USER\SOFTWARE\Microsoft\Windows\DWM
Se você tiver uma versão recente do Windows 10, poderá copiar e colar a chave diretamente na barra de endereços do editor do registro.Caso contrário, você precisará fazer uma busca detalhada pelos nós do registro usando a exibição em árvore no painel esquerdo do Editor do Registro.
Antes de começarmos a edição, um aviso: é possível que algumas das chaves mencionadas na próxima seção ainda não existam em seu sistema. Se você não conseguir ver uma chave mencionada, crie-a clicando com o botão direito do mouse na janela do Editor do Registro e selecionando “Novo” e depois “DWORD (valor de 32 bits)”. Nomeie a chave de acordo com as instruções fornecidas abaixo.
Barras de título pretas com uma cor de destaque
No painel direito, exibindo os valores no nó do registro, clique duas vezes na chave “ColorPrevalence” para editar seu valor. Defina-o como “1” (sem as aspas) e clique em OK.
Em seguida, clique duas vezes na tecla “AccentColor” e altere seu valor para “0d0d0d” – este é o código de cor hexadecimal a ser usado para as barras de título. Infelizmente, valores extremamente escuros parecem ser rejeitados pelo Windows, então um simples “000000” para um preto completo não funciona. Você pode tentar diferentes códigos de cores para ajustar seus resultados.
Por fim, edite a chave “AccentColorInactive” e defina seu valor para o código de cor escolhido. Isso define a cor da barra de título dos aplicativos que estão inativos e em segundo plano na área de trabalho. Você pode usar um tom diferente aqui se preferir tornar os aplicativos inativos mais visualmente distintos do aplicativo em primeiro plano.
Isso é tudo o que há para isso! As alterações devem ser aplicadas imediatamente assim que você selecionar ou abrir janelas na área de trabalho. Agora você terá barras de título pretas, preservando sua cor de destaque regular usada no menu Iniciar, Centro de Ação e outras áreas da interface.
Você pode ajustar o efeito da barra de título para se adequar ao seu gosto usando as chaves de registro AccentColor e AccentColorInactive. Apenas lembre-se de que, se você alterar a cor de destaque do sistema nas configurações, talvez seja necessário executar essas etapas novamente para restaurar as barras de título pretas.
Atribuição: usuário do Reddit BatDogOnBatMobile foi o primeiro a publicar esses passos.