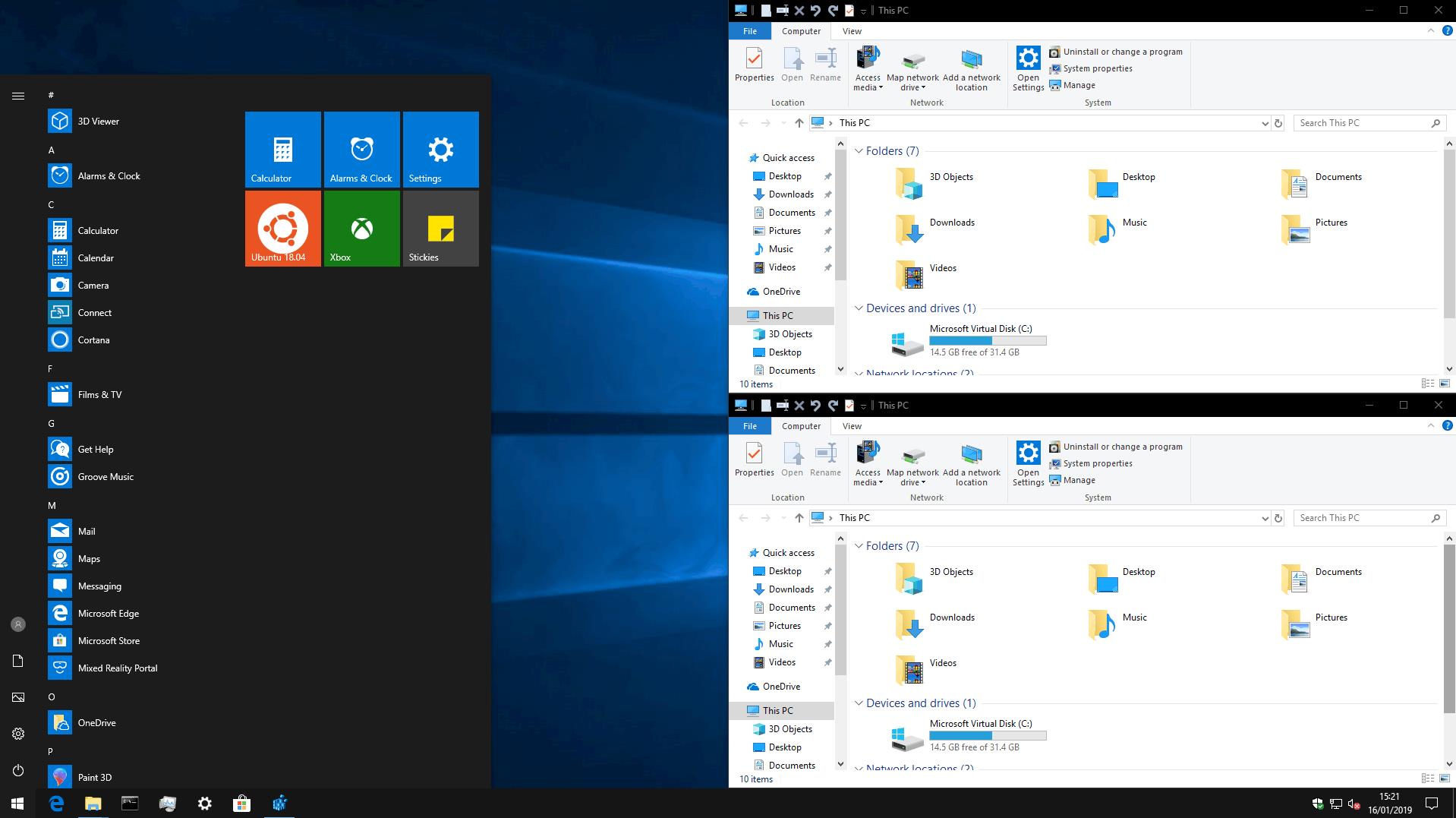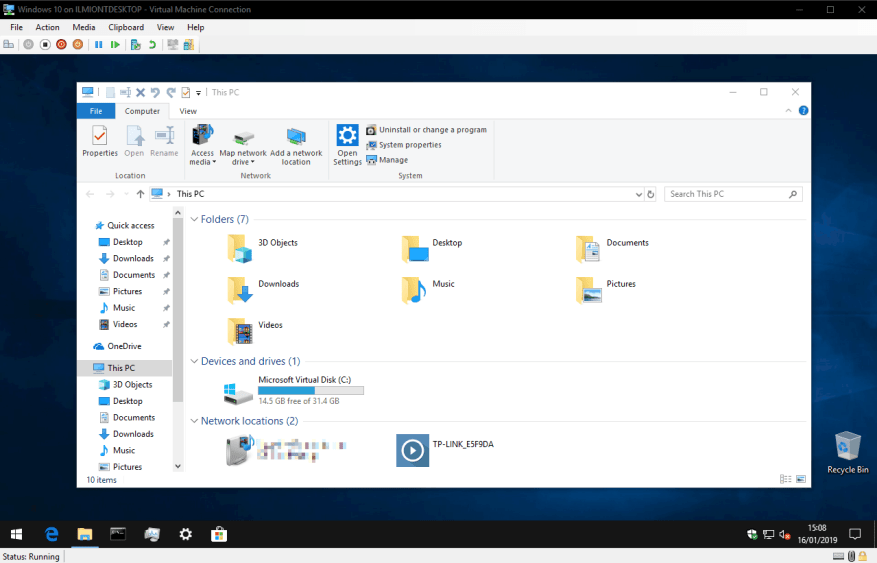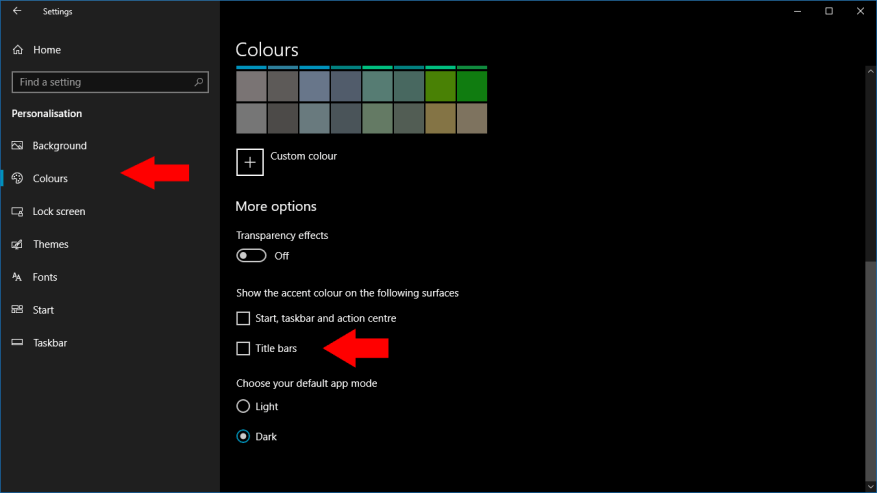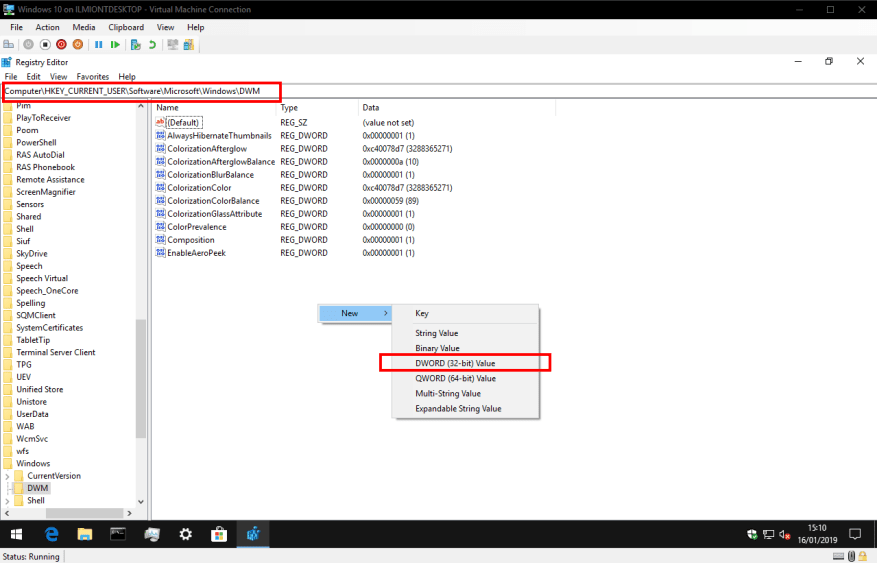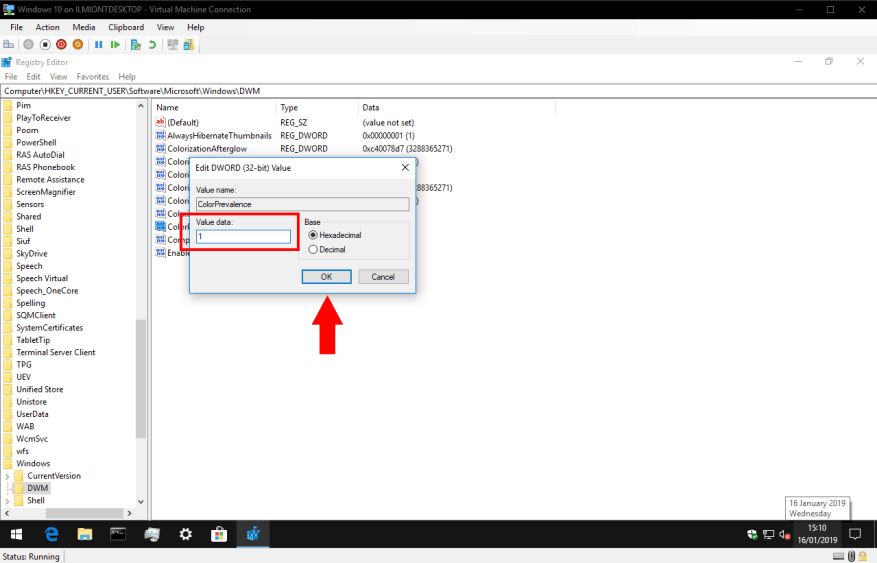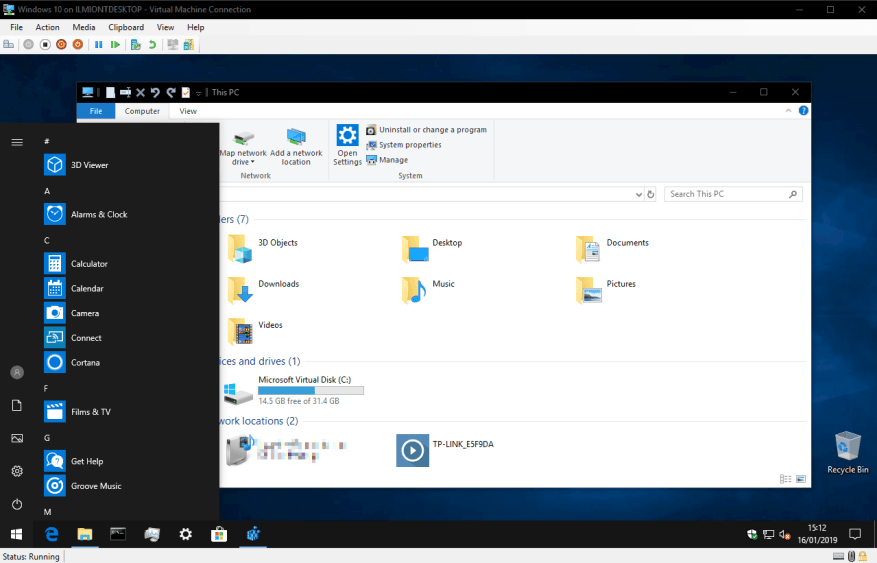Tmavá téma Windowsu 10 prechádza v nedávnych zostavách Insider ďalším vývojom, čím sa hlbšie integruje do rozhrania. Viac komponentov prostredia a aplikácií teraz podporuje tmavú tému vrátane posúvačov konzoly a záhlavia. Už teraz je však možné získať tmavé záhlavia pre každé okno – za predpokladu, že vám vyhovuje hack v registri.
Aj keď je povolená tmavá téma, Windows 10 štandardne používa biele záhlavia pre aplikácie pre stolné počítače. Môžete to zmeniť použitím tmavej farby zvýraznenia a výberom zobrazenia farby zvýraznenia na lištách názvov v Nastaveniach. Táto metóda je však obmedzená – systém Windows vám bráni v používaní extrémne tmavých odtieňov a v každom prípade možno budete chcieť zachovať aktuálnu farbu akcentu. Ak chcete čierne titulky s modrou farbou, máte smolu.
Predpoklady
Ak chcete dosiahnuť tento efekt, musíte najskôr prejsť do aplikácie „Nastavenia“. Otvorte kategóriu „Prispôsobenie“ a kliknite na stránku „Farby“. Uistite sa, že je začiarknuté políčko „Titulové lišty“ v sekcii „Zobraziť farbu zvýraznenia na nasledujúcich povrchoch“. Mali by ste sa tiež uistiť, že ste vybrali požadovanú farbu zvýraznenia – ak ju neskôr zmeníte, budete musieť tento postup zopakovať, aby sa obnovili čierne záhlavia.
Nájdenie uzla registra
Ďalej vyhľadajte „regedit“ v ponuke Štart a spustite ho stlačením klávesu Enter. V tomto bode je čas na naše rutinné pripomenutie – úpravy registra môžu mať pre váš systém nepredvídateľné následky a spoločnosť Microsoft ich nepodporuje. Tento trik sa môže v budúcnosti pokaziť alebo prestať fungovať a používate ho na vlastné riziko.
Prejdite na nasledujúci kláves:
HKEY_CURRENT_USER\SOFTWARE\Microsoft\Windows\DWM
Ak máte najnovšiu verziu systému Windows 10, kľúč môžete skopírovať a vložiť priamo do panela s adresou editora databázy Registry.V opačnom prípade budete musieť prejsť uzlami databázy Registry sami pomocou stromového zobrazenia v ľavom paneli Editora databázy Registry.
Skôr než sa pustíme do úprav, jedno varovanie: je možné, že niektoré z kľúčov spomenutých v nasledujúcej časti ešte vo vašom systéme neexistujú. Ak uvedený kľúč nevidíte, vytvorte ho kliknutím pravým tlačidlom myši na okno Editora databázy Registry a výberom položky „Nový“ a potom „DWORD (32-bitová hodnota)“. Pomenujte kľúč podľa pokynov uvedených nižšie.
Čierne titulné lišty s zvýraznenou farbou
Na pravej table so zobrazením hodnôt v uzle databázy Registry dvakrát kliknite na kľúč „Prevalencia farieb“ a upravte jeho hodnotu. Nastavte ho na „1“ (bez úvodzoviek) a kliknite na tlačidlo OK.
Potom dvakrát kliknite na kláves „AccentColor“ a zmeňte jeho hodnotu na „0d0d0d“ – toto je hexadecimálny kód farby, ktorý sa má použiť pre záhlavia. Bohužiaľ sa zdá, že extrémne tmavé hodnoty Windows odmieta, takže jednoduché „000000“ pre plnú čiernu nefunguje. Na doladenie výsledkov môžete vyskúšať rôzne farebné kódy.
Nakoniec upravte kľúč „AccentColorInactive“ a nastavte jeho hodnotu na vami vybraný kód farby. Toto definuje farbu záhlavia aplikácií, ktoré sú neaktívne a na pozadí vašej pracovnej plochy. Tu môžete použiť iný odtieň, ak chcete neaktívne aplikácie vizuálne odlíšiť od aplikácie v popredí.
To je všetko! Zmeny by sa mali prejaviť okamžite po výbere alebo otvorení okien na pracovnej ploche. Teraz budete mať čierne záhlavia pri zachovaní bežnej farby zvýraznenia používanej v ponuke Štart, Centre akcií a ďalších oblastiach rozhrania.
Pomocou kľúčov databázy Registry AccentColor a AccentColorInactive môžete doladiť efekt titulnej lišty podľa svojho vkusu. Nezabudnite, že ak zmeníte farbu systémového zvýraznenia v nastaveniach, možno budete musieť znova vykonať tieto kroky, aby ste obnovili čierne záhlavia.
Atribúcia: Používateľ Redditu BatDogOnBatMobile ako prvý zverejnil tieto kroky.