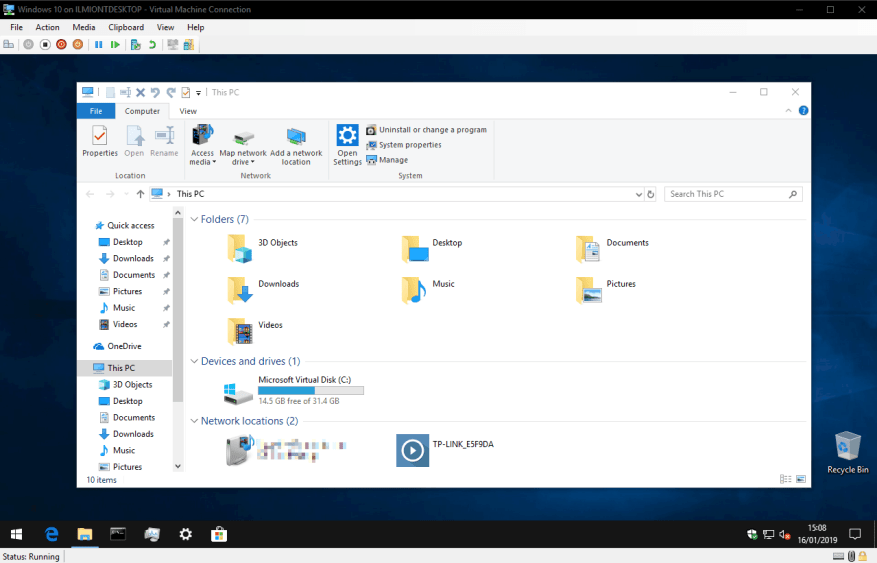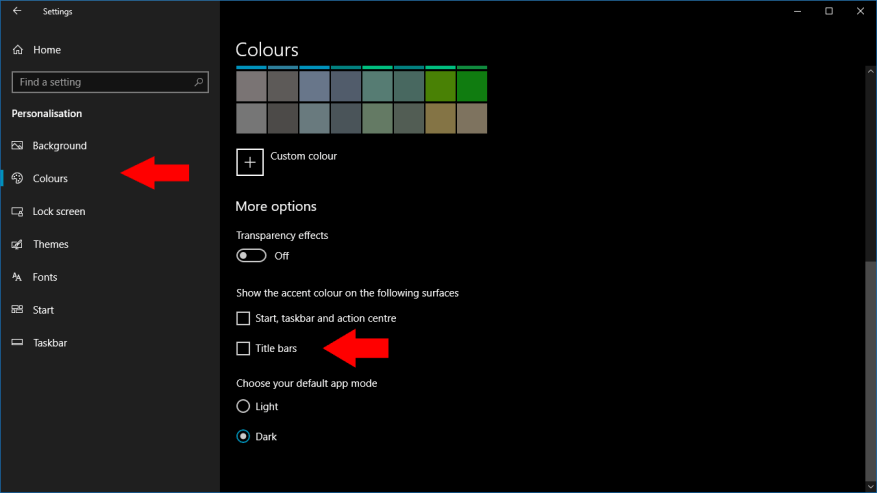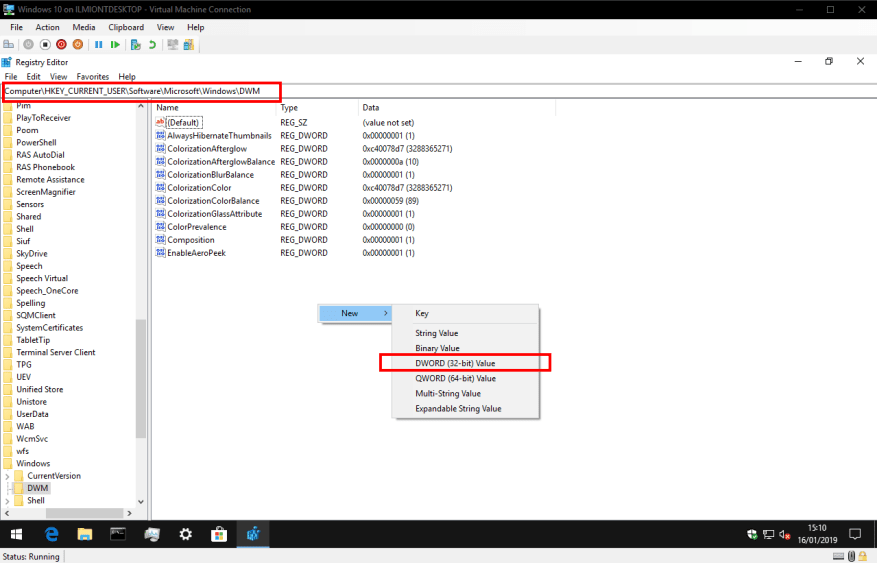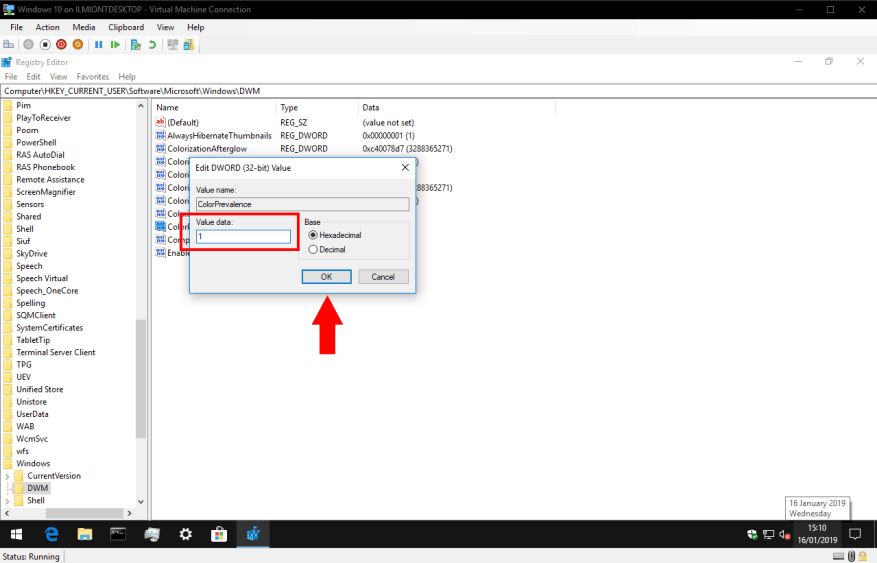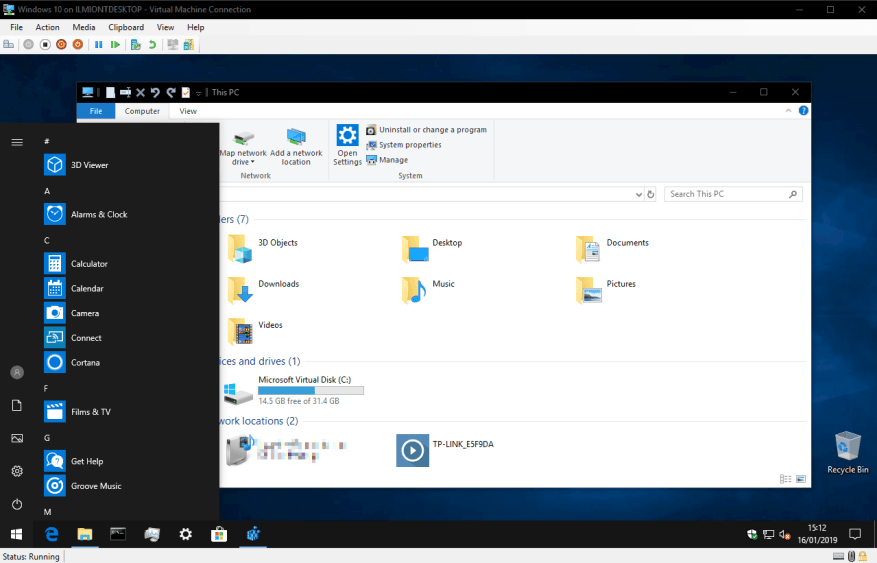Ciemny motyw systemu Windows 10 był dalej rozwijany w ostatnich kompilacjach Insider, integrując go głębiej z interfejsem. Więcej komponentów i aplikacji powłoki obsługuje teraz ciemny motyw, w tym paski przewijania konsoli i pasek tytułu. Jednak już teraz możliwe jest uzyskanie ciemnych pasków tytułu dla każdego okna – pod warunkiem, że nie masz nic przeciwko hackowaniu rejestru.
Nawet przy włączonym ciemnym motywie system Windows 10 domyślnie używa białych pasków tytułu dla aplikacji komputerowych. Możesz to zmienić, używając ciemnego koloru akcentu i wybierając wyświetlanie koloru akcentu na paskach tytułu w Ustawieniach. Ta metoda jest jednak ograniczona – system Windows uniemożliwia używanie bardzo ciemnych odcieni, a w każdym razie możesz chcieć zachować obecny kolor akcentu. Jeśli chcesz mieć czarne paski tytułowe z niebieskim akcentem, nie masz szczęścia.
Warunki wstępne
Aby osiągnąć ten efekt, musisz najpierw przejść do aplikacji „Ustawienia”. Otwórz kategorię „Personalizacja” i kliknij na stronę „Kolory”. Upewnij się, że pole wyboru „Paski tytułu” jest zaznaczone w sekcji „Pokaż kolor akcentu na następujących powierzchniach”. Powinieneś również upewnić się, że wybrałeś żądany kolor akcentu – jeśli zmienisz go później, będziesz musiał powtórzyć tę procedurę, aby przywrócić czarne paski tytułu.
Znajdowanie węzła rejestru
Następnie wyszukaj „regedit” w menu Start i naciśnij Enter, aby go uruchomić. W tym momencie nadszedł czas na nasze rutynowe przypomnienie — zmiany w rejestrze mogą mieć nieprzewidziane konsekwencje dla systemu i nie są obsługiwane przez firmę Microsoft. Ta sztuczka może się zepsuć lub przestać działać w przyszłości i używasz jej na własne ryzyko.
Przejdź do następującego klucza:
HKEY_CURRENT_USER\SOFTWARE\Microsoft\Windows\DWM
Jeśli masz najnowszą kompilację systemu Windows 10, możesz skopiować i wkleić klucz bezpośrednio na pasku adresu edytora rejestru.W przeciwnym razie trzeba będzie samodzielnie przeszukiwać węzły rejestru, korzystając z widoku drzewa w lewym okienku Edytora rejestru.
Zanim przejdziemy do edycji, jedno słowo ostrzeżenia: możliwe, że niektóre klawisze wymienione w następnej sekcji jeszcze nie istnieją w twoim systemie. Jeśli nie widzisz wspomnianego klucza, utwórz go, klikając prawym przyciskiem myszy okno Edytora rejestru i wybierając „Nowy”, a następnie „DWORD (wartość 32-bitowa)”. Nazwij klucz zgodnie z instrukcjami podanymi poniżej.
Czarne paski tytułowe z akcentem kolorystycznym
W prawym okienku, wyświetlającym wartości w węźle rejestru, kliknij dwukrotnie klucz „ColorPrevalence”, aby edytować jego wartość. Ustaw go na „1” (bez cudzysłowów) i kliknij OK.
Następnie kliknij dwukrotnie klawisz „AccentColor” i zmień jego wartość na „0d0d0d” – jest to szesnastkowy kod koloru, który ma być używany dla pasków tytułowych. Niestety, bardzo ciemne wartości wydają się być odrzucane przez system Windows, więc zwykłe „000000” dla pełnej czerni nie działa. Możesz wypróbować różne kody kolorów, aby dostroić wyniki.
Na koniec edytuj klucz „AccentColorInactive” i ustaw jego wartość na wybrany kod koloru. Określa kolor paska tytułu aplikacji, które są nieaktywne i działają w tle na pulpicie. Możesz tutaj użyć innego odcienia, jeśli wolisz, aby nieaktywne aplikacje były bardziej wizualnie odróżniały się od aplikacji na pierwszym planie.
To wszystko! Zmiany powinny zostać zastosowane natychmiast po wybraniu lub otwarciu okien na pulpicie. Będziesz mieć teraz czarne paski tytułu, zachowując zwykły kolor akcentu używany w menu Start, Centrum akcji i innych obszarach interfejsu.
Za pomocą kluczy rejestru AccentColor i AccentColorInactive można dostosować efekt paska tytułu do własnych upodobań. Pamiętaj tylko, że jeśli zmienisz kolor akcentu systemowego w ustawieniach, może być konieczne ponowne wykonanie tych kroków, aby przywrócić czarne paski tytułu.
Przypisanie: użytkownik Reddit BatPiesNaBatMobile był pierwszym, który opublikował te kroki.