Det har aldrig været så afgørende at låse dit Windows-tastatur, før verden gik i arbejde hjemmefra. Bare spørg enhver forælder eller kæledyrsejer; tilfældige forstyrrelser i arbejdsgangen er en almindelig affære i hjemmets hovedkvarter.
Hvis du er virksomhedsleder, vil du sandsynligvis også befinde dig i en lignende situation. Du vil ikke have tilfældige mennesker til at bruge din pc ud af det blå. Derfor har Windows et par måder, der kan hjælpe dig med at låse dit tastatur. Lad os se på dem alle.
Sådan låser du dit tastatur i Windows 10 eller Windows 11
Så der er to hovedveje, du kan gå om dette. Du kan låse dit Windows-tastatur manuelt gennem Enhedshåndtering. Eller du kan stole på et tredjeparts låseværktøj, der vil gøre det for dig.
Lad os først se på Device Manager-metoden.
Lås dit Windows-tastatur med Enhedshåndtering
Det Enhedshåndtering er en Windows-applet designet til at se og administrere den hardware, der er tilsluttet din computer. Med andre ord, den er lavet til sådan noget her. Faktisk kan du gøre meget mere med din Device Manager; opdater dine drivere, deaktiver Windows USB-porte, og så videre, men vi går udenom.
For at låse dit tastatur med Enhedshåndtering skal du først gå til Start menu søgelinjen, skriv ‘enhedshåndtering’ og vælg det bedste match.
Gå til tastaturikonet på Device Manager, udvid det, Højreklik på det tastatur, du vil deaktivere, og vælg derefter Afinstaller enhed.
Når den nye dialogboks åbnes, skal du klikke på Afinstaller at gennemgå fjernelse af føreren. Det er det, dit tastatur bliver deaktiveret.
Når du ønsker at få dit tastaturs funktionalitet tilbage, skal du blot geninstallere driveren, og alt vil være tilbage til det normale. Du vil selvfølgelig ikke have adgang til dit tastatur for at hjælpe med at geninstallere det, så fortsæt med forsigtighed.
Tredjeparts app
At fjerne hele driveren i sig selv virker som en ret langhåret måde at låse dit Windows-tastatur på. Det er.Men for mange mennesker er tredjepartsapps en no-go af forskellige årsager, så det er nyttigt at have en manuel metode i dit værktøjssæt for en sikkerheds skyld.
Men hvis du har det fint med at installere en tredjepartsapp, så kan du bruge fra de mange muligheder, der er tilgængelige for Windows-brugere. En af dem er KeyboardLock-appen.
Som navnet antyder, kan KeyboardLock hjælpe dig med at låse dit tastatur ved hjælp af en adgangskode. Du behøver ikke engang at installere appen på de sædvanlige måder; udpak blot den downloadede fil og start applikationen.
Så snart du åbner appen, bliver du bedt om at oprette en adgangskode. Indstil det og klik derefter på Start. Indtast nu den adgangskode, og dit tastatur og din mus vil blive deaktiveret. For at aktivere det igen senere, skal du blot indtaste din adgangskode igen.
Så det er sådan, du kan deaktivere dit tastatur med en tredjeparts-app, folkens.
Låsning af dit tastatur i Windows PC
Låsning af dit tastatur er en fantastisk måde at forhindre uautoriseret adgang til din pc. Ikke kun det, det vil også beskytte dig mod eventuelle utilsigtede handlinger gennem det af dine børn eller dyr. Vi håber, at en af disse metoder hjalp dig med at låse din pc’s tastatur.
FAQ
Hvordan deaktiverer eller låser man et bærbart tastatur?
Åbn Startmenuen. Skriv Indstillinger for enhedsinstallation. Vælg skift enhedsinstallationsindstillinger. Vælg Nej. Vælg Gem ændringer. Der er en anden metode til permanent at deaktivere eller låse en bærbar computers tastatur, som involverer bevidst installation af den forkerte driver til det.
Sådan låser du din Windows 11-pc?
Den absolut hurtigste måde at låse din Windows 11-pc på er ved at bruge en tastaturgenvej. Tryk til enhver tid på Windows+L på dit tastatur, og Windows låser og skifter til loginskærmen med det samme. Du kan også låse din pc hurtigt ved hjælp af menuen Start.
Hvordan slukker jeg mit tastatur i Windows 11?
Åbn Enhedshåndtering, udvid Tastaturer, højreklik på dit tastaturnavn, og vælg Afinstaller enhed.Genstart af din Windows 11 bærbare computer vil aktivere dit tastatur igen. Åbn Startmenu, skriv Indstillinger for enhedsinstallation, vælg skift enhedsinstallationsindstillinger > Nej > Gem for at gøre tastaturet deaktiveret permanent.
Hvordan låser man tastatur og mus i Windows 11?
Hvis du ikke har noget imod at downloade en tredjepartssoftware til at hjælpe dig med at låse dit tastatur i Windows 11, anbefaler vi KeyboardLock – et simpelt værktøj, der er i stand til at låse både tastatur og mus på Windows og giver brugeren mulighed for at låse dem op med en adgangskode. Du kan downloade KeyboardLock fra URL’en nedenfor.
Hvordan lukker man en Windows 11-konto?
Klik på knappen Start (Windows-ikonet), og vælg din brugerprofil. Klik nu på Lås. Din Windows 11 vil være lukket, så snart du vælger indstillingen Lås. For at starte din konto igen skal du trykke på en vilkårlig tast fra dit tastatur eller blot klikke med musen.
Hvordan låser jeg Microsoft Windows 11?
Windows Security-skærmen (også kaldet Ctrl + Alt + Delete-skærmen) tilbyder en anden hurtig måde at låse Microsoft Windows på. Det bedste ved denne metode er, at du kan bruge det, selvom Windows 11 eller 10 ikke reagerer. Tryk på Ctrl + Alt + Del for at få Windows-sikkerhedsskærmen til at dukke op. Vælg derefter Lås.
Hvordan aktiveres dynamisk lås på Windows 11?
Følg disse trin for at aktivere Dynamic Lock på Windows 11: Tryk på Win + I for at åbne Indstillinger. Åbn fanen Konti i venstre rude. Rul ned og klik på Sing-in muligheder. Rul derefter ned til afsnittet Yderligere indstillinger. Klik her på Dynamic Lock for at udvide sektionen.
Hvordan låser jeg min pc?
Du kan låse din pc direkte fra Start-menuen, den slanke grafiske brugergrænseflade, som har været en del af operativsystemet siden Windows 95. Sådan gør du: Klik på Start-knappen (Windows-ikonet) og vælg din brugerprofil. Klik nu på Lås.
Hvordan låser og låser man tastatur og mus op i Windows 10?
Tryk på knappen ‘Lås tastatur og mus nu’, der er synlig på skærmen.For at låse tastatur- og muselåsen op skal du trykke på Ctrl+Alt+Del samtidigt og derefter trykke på Esc-knappen. Bemærk venligst, at du ikke kan aktivere låsetilstanden for tastatur og mus separat.
Hvordan slår jeg det indbyggede tastatur fra på Windows 10?
Deaktiver det indbyggede tastatur på din bærbare computer Højreklik på Start-menuen, og vælg Enhedshåndtering. Klik derefter på pilen før tastaturer for at udvide den. Højreklik på dit PS/2-tastatur (indbygget tastatur), og vælg Afinstaller enhed.
Hvordan aktiverer eller deaktiverer jeg Windows 11 touch-tastatur?
Du skal bare højreklikke på proceslinjen og vælge indstillinger for proceslinje. Slå derefter indstillingen Touch-tastatur fra. For at deaktivere Windows 11-skærmtastaturet skal du blot trykke på tastaturgenvejen Win + Ctrl + O igen. Nu er det din tur til at aktivere dit Windows 11 touch-tastatur og opleve dette seje tastatur på skærmen.
Hvordan afinstallerer jeg mit tastatur fra min Windows 11 bærbare computer?
Ud for tastaturer skal du vælge pileikonet for at udvide listen over tilsluttede tastaturer og relaterede enheder. Højreklik på dit tastaturs navn, og vælg Afinstaller enhed . Navnet på din Windows 11 bærbare computers tastatur vil sandsynligvis variere afhængigt af din enhedsmodel og producent.
Hvordan låser jeg Windows 11 PC?
Sådan låser du Windows 11-pc (4 måder) – Microsoft Tech Community Sådan låser du Windows 11 ved hjælp af en tastaturgenvej Når du trykker på Win-tasten + L samtidigt, låses din konto automatisk. Sådan installeres Microsoft Tech Community
Hvordan låser jeg skærmen på Windows 10?
En anden hurtig måde at låse din pc på er ved at bruge Ctrl+Alt+Delete-skærmen. For at bruge det skal du trykke på Ctrl+Alt+Delete på dit tastatur, og du vil se en speciel sort skærm med en menu i midten. Klik på “Lås”, og din pc låses øjeblikkeligt.

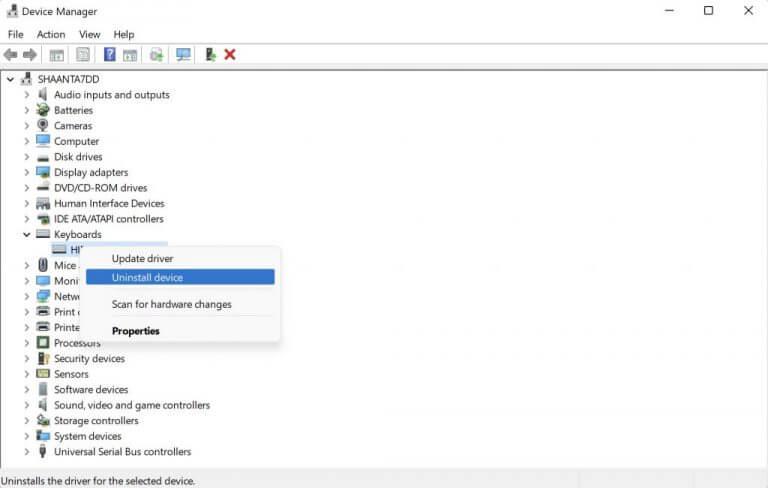
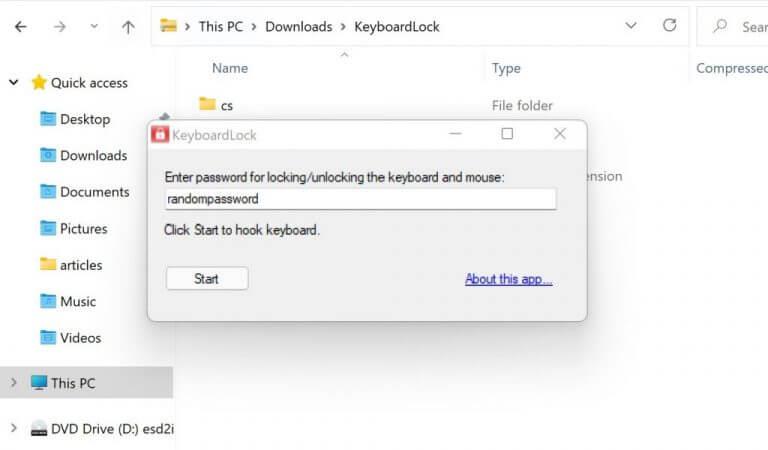



-on-windows-11-and-the-web.jpg)