Blokowanie klawiatury Windows nigdy nie było tak ważne, dopóki świat nie przeszedł do pracy w trybie domowym. Zapytaj rodzica lub właściciela zwierzęcia; przypadkowe zakłócenia w przepływie pracy to częsta sprawa w domowej centrali.
Jeśli jesteś menedżerem biznesowym, prawdopodobnie również znajdziesz się w podobnej sytuacji. Nie chcesz, aby przypadkowi ludzie korzystali z twojego komputera znikąd. Dlatego system Windows ma kilka sposobów, które mogą pomóc w zablokowaniu klawiatury. Przyjrzyjmy się im wszystkim.
Jak zablokować klawiaturę w systemie Windows 10 lub Windows 11
Tak więc można to zrobić na dwa główne sposoby. Klawiaturę systemu Windows można zablokować ręcznie za pomocą Menedżera urządzeń. Możesz też polegać na narzędziu blokującym innej firmy, które zrobi to za Ciebie.
Przyjrzyjmy się najpierw metodzie Device Manger.
Zablokuj klawiaturę Windows za pomocą Menedżera urządzeń
The Menadżer urządzeń to aplet systemu Windows przeznaczony do przeglądania i zarządzania sprzętem podłączonym do komputera. Innymi słowy, jest stworzony do takich rzeczy. W rzeczywistości możesz zrobić o wiele więcej dzięki Menedżerowi urządzeń; zaktualizować sterowniki, wyłączyć porty USB systemu Windows i tak dalej, ale robimy dygresję.
Aby zablokować klawiaturę za pomocą Menedżera urządzeń, najpierw przejdź do Menu startowe pasku wyszukiwania, wpisz „menedżer urządzeń” i wybierz najlepsze dopasowanie.
W Menedżerze urządzeń przejdź do ikony klawiatury, rozwiń ją, kliknij prawym przyciskiem myszy na klawiaturze, którą chcesz wyłączyć, a następnie wybierz Odinstaluj urządzenie.
Gdy otworzy się nowe okno dialogowe, kliknij Odinstaluj przejść przez usunięcie sterownika. To wszystko, twoja klawiatura zostanie wyłączona.
Za każdym razem, gdy chcesz odzyskać funkcjonalność klawiatury, po prostu zainstaluj ponownie sterownik, a wszystko wróci do normy. Oczywiście nie będziesz mieć dostępu do klawiatury, aby pomóc w jej ponownej instalacji, więc postępuj ostrożnie.
Aplikacja innej firmy
Usunięcie całego sterownika wydaje się dość długim sposobem na zablokowanie klawiatury systemu Windows. To jest.Jednak dla wielu osób aplikacje innych firm są nie do przyjęcia z różnych powodów, więc na wszelki wypadek warto mieć ręczną metodę w swoim zestawie narzędzi.
Jeśli jednak nie masz nic przeciwko instalowaniu aplikacji innej firmy, możesz skorzystać z wielu opcji dostępnych dla użytkowników systemu Windows. Jednym z nich jest aplikacja KeyboardLock.
Jak sama nazwa wskazuje, KeyboardLock może pomóc w zablokowaniu klawiatury za pomocą hasła. Nie musisz nawet instalować aplikacji w zwykły sposób; po prostu rozpakuj pobrany plik i uruchom aplikację.
Gdy tylko otworzysz aplikację, zostaniesz poproszony o ustawienie hasła. Skonfiguruj, a następnie kliknij Początek. Teraz wpisz to hasło, a klawiatura i mysz zostaną pomyślnie wyłączone. Aby włączyć ją ponownie później, wystarczy jeszcze raz wpisać hasło.
W ten sposób możesz wyłączyć klawiaturę za pomocą aplikacji innej firmy, ludzie.
Blokowanie klawiatury na komputerze z systemem Windows
Zablokowanie klawiatury to świetny sposób, aby zapobiec nieautoryzowanemu dostępowi do komputera. Co więcej, ochroni Cię również przed przypadkowymi działaniami za jego pośrednictwem przez Twoje dzieci lub zwierzęta. Mamy nadzieję, że którakolwiek z tych metod pomogła ci zablokować klawiaturę komputera.
FAQ
Jak wyłączyć lub zablokować klawiaturę laptopa?
Otwórz menu Start. Wpisz Ustawienia instalacji urządzenia . Wybierz zmień ustawienia instalacji urządzenia . Wybierz Nie . Wybierz Zapisz zmiany . Istnieje inna metoda trwałego wyłączania lub blokowania klawiatury laptopa, która polega na celowym zainstalowaniu do niej nieprawidłowego sterownika.
Jak zablokować komputer z systemem Windows 11?
Absolutnie najszybszym sposobem zablokowania komputera z systemem Windows 11 jest użycie skrótu klawiaturowego. W dowolnym momencie naciśnij Windows + L na klawiaturze, a system Windows natychmiast zablokuje się i przełączy na ekran logowania. Możesz także szybko zablokować komputer za pomocą menu Start.
Jak wyłączyć klawiaturę w systemie Windows 11?
Otwórz Menedżera urządzeń, rozwiń Klawiatury, kliknij prawym przyciskiem myszy nazwę klawiatury i wybierz Odinstaluj urządzenie.Ponowne uruchomienie laptopa z systemem Windows 11 ponownie włączy klawiaturę. Otwórz menu Start, wpisz Ustawienia instalacji urządzenia, wybierz zmień ustawienia instalacji urządzenia > Nie > Zapisz, aby klawiatura była wyłączona na stałe.
Jak zablokować klawiaturę i mysz w systemie Windows 11?
Jeśli nie masz nic przeciwko pobraniu oprogramowania innej firmy, które pomoże Ci zablokować klawiaturę w systemie Windows 11, zalecamy KeyboardLock – proste narzędzie, które jest w stanie zablokować zarówno klawiaturę, jak i mysz w systemie Windows i umożliwia użytkownikowi odblokowanie ich za pomocą hasła. Możesz pobrać KeyboardLock z poniższego adresu URL.
Jak zamknąć konto Windows 11?
Kliknij przycisk Start (ikona Windows) i wybierz swój profil użytkownika. Teraz kliknij Zablokuj. Twój system Windows 11 zostanie zamknięty, gdy tylko wybierzesz opcję Zablokuj. Aby ponownie uruchomić konto, naciśnij dowolny klawisz na klawiaturze lub po prostu kliknij myszą.
Jak zablokować system Microsoft Windows 11?
Ekran Zabezpieczenia systemu Windows (czyli ekran Ctrl + Alt + Usuń) oferuje kolejny szybki sposób na zablokowanie systemu Microsoft Windows. Najlepszą rzeczą w tej metodzie jest to, że możesz jej używać, nawet jeśli system Windows 11 lub 10 nie reaguje. Naciśnij Ctrl + Alt + Del, aby wyświetlić ekran Zabezpieczenia systemu Windows. Następnie wybierz Zablokuj.
Jak włączyć blokadę dynamiczną w systemie Windows 11?
Wykonaj następujące kroki, aby włączyć blokadę dynamiczną w systemie Windows 11: Naciśnij Win + I, aby otworzyć Ustawienia. Otwórz kartę Konta w lewym okienku. Przewiń w dół i kliknij Opcje rejestracji. Następnie przewiń w dół do sekcji Ustawienia dodatkowe. Tutaj kliknij Dynamic Lock, aby rozwinąć sekcję.
Jak zablokować komputer?
Możesz zablokować swój komputer bezpośrednio z menu Start, eleganckiego graficznego interfejsu użytkownika, który jest częścią systemu operacyjnego od czasów Windows 95. Oto jak: Kliknij przycisk Start (ikona Windows) i wybierz swój profil użytkownika. Teraz kliknij Zablokuj.
Jak zablokować i odblokować klawiaturę i mysz w systemie Windows 10?
Naciśnij przycisk „Zablokuj klawiaturę i mysz teraz” widoczny na ekranie.Aby odblokować blokadę klawiatury i myszy, naciśnij jednocześnie Ctrl+Alt+Del, a następnie naciśnij przycisk Esc. Należy pamiętać, że nie można osobno aktywować trybu blokowania klawiatury i myszy.
Jak wyłączyć wbudowaną klawiaturę w systemie Windows 10?
Wyłącz wbudowaną klawiaturę laptopa Kliknij prawym przyciskiem myszy menu Start i wybierz Menedżer urządzeń. Następnie kliknij strzałkę przed klawiaturami, aby ją rozwinąć. Kliknij prawym przyciskiem myszy klawiaturę PS/2 (wbudowaną) i wybierz Odinstaluj urządzenie.
Jak włączyć lub wyłączyć klawiaturę dotykową systemu Windows 11?
Wystarczy kliknąć prawym przyciskiem myszy pasek zadań i wybrać Ustawienia paska zadań. Następnie wyłącz opcję klawiatury dotykowej. Aby wyłączyć klawiaturę ekranową systemu Windows 11, wystarczy ponownie nacisnąć skrót klawiaturowy Win + Ctrl + O. Teraz twoja kolej, aby włączyć klawiaturę dotykową systemu Windows 11 i korzystać z tej fajnej klawiatury na ekranie.
Jak odinstalować klawiaturę z laptopa z systemem Windows 11?
Obok Klawiatury wybierz ikonę strzałki, aby rozwinąć listę podłączonych klawiatur i powiązanych urządzeń. Kliknij prawym przyciskiem myszy nazwę klawiatury i wybierz Odinstaluj urządzenie . Nazwa klawiatury laptopa z systemem Windows 11 prawdopodobnie będzie się różnić w zależności od modelu urządzenia i producenta.
Jak zablokować komputer z systemem Windows 11?
Jak zablokować komputer z systemem Windows 11 (4 sposoby) — społeczność techniczna firmy Microsoft Jak zablokować system Windows 11 za pomocą skrótu klawiaturowego Po jednoczesnym naciśnięciu klawiszy Win + L konto zostanie automatycznie zablokowane . Jak zainstalować społeczność techniczną firmy Microsoft
Jak zablokować ekran w systemie Windows 10?
Innym szybkim sposobem zablokowania komputera jest użycie ekranu Ctrl + Alt + Delete. Aby z niego skorzystać, naciśnij Ctrl + Alt + Delete na klawiaturze, a zobaczysz specjalny czarny ekran z menu pośrodku. Kliknij „Zablokuj”, a twój komputer natychmiast się zablokuje.

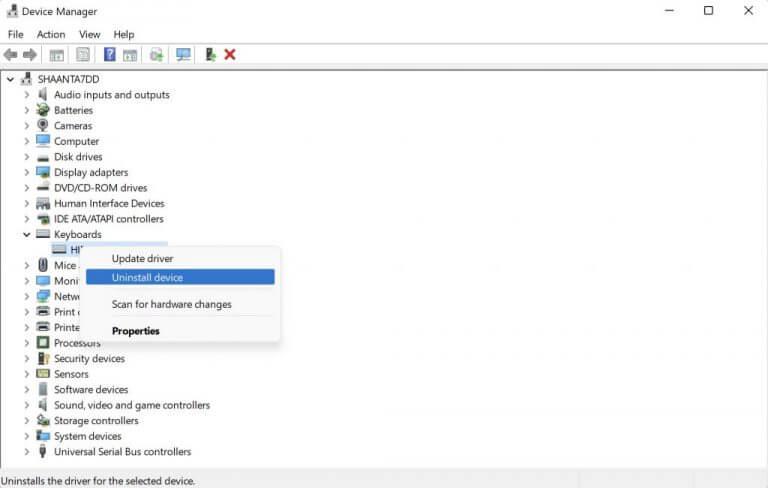
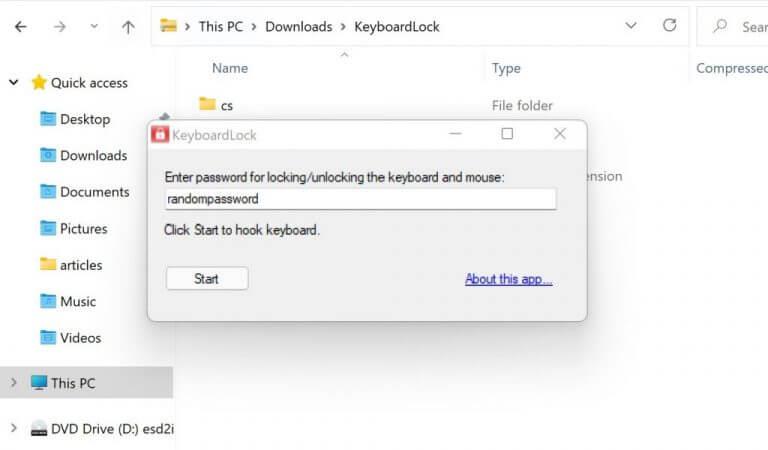



-on-windows-11-and-the-web.jpg)