Het vergrendelen van uw Windows-toetsenbord was nog nooit zo cruciaal totdat de wereld vanuit de thuismodus naar het werk ging. Vraag het maar aan een ouder of huisdiereigenaar; willekeurige verstoringen in de workflow zijn een veelvoorkomende aangelegenheid in het thuishoofdkwartier.
Als u een bedrijfsmanager bent, bevindt u zich waarschijnlijk ook in een vergelijkbare situatie. U wilt niet dat willekeurige mensen uw pc uit het niets gebruiken. Daarom heeft Windows een paar manieren die u kunnen helpen uw toetsenbord te vergrendelen. Laten we ze allemaal bekijken.
Hoe u uw toetsenbord kunt vergrendelen in Windows 10 of Windows 11
Er zijn dus twee belangrijke manieren waarop u dit kunt doen. U kunt uw Windows-toetsenbord handmatig vergrendelen via Apparaatbeheer. Of u kunt vertrouwen op een vergrendelingstool van derden die dit voor u doet.
Laten we eerst kijken naar de Device Manager-methode.
Vergrendel uw Windows-toetsenbord met Apparaatbeheer
De Apparaat beheerder is een Windows-applet die is ontworpen om de hardware die op uw computer is aangesloten, te bekijken en te beheren. Met andere woorden, het is gemaakt voor dit soort dingen. In feite kunt u nog veel meer doen met uw Device Manager; update uw stuurprogramma’s, schakel Windows USB-poorten uit, enzovoort, maar we dwalen af.
Om je toetsenbord te vergrendelen met Apparaatbeheer, ga je eerst naar de Start menu zoekbalk, typ ‘apparaatbeheer’ en selecteer de beste overeenkomst.
Ga in Device Manager naar het toetsenbordpictogram, vouw het uit, klik met de rechtermuisknop op het toetsenbord dat u wilt uitschakelen en selecteer vervolgens Apparaat verwijderen.
Wanneer het nieuwe dialoogvenster wordt geopend, klikt u op Verwijderen om de verwijdering van de bestuurder te doorlopen. Dat is alles, uw toetsenbord wordt uitgeschakeld.
Wanneer u de functionaliteit van uw toetsenbord terug wilt krijgen, installeert u gewoon het stuurprogramma opnieuw en alles zal weer normaal zijn. Natuurlijk hebt u geen toegang tot uw toetsenbord om het opnieuw te installeren, dus ga voorzichtig te werk.
App van derden
Het verwijderen van het hele stuurprogramma zelf lijkt een vrij langdradige manier om uw Windows-toetsenbord te vergrendelen. Het is.Maar voor veel mensen zijn apps van derden om verschillende redenen een no-go, dus het is handig om een handmatige methode in uw toolkit te hebben voor het geval dat.
Als u echter geen probleem heeft met het installeren van een app van derden, kunt u gebruikmaken van de vele opties die beschikbaar zijn voor Windows-gebruikers. Een daarvan is de KeyboardLock-app.
Zoals de naam al doet vermoeden, kan de KeyboardLock u helpen uw toetsenbord te vergrendelen met behulp van een wachtwoord. Je hoeft de app niet eens op de gebruikelijke manier te installeren; pak gewoon het gedownloade bestand uit en start de applicatie.
Zodra u de app opent, wordt u gevraagd een wachtwoord in te stellen. Stel het in en klik vervolgens op Begin. Typ nu dat wachtwoord in en uw toetsenbord en muis worden met succes uitgeschakeld. Om het later weer in te schakelen, hoeft u alleen maar uw wachtwoord opnieuw in te voeren.
Dus zo kun je je toetsenbord uitschakelen met een app van derden, mensen.
Uw toetsenbord vergrendelen op Windows-pc
Het vergrendelen van uw toetsenbord is een geweldige manier om ongeautoriseerde toegang tot uw pc te voorkomen. Niet alleen dat, het zal je ook beschermen tegen eventuele toevallige acties door je kinderen of dieren. We hopen dat een van deze methoden u heeft geholpen het toetsenbord van uw pc te vergrendelen.
FAQ
Hoe een laptoptoetsenbord uitschakelen of vergrendelen?
Open het Startmenu. Typ Instellingen voor apparaatinstallatie . Selecteer installatie-instellingen apparaat wijzigen. Selecteer Nee. Selecteer Wijzigingen opslaan. Er is een andere methode om het toetsenbord van een laptop permanent uit te schakelen of te vergrendelen, waarbij bewust het verkeerde stuurprogramma wordt geïnstalleerd.
Hoe vergrendelt u uw Windows 11-pc?
De absoluut snelste manier om uw Windows 11-pc te vergrendelen, is door een sneltoets te gebruiken. Druk op elk gewenst moment op Windows + L op uw toetsenbord en Windows zal onmiddellijk vergrendelen en overschakelen naar het inlogscherm. U kunt uw pc ook snel vergrendelen via het menu Start.
Hoe schakel ik mijn toetsenbord uit in Windows 11?
Open Apparaatbeheer, vouw Toetsenborden uit, klik met de rechtermuisknop op uw toetsenbordnaam en selecteer Apparaat verwijderen.Als u uw Windows 11-laptop opnieuw opstart, wordt uw toetsenbord weer ingeschakeld. Open het menu Start, typ Instellingen voor apparaatinstallatie, selecteer Instellingen voor apparaatinstallatie wijzigen > Nee > Opslaan om het toetsenbord permanent uit te schakelen.
Hoe toetsenbord en muis te vergrendelen in Windows 11?
Als u het niet erg vindt om software van derden te downloaden om u te helpen bij het vergrendelen van uw toetsenbord in Windows 11, raden we KeyboardLock aan – een eenvoudig hulpmiddel dat zowel toetsenbord als muis op Windows kan vergrendelen en waarmee de gebruiker ze kan ontgrendelen met een wachtwoord. U kunt KeyboardLock downloaden via de onderstaande URL.
Hoe Windows 11-account te sluiten?
Klik op de Start-knop (het Windows-pictogram) en selecteer uw gebruikersprofiel. Klik nu op Vergrendelen. Uw Windows 11 wordt gesloten zodra u de optie Vergrendelen selecteert. Om uw account opnieuw te starten, drukt u op een willekeurige toets op uw toetsenbord of klikt u gewoon met uw muis.
Hoe Microsoft Windows 11 te vergrendelen?
Het Windows-beveiligingsscherm (ook bekend als het Ctrl + Alt + Delete-scherm) biedt een andere snelle manier om Microsoft Windows te vergrendelen. Het beste van deze methode is dat je hem zelfs kunt gebruiken als Windows 11 of 10 niet reageert. Druk op Ctrl + Alt + Del om het Windows-beveiligingsscherm te laten verschijnen. Selecteer vervolgens Vergrendelen.
Hoe dynamische vergrendeling op Windows 11 in te schakelen?
Volg deze stappen om Dynamic Lock op Windows 11 in te schakelen: Druk op Win + I om Instellingen te openen. Open het tabblad Accounts in het linkerdeelvenster. Scroll naar beneden en klik op Sing-in opties. Scrol vervolgens omlaag naar het gedeelte Aanvullende instellingen. Klik hier op Dynamic Lock om de sectie uit te vouwen.
Hoe vergrendel ik mijn pc?
U kunt uw pc rechtstreeks vanuit het Start-menu vergrendelen, de strakke grafische gebruikersinterface die al sinds de tijd van Windows 95 deel uitmaakt van het besturingssysteem. Dit gaat als volgt: Klik op de Start-knop (het Windows-pictogram) en selecteer uw gebruikersprofiel. Klik nu op Vergrendelen.
Hoe toetsenbord en muis te vergrendelen en ontgrendelen in Windows 10?
Druk op de knop ‘ Toetsenbord en muis nu vergrendelen ‘ die zichtbaar is op het scherm.Om de toetsenbord- en muisvergrendeling te ontgrendelen, drukt u tegelijkertijd op Ctrl+Alt+Del en vervolgens op de Esc-knop. Houd er rekening mee dat u de vergrendelingsmodus voor het toetsenbord en de muis niet afzonderlijk kunt activeren.
Hoe schakel ik het ingebouwde toetsenbord op Windows 10 uit?
Ingebouwd toetsenbord van uw laptop uitschakelen Klik met de rechtermuisknop op het menu Start en selecteer Apparaatbeheer. Klik vervolgens op de pijl voor Toetsenborden om deze uit te vouwen. Klik met de rechtermuisknop op uw PS/2-toetsenbord (ingebouwd toetsenbord) en selecteer Apparaat verwijderen.
Hoe Windows 11-aanraaktoetsenbord in- of uitschakelen?
U hoeft alleen maar met de rechtermuisknop op de taakbalk te klikken en Taakbalkinstellingen te selecteren. Schakel vervolgens de optie Touch-toetsenbord uit. Om het schermtoetsenbord van Windows 11 uit te schakelen, hoeft u alleen maar nogmaals op de sneltoets Win + Ctrl + O te drukken. Nu is het jouw beurt om je Windows 11-aanraaktoetsenbord in te schakelen en dit coole toetsenbord op het scherm te ervaren.
Hoe verwijder ik mijn toetsenbord van mijn Windows 11-laptop?
Selecteer naast Toetsenborden het pijlpictogram om de lijst met aangesloten toetsenborden en gerelateerde apparaten uit te vouwen. Klik met de rechtermuisknop op de naam van uw toetsenbord en selecteer Apparaat verwijderen. De naam van het toetsenbord van uw Windows 11-laptop is waarschijnlijk afhankelijk van het model en de fabrikant van uw apparaat.
Hoe Windows 11 PC te vergrendelen?
Windows 11 pc vergrendelen (4 manieren) – Microsoft Tech Community Windows 11 vergrendelen met een sneltoets Wanneer u tegelijkertijd op de Win-toets + L drukt, wordt uw account automatisch vergrendeld. De Microsoft Tech Community installeren
Hoe vergrendel ik het scherm op Windows 10?
Een andere snelle manier om uw pc te vergrendelen, is door het scherm Ctrl+Alt+Delete te gebruiken. Om het te gebruiken, drukt u op Ctrl+Alt+Delete op uw toetsenbord en u ziet een speciaal zwart scherm met een menu in het midden. Klik op ‘Vergrendelen’ en uw pc wordt onmiddellijk vergrendeld.

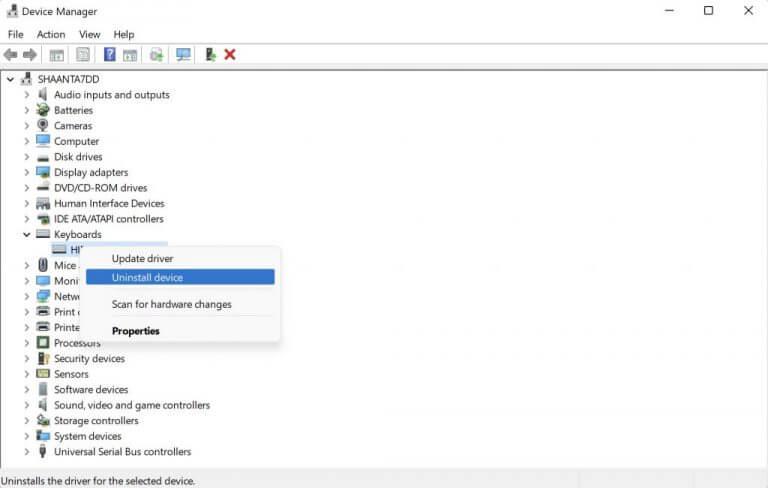
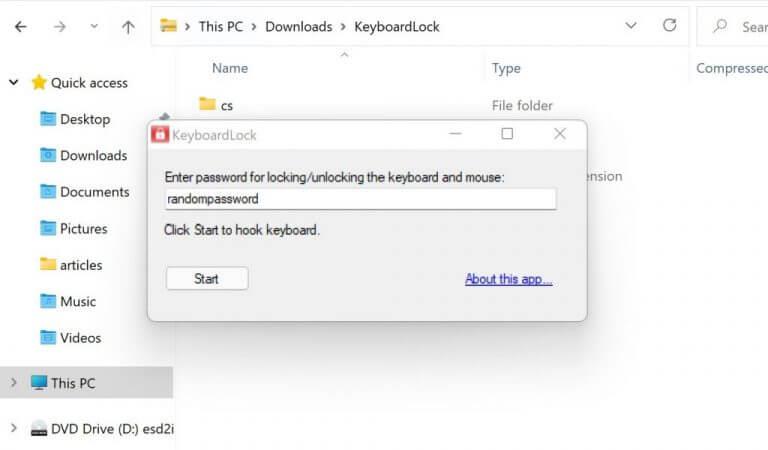



-on-windows-11-and-the-web.jpg)