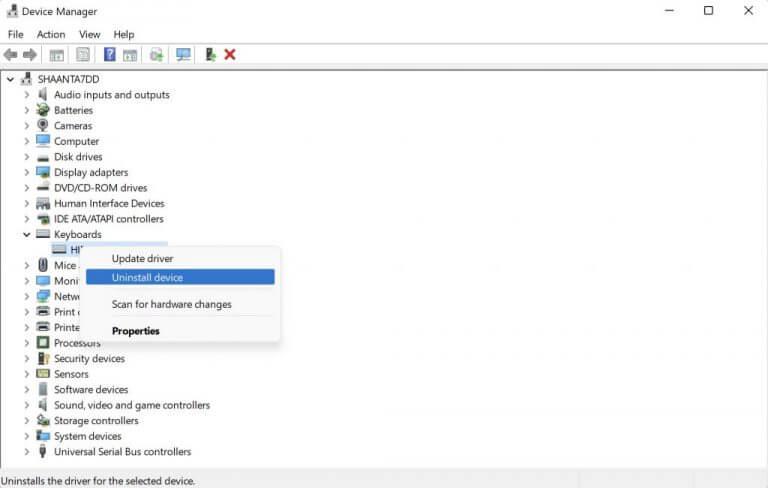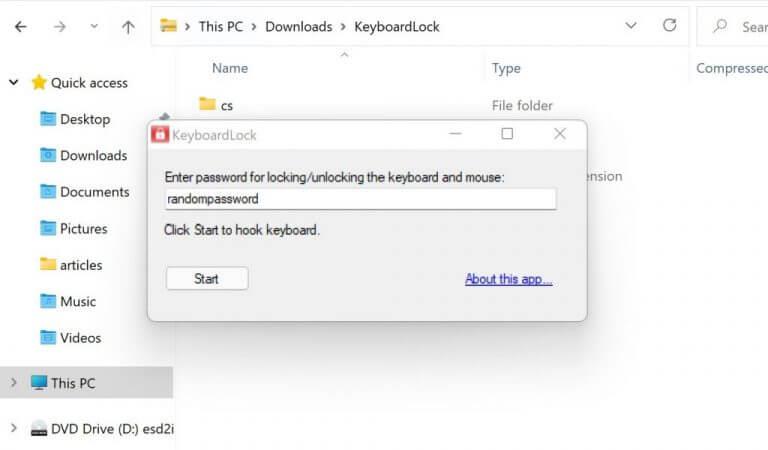Bloquear el teclado de Windows nunca había sido tan crucial hasta que el mundo comenzó a trabajar desde el modo de inicio. Pregúntele a cualquier padre o dueño de una mascota; las interrupciones aleatorias en el flujo de trabajo son un asunto común en la sede central.
Si es gerente de una empresa, es probable que también se encuentre en una situación similar. No querrás que personas al azar usen tu PC de la nada. Es por eso que Windows tiene algunas formas que pueden ayudarlo a bloquear su teclado. Veámoslos todos.
Cómo bloquear tu teclado en Windows 10 o Windows 11
Por lo tanto, hay dos formas principales de hacerlo. Puede bloquear su teclado de Windows manualmente a través del Administrador de dispositivos. O puede confiar en una herramienta de bloqueo de terceros que lo hará por usted.
Veamos primero el método Device Manager.
Bloquee su teclado de Windows con el Administrador de dispositivos
los Administrador de dispositivos es un subprograma de Windows diseñado para ver y administrar el hardware conectado a su computadora. En otras palabras, está hecho para cosas como esta. De hecho, puede hacer mucho más con su Administrador de dispositivos; actualice sus controladores, deshabilite los puertos USB de Windows, etc., pero estamos divagando.
Para bloquear su teclado con el Administrador de dispositivos, primero diríjase a la Menu de inicio barra de búsqueda, escriba «administrador de dispositivos» y seleccione la mejor coincidencia.
En el Administrador de dispositivos, diríjase al ícono del teclado, expándalo, botón derecho del ratón en el teclado que desea deshabilitar y luego seleccione Desinstalar dispositivo.
Cuando se abra el nuevo cuadro de diálogo, haga clic en Desinstalar pasar por la eliminación del conductor. Eso es todo, su teclado se desactivará.
Siempre que desee recuperar la funcionalidad de su teclado, simplemente reinstale el controlador y todo volverá a la normalidad. Por supuesto, no tendrá acceso a su teclado para ayudar a reinstalarlo, así que proceda con precaución.
aplicación de terceros
Eliminar todo el controlador en sí parece una forma bastante complicada de bloquear el teclado de Windows. Está.Pero para muchas personas, las aplicaciones de terceros no funcionan por una variedad de razones, por lo que es útil tener un método manual en su conjunto de herramientas por si acaso.
Sin embargo, si está de acuerdo con la instalación de una aplicación de terceros, puede usar la gran cantidad de opciones disponibles para los usuarios de Windows. Uno de ellos es la aplicación KeyboardLock.
Como sugiere su nombre, KeyboardLock puede ayudarlo a bloquear su teclado con la ayuda de una contraseña. Ni siquiera tiene que instalar la aplicación de la forma habitual; simplemente descomprima el archivo descargado e inicie la aplicación.
Tan pronto como abra la aplicación, se le pedirá que configure una contraseña. Configúrelo y luego haga clic en comienzo. Ahora escriba esa contraseña, y su teclado y mouse se desactivarán con éxito. Para volver a habilitarlo más tarde, todo lo que tienes que hacer es escribir tu contraseña una vez más.
Así es como pueden deshabilitar su teclado con una aplicación de terceros, amigos.
Bloquear su teclado en PC con Windows
Bloquear su teclado es una excelente manera de evitar el acceso no autorizado a su PC. No solo eso, también lo protegerá de cualquier acción accidental por parte de sus hijos o animales. Esperamos que cualquiera de estos métodos le haya ayudado a bloquear el teclado de su PC.
Preguntas más frecuentes
¿Cómo deshabilitar o bloquear el teclado de una computadora portátil?
Abra el menú Inicio. Escriba Configuración de instalación del dispositivo. Seleccione cambiar la configuración de instalación del dispositivo. Seleccione No. Seleccione Guardar cambios. Hay otro método para deshabilitar o bloquear permanentemente el teclado de una computadora portátil que consiste en instalar deliberadamente el controlador incorrecto.
¿Cómo bloquear su PC con Windows 11?
La forma absolutamente más rápida de bloquear su PC con Windows 11 es mediante un atajo de teclado. En cualquier momento, presione Windows+L en su teclado y Windows se bloqueará y cambiará a la pantalla de inicio de sesión inmediatamente. También puede bloquear su PC rápidamente usando el menú Inicio.
¿Cómo apago mi teclado en Windows 11?
Abra el Administrador de dispositivos, expanda Teclados, haga clic con el botón derecho en el nombre de su teclado y seleccione Desinstalar dispositivo.Reiniciar su computadora portátil con Windows 11 habilitará su teclado nuevamente. Abra el menú Inicio, escriba Configuración de instalación del dispositivo, seleccione cambiar la configuración de instalación del dispositivo > No > Guardar para que la desactivación del teclado sea permanente.
¿Cómo bloquear el teclado y el mouse en Windows 11?
Si no le importa descargar un software de terceros para ayudarlo a bloquear su teclado en Windows 11, le recomendamos KeyboardLock, una herramienta simple que puede bloquear tanto el teclado como el mouse en Windows y permite al usuario desbloquearlos con una contraseña. Puede descargar KeyboardLock desde la siguiente URL.
¿Cómo cerrar la cuenta de Windows 11?
Haga clic en el botón Inicio (el icono de Windows) y seleccione su perfil de usuario. Ahora haga clic en Bloquear. Su Windows 11 se cerrará tan pronto como seleccione la opción Bloquear. Para activar su cuenta nuevamente, presione cualquier tecla de su teclado o simplemente haga clic con el mouse.
¿Cómo bloquear Microsoft Windows 11?
La pantalla de seguridad de Windows (también conocida como la pantalla Ctrl + Alt + Supr) ofrece otra forma rápida de bloquear Microsoft Windows. Lo mejor de este método es que puede usarlo incluso si Windows 11 o 10 no responde. Presione Ctrl + Alt + Supr para que aparezca la pantalla de seguridad de Windows. Luego, seleccione Bloquear.
¿Cómo habilitar el bloqueo dinámico en Windows 11?
Siga estos pasos para habilitar Dynamic Lock en Windows 11: Presione Win + I para abrir Configuración. Abra la pestaña Cuentas en el panel izquierdo. Desplácese hacia abajo y haga clic en Opciones de inicio de sesión. A continuación, desplácese hacia abajo hasta la sección Configuración adicional. Aquí, haga clic en Dynamic Lock para expandir la sección.
¿Cómo bloqueo mi PC?
Puede bloquear su PC directamente desde el menú Inicio, la elegante interfaz gráfica de usuario que ha sido parte del sistema operativo desde la época de Windows 95. Así es como se hace: Haga clic en el botón Inicio (el ícono de Windows) y seleccione su perfil de usuario. Ahora haga clic en Bloquear.
¿Cómo bloquear y desbloquear el teclado y el mouse en Windows 10?
Presione el botón ‘Bloquear teclado y mouse ahora’ visible en la pantalla.Para desbloquear el teclado y el mouse, presione Ctrl+Alt+Del simultáneamente y luego presione el botón Esc. Tenga en cuenta que no puede activar el modo de bloqueo para el teclado y el mouse por separado.
¿Cómo apago el teclado incorporado en Windows 10?
Deshabilite el teclado incorporado de su computadora portátil Haga clic con el botón derecho en el menú Inicio y seleccione Administrador de dispositivos. Luego haga clic en la flecha antes de Teclados para expandirla. Haga clic derecho en su teclado PS/2 (teclado integrado) y seleccione Desinstalar dispositivo.
¿Cómo habilitar o deshabilitar el teclado táctil de Windows 11?
Solo necesita hacer clic derecho en la barra de tareas y seleccionar Configuración de la barra de tareas. Luego, desactive la opción Teclado táctil. Para deshabilitar el teclado en pantalla de Windows 11, solo necesita presionar el atajo de teclado Win + Ctrl + O nuevamente. Ahora, es su turno de habilitar su teclado táctil de Windows 11 y experimentar este genial teclado en la pantalla.
¿Cómo desinstalo mi teclado de mi computadora portátil con Windows 11?
Junto a Teclados, seleccione el icono de flecha para expandir la lista de teclados conectados y dispositivos relacionados. Haga clic derecho en el nombre de su teclado y seleccione Desinstalar dispositivo. Es probable que el nombre del teclado de su computadora portátil con Windows 11 varíe según el modelo y el fabricante de su dispositivo.
¿Cómo bloquear Windows 11 PC?
Cómo bloquear Windows 11 PC (4 maneras) – Microsoft Tech Community Cómo bloquear Windows 11 usando un atajo de teclado Cuando presiona la tecla Win + L simultáneamente, su cuenta se bloqueará automáticamente. Cómo instalar la comunidad tecnológica de Microsoft
¿Cómo bloqueo la pantalla en Windows 10?
Otra forma rápida de bloquear su PC es usando la pantalla Ctrl+Alt+Supr. Para usarlo, presione Ctrl+Alt+Supr en su teclado y verá una pantalla negra especial con un menú en el centro. Haga clic en «Bloquear» y su PC se bloqueará instantáneamente.