Zamknutie klávesnice systému Windows nebolo nikdy také dôležité, kým svet neprešiel do režimu práce z domova. Stačí sa opýtať ktoréhokoľvek rodiča alebo majiteľa domáceho maznáčika; náhodné prerušenia pracovného toku sú v domácom ústredí bežnou záležitosťou.
Ak ste obchodným manažérom, pravdepodobne sa ocitnete v podobnej situácii. Nechcete, aby náhodní ľudia používali váš počítač z ničoho nič. Preto má systém Windows niekoľko spôsobov, ktoré vám môžu pomôcť uzamknúť klávesnicu. Pozrime sa na ne všetky.
Ako uzamknúť klávesnicu v systéme Windows 10 alebo Windows 11
Existujú teda dva hlavné spôsoby, ako to dosiahnuť. Klávesnicu systému Windows môžete zamknúť manuálne prostredníctvom Správcu zariadení. Alebo sa môžete spoľahnúť na uzamykací nástroj tretej strany, ktorý to urobí za vás.
Najprv sa pozrime na metódu Device Manger.
Zamknite klávesnicu Windows pomocou Správcu zariadení
The Správca zariadení je aplet systému Windows určený na prezeranie a správu hardvéru pripojeného k vášmu počítaču. Inými slovami, je stvorený na takéto veci. V skutočnosti môžete so správcom zariadení urobiť oveľa viac; aktualizujte ovládače, vypnite porty USB systému Windows atď., ale to sme odbočili.
Ak chcete uzamknúť klávesnicu pomocou Správcu zariadení, najprv prejdite na stránku Úvodná ponuka do vyhľadávacieho panela zadajte „správca zariadení“ a vyberte najlepšiu zhodu.
V Správcovi zariadení prejdite na ikonu klávesnice, rozbaľte ju, kliknite pravým tlačidlom myši na klávesnici, ktorú chcete deaktivovať, a potom vyberte Odinštalovať zariadenie.
Keď sa otvorí nové dialógové okno, kliknite na Odinštalovať prejsť odstránením vodiča. To je všetko, vaša klávesnica bude zakázaná.
Kedykoľvek budete chcieť obnoviť funkčnosť klávesnice, jednoducho preinštalujte ovládač a všetko sa vráti do normálu. Samozrejme, nebudete mať prístup ku klávesnici, aby ste ju mohli preinštalovať, takže postupujte opatrne.
Aplikácia tretej strany
Samotné odstránenie celého ovládača sa javí ako dosť zdĺhavý spôsob uzamknutia klávesnice systému Windows. To je.Ale pre mnohých ľudí sú aplikácie tretích strán z rôznych dôvodov nemožné, takže je užitočné mať v súprave nástrojov pre každý prípad manuálnu metódu.
Ak ste však v poriadku s inštaláciou aplikácie tretej strany, môžete použiť množstvo možností dostupných pre používateľov systému Windows. Jednou z nich je aplikácia KeyboardLock.
Ako už názov napovedá, KeyboardLock vám môže pomôcť uzamknúť klávesnicu pomocou hesla. Aplikáciu nemusíte ani inštalovať bežnými spôsobmi; stačí rozbaliť stiahnutý súbor a spustiť aplikáciu.
Hneď po otvorení aplikácie sa zobrazí výzva na nastavenie hesla. Nastavte ho a potom kliknite na Štart. Teraz zadajte toto heslo a vaša klávesnica a myš sa úspešne deaktivujú. Ak ho chcete neskôr znova povoliť, všetko, čo musíte urobiť, je znova zadať heslo.
Takže takto môžete zakázať klávesnicu pomocou aplikácie tretej strany, priatelia.
Uzamknutie klávesnice v počítači so systémom Windows
Uzamknutie klávesnice je skvelý spôsob, ako zabrániť neoprávnenému prístupu k počítaču. Nielen to, že vás tiež ochráni pred akýmkoľvek náhodným konaním vašich detí alebo zvierat. Dúfame, že niektorá z týchto metód vám pomohla uzamknúť klávesnicu počítača.
FAQ
Ako vypnúť alebo uzamknúť klávesnicu notebooku?
Otvorte ponuku Štart. Zadajte Nastavenia inštalácie zariadenia . Vyberte možnosť zmeniť nastavenia inštalácie zariadenia. Vyberte možnosť Nie. Vyberte položku Uložiť zmeny. Existuje ďalší spôsob trvalého vypnutia alebo uzamknutia klávesnice prenosného počítača, ktorý zahŕňa zámernú inštaláciu nesprávneho ovládača.
Ako uzamknúť počítač so systémom Windows 11?
Úplne najrýchlejší spôsob uzamknutia počítača so systémom Windows 11 je pomocou klávesovej skratky. Kedykoľvek stlačte Windows+L na klávesnici a Windows sa uzamkne a okamžite sa prepne na prihlasovaciu obrazovku. Počítač môžete tiež rýchlo uzamknúť pomocou ponuky Štart.
Ako vypnem klávesnicu v systéme Windows 11?
Otvorte Správcu zariadení, rozbaľte položku Klávesnice, kliknite pravým tlačidlom myši na názov klávesnice a vyberte možnosť Odinštalovať zariadenie.Reštartovaním prenosného počítača so systémom Windows 11 sa znova aktivuje klávesnica. Otvorte ponuku Štart, napíšte Nastavenia inštalácie zariadenia, vyberte zmeniť nastavenia inštalácie zariadenia > Nie > Uložiť, aby sa klávesnica deaktivovala natrvalo.
Ako uzamknúť klávesnicu a myš v systéme Windows 11?
Ak vám nevadí stiahnuť si softvér tretej strany, ktorý vám pomôže s uzamknutím klávesnice v systéme Windows 11, odporúčame KeyboardLock – jednoduchý nástroj, ktorý dokáže uzamknúť klávesnicu aj myš v systéme Windows a umožňuje používateľovi ich odomknúť heslom. KeyboardLock si môžete stiahnuť z adresy URL nižšie.
Ako zatvoriť účet Windows 11?
Kliknite na tlačidlo Štart (ikona systému Windows) a vyberte svoj používateľský profil. Teraz kliknite na Zamknúť. Váš Windows 11 sa zatvorí hneď, ako vyberiete možnosť Zamknúť. Ak chcete znova spustiť svoj účet, stlačte ľubovoľný kláves na klávesnici alebo jednoducho kliknite myšou.
Ako uzamknúť Microsoft Windows 11?
Obrazovka zabezpečenia systému Windows (aka obrazovka Ctrl + Alt + Delete) ponúka ďalší rýchly spôsob uzamknutia systému Microsoft Windows. Najlepšie na tejto metóde je, že ju môžete použiť, aj keď Windows 11 alebo 10 nereaguje. Stlačte Ctrl + Alt + Del, aby sa zobrazila obrazovka Zabezpečenie systému Windows. Potom vyberte možnosť Zamknúť.
Ako povoliť dynamický zámok v systéme Windows 11?
Ak chcete povoliť dynamický zámok v systéme Windows 11, postupujte podľa týchto krokov: Stlačením klávesov Win + I otvorte Nastavenia. Otvorte kartu Účty na ľavej table. Posuňte zobrazenie nadol a kliknite na Možnosti prihlásenia. Ďalej prejdite nadol do časti Ďalšie nastavenia. Tu kliknutím na Dynamický zámok rozbaľte sekciu.
Ako uzamknem svoj počítač?
Počítač môžete uzamknúť priamo z ponuky Štart, elegantného grafického používateľského rozhrania, ktoré je súčasťou operačného systému už od čias Windows 95. Postup: Kliknite na tlačidlo Štart (ikona Windows) a vyberte svoj používateľský profil. Teraz kliknite na Zamknúť.
Ako zamknúť a odomknúť klávesnicu a myš v systéme Windows 10?
Stlačte tlačidlo „Zamknúť klávesnicu a myš teraz“ viditeľné na obrazovke.Ak chcete odomknúť zámok klávesnice a myši, stlačte súčasne kombináciu klávesov Ctrl+Alt+Del a potom stlačte tlačidlo Esc. Upozorňujeme, že režim uzamknutia pre klávesnicu a myš nemôžete aktivovať samostatne.
Ako vypnem vstavanú klávesnicu v systéme Windows 10?
Vypnite vstavanú klávesnicu prenosného počítača Kliknite pravým tlačidlom myši na ponuku Štart a vyberte položku Správca zariadení. Potom kliknite na šípku pred Klávesnicami a rozbaľte ju. Kliknite pravým tlačidlom myši na klávesnicu PS/2 (vstavaná klávesnica) a vyberte možnosť Odinštalovať zariadenie.
Ako povoliť alebo zakázať dotykovú klávesnicu Windows 11?
Stačí kliknúť pravým tlačidlom myši na panel úloh a vybrať položku Nastavenia panela úloh. Potom vypnite možnosť Dotyková klávesnica. Ak chcete vypnúť klávesnicu na obrazovke systému Windows 11, stačí znova stlačiť klávesovú skratku Win + Ctrl + O. Teraz je rad na vás, aby ste povolili dotykovú klávesnicu systému Windows 11 a zažili túto skvelú klávesnicu na obrazovke.
Ako odinštalujem klávesnicu z notebooku so systémom Windows 11?
Vedľa položky Klávesnice vyberte ikonu šípky a rozbaľte zoznam pripojených klávesníc a súvisiacich zariadení. Kliknite pravým tlačidlom myši na názov klávesnice a vyberte možnosť Odinštalovať zariadenie . Názov klávesnice vášho notebooku so systémom Windows 11 sa bude pravdepodobne líšiť v závislosti od modelu vášho zariadenia a výrobcu.
Ako uzamknúť počítač so systémom Windows 11?
Ako uzamknúť počítač so systémom Windows 11 (4 spôsoby) – technická komunita spoločnosti Microsoft Ako uzamknúť systém Windows 11 pomocou klávesovej skratky Keď súčasne stlačíte kláves Win + L, váš účet sa automaticky uzamkne. Ako nainštalovať Microsoft Tech Community
Ako uzamknem obrazovku v systéme Windows 10?
Ďalším rýchlym spôsobom uzamknutia počítača je použitie obrazovky Ctrl+Alt+Delete. Ak ho chcete použiť, stlačte Ctrl+Alt+Delete na klávesnici a uvidíte špeciálnu čiernu obrazovku s ponukou v strede. Kliknite na „Zamknúť“ a váš počítač sa okamžite uzamkne.


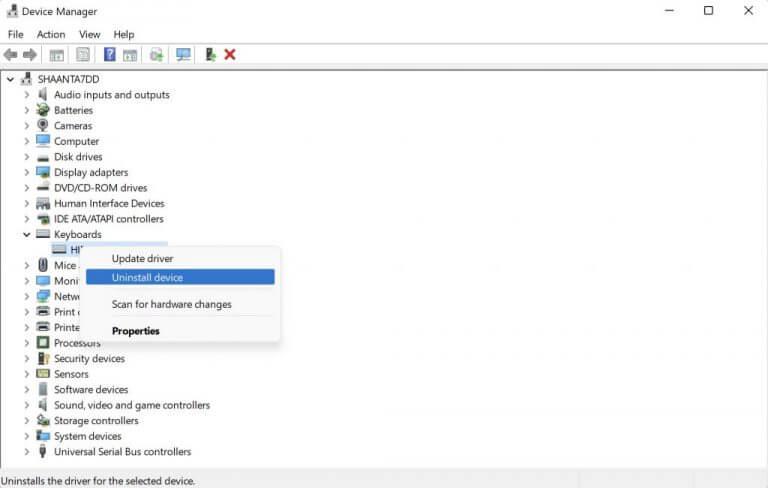
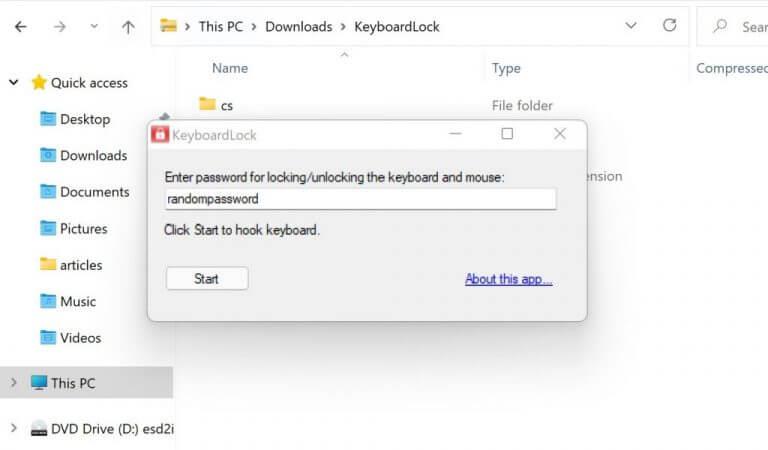



-on-windows-11-and-the-web.jpg)