Bloccare la tastiera di Windows non è mai stato così cruciale fino a quando il mondo non è entrato in funzione dalla modalità casa. Basta chiedere a qualsiasi genitore o proprietario di animali domestici; interruzioni casuali nel flusso di lavoro sono un affare comune nel quartier generale di casa.
Se sei un manager aziendale, è probabile che anche tu ti trovi in una situazione simile. Non vuoi che persone a caso utilizzino il tuo PC di punto in bianco. Ecco perché Windows ha alcuni modi che possono aiutarti a bloccare la tastiera. Diamo un’occhiata a tutti.
Come bloccare la tastiera in Windows 10 o Windows 11
Quindi, ci sono due modi principali per farlo. Puoi bloccare manualmente la tastiera di Windows tramite Gestione dispositivi. Oppure puoi fare affidamento su uno strumento di blocco di terze parti che lo farà per te.
Diamo prima un’occhiata al metodo Device Manager.
Blocca la tastiera di Windows con Gestione dispositivi
Il Gestore dispositivi è un’applet Windows progettata per visualizzare e gestire l’hardware collegato al computer. In altre parole, è fatto per queste cose come questa. In effetti, puoi fare molto di più con il tuo Device Manager; aggiorna i tuoi driver, disabilita le porte USB di Windows e così via, ma divaghiamo.
Per bloccare la tastiera con Gestione dispositivi, vai prima su Menu iniziale barra di ricerca, digita “Gestione dispositivi” e seleziona la corrispondenza migliore.
In Gestione dispositivi, vai all’icona della tastiera, espandila, fare clic con il pulsante destro del mouse sulla tastiera che si desidera disattivare, quindi selezionare Disinstalla dispositivo.
Quando si apre la nuova finestra di dialogo, fare clic su Disinstalla per passare attraverso la rimozione del conducente. Ecco fatto, la tua tastiera sarà disabilitata.
Ogni volta che desideri ripristinare la funzionalità della tastiera, reinstalla semplicemente il driver e tutto tornerà alla normalità. Ovviamente, non avrai accesso alla tastiera per facilitare la reinstallazione, quindi procedi con cautela.
App di terze parti
La rimozione dell’intero driver stesso sembra un modo piuttosto lungo per bloccare la tastiera di Windows. È.Ma per molte persone, le app di terze parti sono vietate per una serie di motivi, quindi è utile avere un metodo manuale nel tuo toolkit per ogni evenienza.
Tuttavia, se stai bene con l’installazione di un’app di terze parti, puoi utilizzare dalla moltitudine di opzioni disponibili per gli utenti Windows. Uno di questi è l’app KeyboardLock.
Come suggerisce il nome, KeyboardLock può aiutarti a bloccare la tastiera con l’aiuto di una password. Non devi nemmeno installare l’app nei soliti modi; decomprimi semplicemente il file scaricato e avvia l’applicazione.
Non appena apri l’app, ti verrà chiesto di impostare una password. Configuralo e quindi fai clic su Inizio. Ora digita quella password e la tastiera e il mouse verranno disabilitati con successo. Per abilitarlo di nuovo in seguito, tutto ciò che devi fare è digitare nuovamente la tua password.
Ecco come puoi disabilitare la tastiera con un’app di terze parti, gente.
Blocco della tastiera nel PC Windows
Il blocco della tastiera è un ottimo modo per impedire l’accesso non autorizzato al PC. Non solo, ti proteggerà anche da eventuali azioni accidentali da parte dei tuoi bambini o animali. Ci auguriamo che uno di questi metodi ti abbia aiutato a bloccare la tastiera del tuo PC.
FAQ
Come disabilitare o bloccare la tastiera di un laptop?
Apri il menu di avvio. Digitare Impostazioni di installazione del dispositivo. Selezionare cambia le impostazioni di installazione del dispositivo. Seleziona n. Seleziona Salva modifiche. Esiste un altro metodo per disabilitare o bloccare in modo permanente la tastiera di un laptop che comporta l’installazione deliberata del driver errato per esso.
Come bloccare il tuo PC Windows 11?
Il modo più veloce in assoluto per bloccare il tuo PC Windows 11 è utilizzare una scorciatoia da tastiera. In qualsiasi momento, premi Windows+L sulla tastiera e Windows si bloccherà e passerà immediatamente alla schermata di accesso. Puoi anche bloccare rapidamente il tuo PC utilizzando il menu Start.
Come faccio a spegnere la mia tastiera in Windows 11?
Apri Gestione dispositivi, espandi Tastiere, fai clic con il pulsante destro del mouse sul nome della tastiera e seleziona Disinstalla dispositivo.Il riavvio del laptop Windows 11 riattiva la tastiera. Aprire il menu Start, digitare Impostazioni di installazione del dispositivo, selezionare Modifica impostazioni di installazione del dispositivo > No > Salva per disattivare permanentemente la tastiera.
Come bloccare tastiera e mouse in Windows 11?
Se non ti dispiace scaricare un software di terze parti per aiutarti a bloccare la tastiera in Windows 11, ti consigliamo KeyboardLock, un semplice strumento in grado di bloccare sia la tastiera che il mouse su Windows e consente all’utente di sbloccarli con una password. Puoi scaricare KeyboardLock dall’URL qui sotto.
Come chiudere l’account Windows 11?
Fare clic sul pulsante Start (l’icona di Windows) e selezionare il proprio profilo utente. Ora fai clic su Blocca. Il tuo Windows 11 verrà chiuso non appena selezioni l’opzione Blocca. Per riattivare il tuo account, premi un tasto qualsiasi della tastiera o fai semplicemente clic con il mouse.
Come bloccare Microsoft Windows 11?
La schermata Sicurezza di Windows (nota anche come schermata Ctrl + Alt + Elimina) offre un altro modo rapido per bloccare Microsoft Windows. La cosa migliore di questo metodo è che puoi usarlo anche se Windows 11 o 10 non è reattivo. Premi Ctrl + Alt + Canc per visualizzare la schermata di sicurezza di Windows. Quindi, seleziona Blocca.
Come abilitare il blocco dinamico su Windows 11?
Segui questi passaggi per abilitare il Blocco dinamico su Windows 11: Premi Win + I per aprire le Impostazioni. Apri la scheda Account nel riquadro di sinistra. Scorri verso il basso e fai clic su Opzioni di accesso. Quindi, scorri verso il basso fino alla sezione Impostazioni aggiuntive. Qui, fai clic su Blocco dinamico per espandere la sezione.
Come posso bloccare il mio PC?
Puoi bloccare il tuo PC direttamente dal menu Start, l’elegante interfaccia utente grafica che fa parte del sistema operativo sin dai tempi di Windows 95. Ecco come: fai clic sul pulsante Start (l’icona di Windows) e seleziona il tuo profilo utente. Ora fai clic su Blocca.
Come bloccare e sbloccare tastiera e mouse in Windows 10?
Premi il pulsante “Blocca tastiera e mouse ora” visibile sullo schermo.Per sbloccare il blocco della tastiera e del mouse, premere contemporaneamente Ctrl+Alt+Canc, quindi premere il pulsante Esc. Si noti che non è possibile attivare separatamente la modalità di blocco per la tastiera e il mouse.
Come faccio a disattivare la tastiera integrata su Windows 10?
Disabilita la tastiera integrata del tuo laptop Fai clic con il pulsante destro del mouse sul menu Start e seleziona Gestione dispositivi. Quindi fare clic sulla freccia prima di Tastiere per espanderla. Fai clic con il pulsante destro del mouse sulla tastiera PS/2 (tastiera integrata) e seleziona Disinstalla dispositivo.
Come abilitare o disabilitare la tastiera touch di Windows 11?
Devi solo fare clic con il pulsante destro del mouse sulla barra delle applicazioni e selezionare Impostazioni barra delle applicazioni. Quindi disattiva l’opzione Tastiera touch. Per disabilitare la tastiera su schermo di Windows 11, devi solo premere nuovamente la scorciatoia da tastiera Win + Ctrl + O. Ora tocca a te abilitare la tastiera touch di Windows 11 e provare questa fantastica tastiera sullo schermo.
Come faccio a disinstallare la mia tastiera dal mio laptop Windows 11?
Accanto a Tastiere, seleziona l’icona della freccia per espandere l’elenco delle tastiere collegate e dei relativi dispositivi. Fai clic con il pulsante destro del mouse sul nome della tastiera e seleziona Disinstalla dispositivo . Il nome della tastiera del tuo laptop Windows 11 varierà probabilmente a seconda del modello e del produttore del tuo dispositivo.
Come bloccare il PC Windows 11?
Come bloccare il PC Windows 11 (4 modi) – Microsoft Tech Community Come bloccare Windows 11 utilizzando una scorciatoia da tastiera Quando premi il tasto Win + L contemporaneamente, il tuo account si bloccherà automaticamente. Come installare la comunità tecnologica Microsoft
Come faccio a bloccare lo schermo su Windows 10?
Un altro modo rapido per bloccare il PC è utilizzare la schermata Ctrl+Alt+Canc. Per usarlo, premi Ctrl+Alt+Canc sulla tastiera e vedrai una speciale schermata nera con un menu al centro. Fai clic su “Blocca” e il tuo PC si bloccherà all’istante.

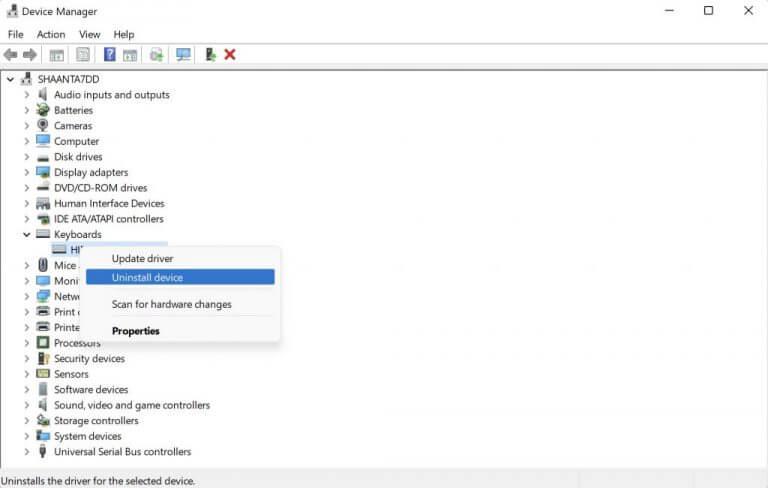
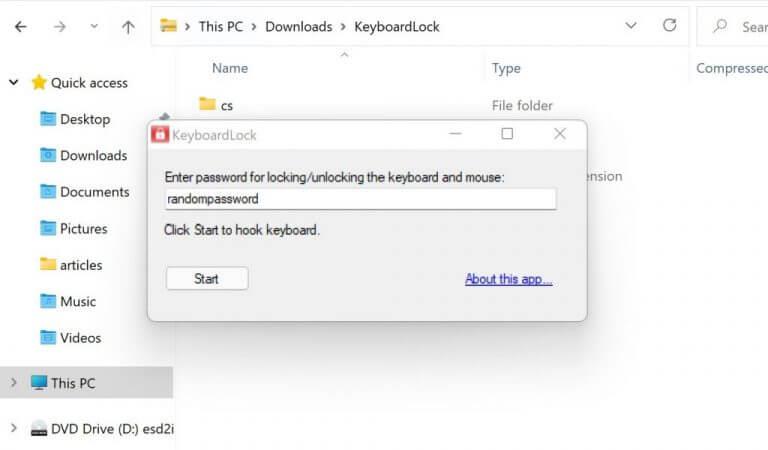



-on-windows-11-and-the-web.jpg)