Windows-näppäimistön lukitseminen ei ole koskaan ollut yhtä tärkeää ennen kuin maailma siirtyi työskentelemään kotoa käsin. Kysy vain vanhemmalta tai lemmikin omistajalta; satunnaiset häiriöt työnkulussa ovat yleinen tapaus kodin päämajassa.
Jos olet yritysjohtaja, joudut todennäköisesti myös samanlaiseen tilanteeseen. Et halua satunnaisten ihmisten käyttävän tietokonettasi tyhjästä. Siksi Windowsissa on muutamia tapoja, jotka voivat auttaa sinua lukitsemaan näppäimistön. Katsotaanpa niitä kaikkia.
Näppäimistön lukitseminen Windows 10:ssä tai Windows 11:ssä
On siis kaksi päätapaa, joilla voit tehdä tämän. Voit lukita Windows-näppäimistön manuaalisesti Laitehallinnan kautta. Tai voit luottaa kolmannen osapuolen lukitustyökaluun, joka tekee sen puolestasi.
Katsotaanpa ensin Device Manger -menetelmää.
Lukitse Windows-näppäimistö Laitehallinnan avulla
The Laitehallinta on Windows-sovelma, joka on suunniteltu tarkastelemaan ja hallitsemaan tietokoneeseesi kytkettyjä laitteita. Toisin sanoen, se on tehty tällaisia juttuja varten. Itse asiassa voit tehdä paljon enemmän Device Mangerin avulla; päivitä ajurit, poista Windowsin USB-portit käytöstä ja niin edelleen, mutta me poikkeamme.
Jos haluat lukita näppäimistösi Laitehallinnan avulla, siirry ensin kohtaan Aloitusvalikko hakupalkkiin, kirjoita ”laitehallinta” ja valitse paras haku.
Siirry laitehallinnassa näppäimistökuvakkeeseen, laajenna se, oikealla painikkeella näppäimistöllä, jonka haluat poistaa käytöstä, ja valitse sitten Poista laite.
Kun uusi valintaikkuna avautuu, napsauta Poista asennus käydä läpi kuljettajan poistaminen. Siinä kaikki, näppäimistösi poistetaan käytöstä.
Aina kun haluat palauttaa näppäimistösi toiminnallisuuden, asenna ohjain uudelleen ja kaikki palautuu normaaliksi. Et tietenkään voi käyttää näppäimistöäsi uudelleenasennuksen avuksi, joten toimi varoen.
Kolmannen osapuolen sovellus
Itse koko ohjaimen poistaminen vaikuttaa melko pitkäjänteiseltä tapaa lukita Windows-näppäimistö. Se on.Mutta monille ihmisille kolmansien osapuolien sovellukset ovat kiellettyjä useista syistä, joten on hyödyllistä, että työkalupakki sisältää manuaalisen menetelmän varmuuden vuoksi.
Jos kuitenkin pystyt asentamaan kolmannen osapuolen sovelluksen, voit käyttää Windows-käyttäjien käytettävissä olevia vaihtoehtoja. Yksi niistä on KeyboardLock-sovellus.
Kuten nimensä viittaa, KeyboardLock voi auttaa sinua lukitsemaan näppäimistösi salasanan avulla. Sinun ei tarvitse edes asentaa sovellusta tavallisilla tavoilla; pura vain ladattu tiedosto ja käynnistä sovellus.
Heti kun avaat sovelluksen, sinua pyydetään määrittämään salasana. Määritä se ja napsauta sitten alkaa. Kirjoita nyt tämä salasana, ja näppäimistösi ja hiiresi poistetaan käytöstä onnistuneesti. Jos haluat ottaa sen uudelleen käyttöön myöhemmin, sinun tarvitsee vain kirjoittaa salasanasi uudelleen.
Näin voit poistaa näppäimistösi käytöstä kolmannen osapuolen sovelluksella, hyvät ihmiset.
Näppäimistön lukitseminen Windows PC:ssä
Näppäimistön lukitseminen on loistava tapa estää tietokoneesi luvaton käyttö. Paitsi, että se myös suojaa sinua kaikilta vahingossa tapahtuvilta toimenpiteiltä, joita lapsesi tai eläimesi voivat tehdä sen kautta. Toivomme, että jompikumpi näistä tavoista auttoi sinua lukitsemaan tietokoneesi näppäimistön.
FAQ
Kuinka poistaa käytöstä tai lukita kannettavan tietokoneen näppäimistö?
Avaa Käynnistä-valikko. Kirjoita Laitteen asennusasetukset . Valitse Muuta laitteen asennusasetuksia. Valitse Ei. Valitse Tallenna muutokset. On olemassa toinen tapa kannettavan tietokoneen näppäimistön pysyvään poistamiseen tai lukitsemiseen, mikä edellyttää väärän ohjaimen tarkoituksellista asentamista siihen.
Kuinka lukita Windows 11 -tietokoneesi?
Ehdottomasti nopein tapa lukita Windows 11 -tietokoneesi on käyttää pikanäppäintä. Paina milloin tahansa näppäimistölläsi Windows+L, jolloin Windows lukittuu ja siirtyy kirjautumisnäyttöön välittömästi. Voit myös lukita tietokoneesi nopeasti Käynnistä-valikon avulla.
Kuinka sammutan näppäimistön Windows 11:ssä?
Avaa Laitehallinta, laajenna Näppäimistöt, napsauta hiiren kakkospainikkeella näppäimistön nimeä ja valitse Poista laite.Windows 11 -kannettavan uudelleenkäynnistys ottaa näppäimistön uudelleen käyttöön. Avaa Käynnistä-valikko, kirjoita Laitteen asennusasetukset, valitse Muuta laitteen asennusasetuksia > Ei > Tallenna, jos haluat poistaa näppäimistön käytöstä pysyvästi.
Kuinka lukita näppäimistö ja hiiri Windows 11:ssä?
Jos et halua ladata kolmannen osapuolen ohjelmistoa, joka auttaa sinua lukitsemaan näppäimistösi Windows 11:ssä, suosittelemme KeyboardLockia – yksinkertaista työkalua, joka pystyy lukitsemaan sekä näppäimistön että hiiren Windowsissa ja sallii käyttäjän avata ne salasanalla. Voit ladata KeyboardLockin alla olevasta URL-osoitteesta.
Kuinka sulkea Windows 11 -tili?
Napsauta Käynnistä-painiketta (Windows-kuvake) ja valitse käyttäjäprofiilisi. Napsauta nyt Lukitse. Windows 11 sulkeutuu heti, kun valitset Lukitse-vaihtoehdon. Voit käynnistää tilisi uudelleen painamalla mitä tahansa näppäimistön näppäintä tai napsauttamalla hiirtä.
Kuinka lukita Microsoft Windows 11?
Windowsin suojausnäyttö (alias Ctrl + Alt + Delete -näyttö) tarjoaa toisen nopean tavan lukita Microsoft Windows. Parasta tässä menetelmässä on, että voit käyttää sitä, vaikka Windows 11 tai 10 ei reagoiisi. Saat Windowsin suojausnäytön näkyviin painamalla Ctrl + Alt + Del. Valitse sitten Lukitse.
Kuinka ottaa dynaaminen lukitus käyttöön Windows 11:ssä?
Ota Dynamic Lock käyttöön Windows 11:ssä noudattamalla näitä ohjeita: Avaa Asetukset painamalla Win + I. Avaa Tilit-välilehti vasemmasta ruudusta. Vieritä alas ja napsauta Sisäänkirjautumisasetukset. Vieritä seuraavaksi alas Lisäasetukset-osioon. Napsauta tässä Dynamic Lock laajentaaksesi osion.
Kuinka lukitsen tietokoneeni?
Voit lukita tietokoneesi suoraan Käynnistä-valikosta, tyylikkäästä graafisesta käyttöliittymästä, joka on ollut osa käyttöjärjestelmää Windows 95:stä lähtien. Näin: Napsauta Käynnistä-painiketta (Windows-kuvake) ja valitse käyttäjäprofiilisi. Napsauta nyt Lukitse.
Kuinka lukita ja avata näppäimistö ja hiiri Windows 10:ssä?
Paina näytöllä näkyvää Lukitse näppäimistö ja hiiri -painiketta.Avaa näppäimistön ja hiiren lukitus painamalla Ctrl+Alt+Del samanaikaisesti ja paina sitten Esc-painiketta. Huomaa, että et voi aktivoida näppäimistön ja hiiren lukitustilaa erikseen.
Kuinka voin sammuttaa sisäänrakennetun näppäimistön Windows 10:ssä?
Poista kannettavan tietokoneen sisäänrakennettu näppäimistö käytöstä Napsauta hiiren kakkospainikkeella Käynnistä-valikkoa ja valitse Laitehallinta. Napsauta sitten nuolta ennen Näppäimistöt laajentaaksesi sitä. Napsauta hiiren kakkospainikkeella PS/2-näppäimistöä (sisäänrakennettu näppäimistö) ja valitse Poista laite.
Kuinka ottaa Windows 11 -kosketusnäppäimistö käyttöön tai poistaa sen käytöstä?
Sinun tarvitsee vain napsauttaa tehtäväpalkkia hiiren kakkospainikkeella ja valita Tehtäväpalkin asetukset. Kytke sitten kosketusnäppäimistö pois päältä. Voit poistaa Windows 11:n näyttönäppäimistön käytöstä painamalla uudelleen pikanäppäintä Win + Ctrl + O. Nyt on sinun vuorosi ottaa Windows 11 -kosketusnäppäimistö käyttöön ja kokea tämä siisti näppäimistö näytöllä.
Kuinka poistan näppäimistön Windows 11 -kannettavastani?
Laajenna yhdistettyjen näppäimistöjen ja niihin liittyvien laitteiden luetteloa valitsemalla Näppäimistöt-kohdan vieressä oleva nuolikuvake. Napsauta hiiren kakkospainikkeella näppäimistösi nimeä ja valitse Poista laite . Windows 11 -kannettavan näppäimistön nimi vaihtelee todennäköisesti laitteen mallin ja valmistajan mukaan.
Kuinka lukita Windows 11 PC?
Windows 11 -tietokoneen lukitseminen (4 tapaa) – Microsoft Tech Community Windows 11:n lukitseminen pikanäppäimellä Kun painat Win + L -näppäintä samanaikaisesti, tilisi lukittuu automaattisesti. Microsoft Tech Communityn asentaminen
Kuinka lukitsen näytön Windows 10:ssä?
Toinen nopea tapa lukita tietokoneesi on käyttää Ctrl+Alt+Delete-näyttöä. Voit käyttää sitä painamalla näppäimistön Ctrl+Alt+Delete, jolloin näet erityisen mustan näytön, jonka keskellä on valikko. Napsauta ”Lukitse” ja tietokoneesi lukittuu välittömästi.


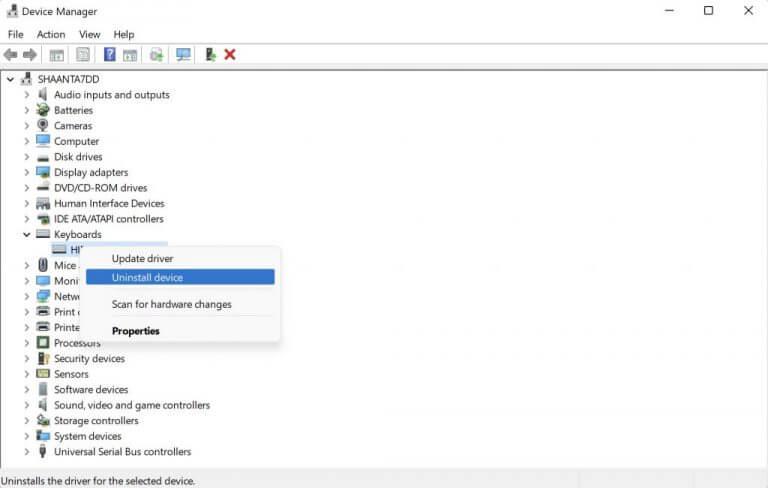
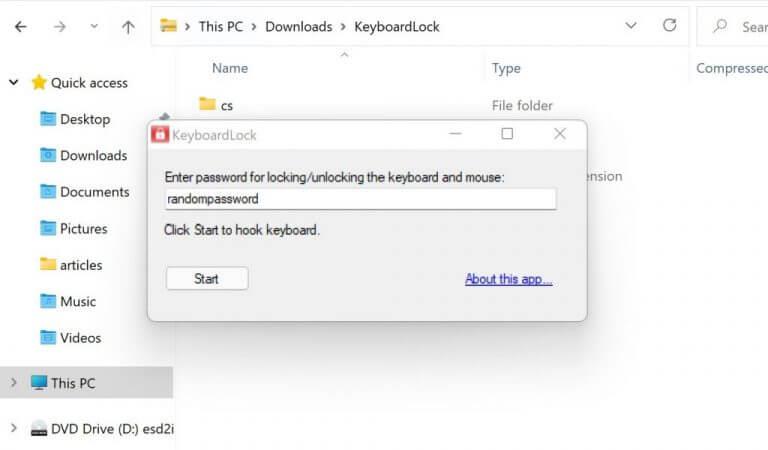



-on-windows-11-and-the-web.jpg)