Το κλείδωμα του πληκτρολογίου των Windows δεν ήταν ποτέ τόσο σημαντικό έως ότου ο κόσμος μπήκε στη δουλειά από το σπίτι. Απλώς ρωτήστε οποιονδήποτε γονέα ή ιδιοκτήτη κατοικίδιων ζώων. Οι τυχαίες διακοπές στη ροή εργασίας είναι μια κοινή υπόθεση στα κεντρικά γραφεία του σπιτιού.
Εάν είστε διευθυντής επιχείρησης, είναι πιθανό να βρεθείτε επίσης σε παρόμοια κατάσταση. Δεν θέλετε τυχαία άτομα να χρησιμοποιούν τον υπολογιστή σας από το μπλε. Γι’ αυτό τα Windows έχουν μερικούς τρόπους που μπορούν να σας βοηθήσουν να κλειδώσετε το πληκτρολόγιό σας. Ας τα δούμε όλα.
Πώς να κλειδώσετε το πληκτρολόγιό σας στα Windows 10 ή Windows 11
Έτσι, υπάρχουν δύο βασικοί τρόποι με τους οποίους μπορείτε να προχωρήσετε σε αυτό. Μπορείτε να κλειδώσετε το πληκτρολόγιο των Windows με μη αυτόματο τρόπο μέσω της Διαχείρισης Συσκευών. Ή, μπορείτε να βασιστείτε σε ένα εργαλείο κλειδώματος τρίτου κατασκευαστή που θα το κάνει για εσάς.
Ας δούμε πρώτα τη μέθοδο Device Manger.
Κλειδώστε το πληκτρολόγιο των Windows με τη Διαχείριση Συσκευών
ο Διαχειριστή της συσκευής είναι μια μικροεφαρμογή των Windows που έχει σχεδιαστεί για την προβολή και τη διαχείριση του υλικού που είναι συνδεδεμένο στον υπολογιστή σας. Με άλλα λόγια, είναι φτιαγμένο για τέτοια πράγματα. Στην πραγματικότητα, μπορείτε να κάνετε πολλά περισσότερα με το Device Manger. ενημερώστε τα προγράμματα οδήγησης, απενεργοποιήστε τις θύρες USB των Windows και ούτω καθεξής, αλλά παρεκκλίνουμε.
Για να κλειδώσετε το πληκτρολόγιό σας με τη Διαχείριση Συσκευών, κατευθυνθείτε πρώτα στο Αρχικο ΜΕΝΟΥ γραμμή αναζήτησης, πληκτρολογήστε “διαχείριση συσκευών” και επιλέξτε την καλύτερη αντιστοίχιση.
Στη Διαχείριση Συσκευών, κατευθυνθείτε στο εικονίδιο του πληκτρολογίου, αναπτύξτε το, κάντε δεξί κλικ στο πληκτρολόγιο που θέλετε να απενεργοποιήσετε και, στη συνέχεια, επιλέξτε Απεγκατάσταση συσκευής.
Όταν ανοίξει το νέο παράθυρο διαλόγου, κάντε κλικ στο Απεγκατάσταση να περάσουν από την αφαίρεση του οδηγού. Αυτό είναι όλο, το πληκτρολόγιό σας θα απενεργοποιηθεί.
Κάθε φορά που θέλετε να επαναφέρετε τη λειτουργικότητα του πληκτρολογίου σας, απλώς εγκαταστήστε ξανά το πρόγραμμα οδήγησης και όλα θα επανέλθουν κανονικά. Φυσικά, δεν θα έχετε πρόσβαση στο πληκτρολόγιό σας για να το βοηθήσετε στην επανεγκατάστασή του, οπότε προχωρήστε με προσοχή.
Εφαρμογή τρίτου μέρους
Η αφαίρεση ολόκληρου του προγράμματος οδήγησης φαίνεται σαν ένας αρκετά μακροσκελής τρόπος για να κλειδώσετε το πληκτρολόγιο των Windows. Είναι.Αλλά για πολλούς ανθρώπους, οι εφαρμογές τρίτων είναι απαγορευμένες για διάφορους λόγους, επομένως είναι χρήσιμο να έχετε μια μη αυτόματη μέθοδο στην εργαλειοθήκη σας για κάθε ενδεχόμενο.
Ωστόσο, εάν είστε εντάξει με την εγκατάσταση μιας εφαρμογής τρίτου μέρους, τότε μπορείτε να χρησιμοποιήσετε από το πλήθος των επιλογών που είναι διαθέσιμες στους χρήστες των Windows. Ένα από αυτά είναι η εφαρμογή KeyboardLock.
Όπως υποδηλώνει το όνομά του, το KeyboardLock μπορεί να σας βοηθήσει να κλειδώσετε το πληκτρολόγιό σας με τη βοήθεια ενός κωδικού πρόσβασης. Δεν χρειάζεται καν να εγκαταστήσετε την εφαρμογή με τους συνήθεις τρόπους. απλά αποσυμπιέστε το ληφθέν αρχείο και εκκινήστε την εφαρμογή.
Μόλις ανοίξετε την εφαρμογή, θα σας ζητηθεί να ορίσετε έναν κωδικό πρόσβασης. Ρυθμίστε το και μετά κάντε κλικ στο Αρχή. Τώρα πληκτρολογήστε αυτόν τον κωδικό πρόσβασης και το πληκτρολόγιο και το ποντίκι σας θα απενεργοποιηθούν επιτυχώς. Για να το ενεργοποιήσετε ξανά αργότερα, το μόνο που έχετε να κάνετε είναι να πληκτρολογήσετε ξανά τον κωδικό πρόσβασής σας.
Έτσι μπορείτε να απενεργοποιήσετε το πληκτρολόγιό σας με μια εφαρμογή τρίτου κατασκευαστή, παιδιά.
Κλείδωμα του πληκτρολογίου σας σε υπολογιστή με Windows
Το κλείδωμα του πληκτρολογίου σας είναι ένας πολύ καλός τρόπος για να αποτρέψετε τη μη εξουσιοδοτημένη πρόσβαση στον υπολογιστή σας. Όχι μόνο αυτό, θα σας προστατεύσει επίσης από τυχόν τυχαίες ενέργειες μέσω αυτού από τα παιδιά ή τα ζώα σας. Ελπίζουμε ότι οποιαδήποτε από αυτές τις μεθόδους σας βοήθησε να κλειδώσετε το πληκτρολόγιο του υπολογιστή σας.
FAQ
Πώς να απενεργοποιήσετε ή να κλειδώσετε ένα πληκτρολόγιο φορητού υπολογιστή;
Ανοίξτε το μενού Έναρξη. Πληκτρολογήστε Ρυθμίσεις εγκατάστασης συσκευής. Επιλέξτε αλλαγή ρυθμίσεων εγκατάστασης συσκευής. Επιλέξτε Όχι. Επιλέξτε Αποθήκευση αλλαγών. Υπάρχει μια άλλη μέθοδος για την οριστική απενεργοποίηση ή κλείδωμα του πληκτρολογίου ενός φορητού υπολογιστή, η οποία περιλαμβάνει σκόπιμη εγκατάσταση του εσφαλμένου προγράμματος οδήγησης για αυτό.
Πώς να κλειδώσετε τον υπολογιστή σας με Windows 11;
Ο πιο γρήγορος τρόπος για να κλειδώσετε τον υπολογιστή σας με Windows 11 είναι χρησιμοποιώντας μια συντόμευση πληκτρολογίου. Ανά πάσα στιγμή, πατήστε Windows+L στο πληκτρολόγιό σας και τα Windows θα κλειδώσουν και θα μεταβούν στην οθόνη σύνδεσης αμέσως. Μπορείτε επίσης να κλειδώσετε γρήγορα τον υπολογιστή σας χρησιμοποιώντας το μενού Έναρξη.
Πώς μπορώ να απενεργοποιήσω το πληκτρολόγιό μου στα Windows 11;
Ανοίξτε το Device Manager, αναπτύξτε το Keyboards, κάντε δεξί κλικ στο όνομα του πληκτρολογίου σας και επιλέξτε Uninstall device.Η επανεκκίνηση του φορητού υπολογιστή Windows 11 θα ενεργοποιήσει ξανά το πληκτρολόγιό σας. Ανοίξτε το μενού Έναρξη, πληκτρολογήστε Ρυθμίσεις εγκατάστασης συσκευής, επιλέξτε αλλαγή ρυθμίσεων εγκατάστασης συσκευής > Όχι > Αποθήκευση για να απενεργοποιήσετε το πληκτρολόγιο οριστικά.
Πώς να κλειδώσετε το πληκτρολόγιο και το ποντίκι στα Windows 11;
Εάν δεν σας πειράζει να κατεβάσετε ένα λογισμικό τρίτου κατασκευαστή για να σας βοηθήσει με το κλείδωμα του πληκτρολογίου σας στα Windows 11, προτείνουμε το KeyboardLock – ένα απλό εργαλείο που μπορεί να κλειδώσει τόσο το πληκτρολόγιο όσο και το ποντίκι στα Windows και επιτρέπει στον χρήστη να τα ξεκλειδώσει με κωδικό πρόσβασης. Μπορείτε να κάνετε λήψη του KeyboardLock από την παρακάτω διεύθυνση URL.
Πώς να κλείσετε λογαριασμό στα Windows 11;
Κάντε κλικ στο κουμπί Έναρξη (το εικονίδιο των Windows) και επιλέξτε το προφίλ χρήστη σας. Τώρα κάντε κλικ στο Κλείδωμα. Τα Windows 11 σας θα κλείσουν μόλις επιλέξετε την επιλογή Κλείδωμα. Για να ενεργοποιήσετε ξανά τον λογαριασμό σας, πατήστε οποιοδήποτε πλήκτρο από το πληκτρολόγιό σας ή απλώς κάντε κλικ στο ποντίκι σας.
Πώς να κλειδώσετε τα Microsoft Windows 11;
Η οθόνη ασφαλείας των Windows (γνωστή και ως η οθόνη Ctrl + Alt + Delete) προσφέρει έναν άλλο γρήγορο τρόπο κλειδώματος των Microsoft Windows. Το καλύτερο πράγμα σχετικά με αυτήν τη μέθοδο είναι ότι μπορείτε να τη χρησιμοποιήσετε ακόμα κι αν τα Windows 11 ή 10 δεν ανταποκρίνονται. Πατήστε Ctrl + Alt + Del για να εμφανιστεί η οθόνη Ασφάλεια των Windows. Στη συνέχεια, επιλέξτε Κλείδωμα.
Πώς να ενεργοποιήσετε το δυναμικό κλείδωμα στα Windows 11;
Ακολουθήστε αυτά τα βήματα για να ενεργοποιήσετε το Dynamic Lock στα Windows 11: Πατήστε Win + I για να ανοίξετε τις Ρυθμίσεις. Ανοίξτε την καρτέλα Λογαριασμοί στο αριστερό παράθυρο. Κάντε κύλιση προς τα κάτω και κάντε κλικ στις Επιλογές Sing-in. Στη συνέχεια, κάντε κύλιση προς τα κάτω στην ενότητα Πρόσθετες ρυθμίσεις. Εδώ, κάντε κλικ στο Dynamic Lock για να αναπτύξετε την ενότητα.
Πώς κλειδώνω τον υπολογιστή μου;
Μπορείτε να κλειδώσετε τον υπολογιστή σας απευθείας από το μενού Έναρξη, το κομψό γραφικό περιβάλλον χρήστη που αποτελεί μέρος του λειτουργικού συστήματος από την εποχή των Windows 95. Δείτε πώς: Κάντε κλικ στο κουμπί Έναρξη (το εικονίδιο των Windows) και επιλέξτε το προφίλ χρήστη σας. Τώρα κάντε κλικ στο Κλείδωμα.
Πώς να κλειδώσετε και να ξεκλειδώσετε το πληκτρολόγιο και το ποντίκι στα Windows 10;
Πατήστε το κουμπί «Κλείδωμα πληκτρολογίου και ποντικιού τώρα» που είναι ορατό στην οθόνη.Για να ξεκλειδώσετε το κλείδωμα του πληκτρολογίου και του ποντικιού, πατήστε Ctrl+Alt+Del ταυτόχρονα και μετά πατήστε το κουμπί Esc. Λάβετε υπόψη ότι δεν μπορείτε να ενεργοποιήσετε τη λειτουργία κλειδώματος για το πληκτρολόγιο και το ποντίκι ξεχωριστά.
Πώς μπορώ να απενεργοποιήσω το ενσωματωμένο πληκτρολόγιο στα Windows 10;
Απενεργοποιήστε το ενσωματωμένο πληκτρολόγιο του φορητού υπολογιστή σας Κάντε δεξί κλικ στο μενού Έναρξη και επιλέξτε Διαχείριση Συσκευών. Στη συνέχεια, κάντε κλικ στο βέλος πριν από τα πληκτρολόγια για να το αναπτύξετε. Κάντε δεξί κλικ στο πληκτρολόγιο PS/2 (ενσωματωμένο πληκτρολόγιο) και επιλέξτε Κατάργηση εγκατάστασης συσκευής.
Πώς να ενεργοποιήσετε ή να απενεργοποιήσετε το πληκτρολόγιο αφής των Windows 11;
Απλά πρέπει να κάνετε δεξί κλικ στη γραμμή εργασιών και να επιλέξετε Ρυθμίσεις γραμμής εργασιών. Στη συνέχεια, απενεργοποιήστε την επιλογή πληκτρολογίου αφής. Για να απενεργοποιήσετε το πληκτρολόγιο οθόνης των Windows 11, απλά πρέπει να πατήσετε ξανά τη συντόμευση πληκτρολογίου Win + Ctrl + O. Τώρα, είναι η σειρά σας να ενεργοποιήσετε το πληκτρολόγιο αφής των Windows 11 και να ζήσετε αυτό το υπέροχο πληκτρολόγιο στην οθόνη.
Πώς μπορώ να απεγκαταστήσω το πληκτρολόγιό μου από το φορητό υπολογιστή με Windows 11;
Δίπλα στο Πληκτρολόγιο, επιλέξτε το εικονίδιο με το βέλος για να αναπτύξετε τη λίστα των συνδεδεμένων πληκτρολογίων και των σχετικών συσκευών. Κάντε δεξί κλικ στο όνομα του πληκτρολογίου σας και επιλέξτε Κατάργηση εγκατάστασης συσκευής . Το όνομα του πληκτρολογίου του φορητού υπολογιστή Windows 11 πιθανότατα θα διαφέρει ανάλογα με το μοντέλο της συσκευής σας και τον κατασκευαστή.
Πώς να κλειδώσετε τα Windows 11 PC;
Πώς να κλειδώσετε τον υπολογιστή Windows 11 (4 τρόποι) – Microsoft Tech Community Πώς να κλειδώσετε τα Windows 11 χρησιμοποιώντας μια συντόμευση πληκτρολογίου Όταν πατάτε ταυτόχρονα το πλήκτρο Win + L, ο λογαριασμός σας θα κλειδώνει αυτόματα. Τρόπος εγκατάστασης της Microsoft Tech Community
Πώς μπορώ να κλειδώσω την οθόνη στα Windows 10;
Ένας άλλος γρήγορος τρόπος για να κλειδώσετε τον υπολογιστή σας είναι χρησιμοποιώντας την οθόνη Ctrl+Alt+Delete. Για να το χρησιμοποιήσετε, πατήστε Ctrl+Alt+Delete στο πληκτρολόγιό σας και θα δείτε μια ειδική μαύρη οθόνη με ένα μενού στο κέντρο. Κάντε κλικ στο «Κλείδωμα» και ο υπολογιστής σας θα κλειδώσει αμέσως.


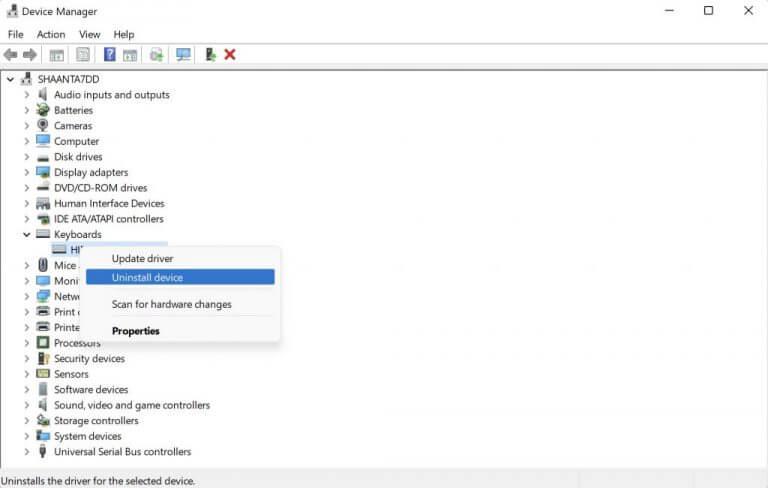
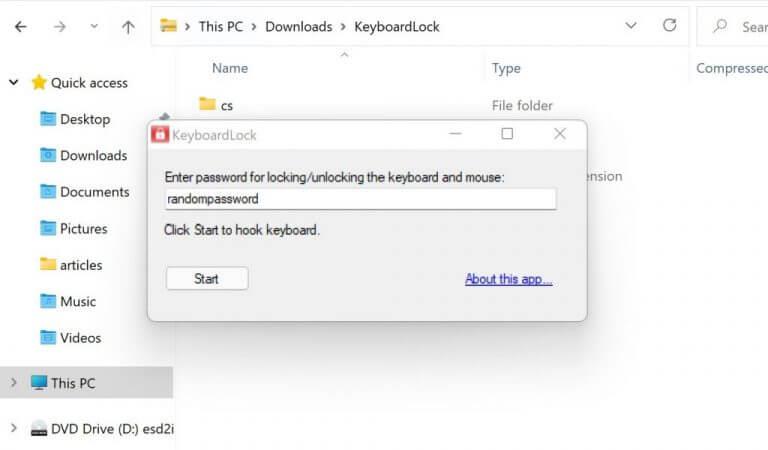



-on-windows-11-and-the-web.jpg)