A Windows-billentyűzet zárolása soha nem volt ennyire fontos, amíg a világ át nem vált otthonról történő munkavégzésre. Csak kérdezze meg bármelyik szülőt vagy állattulajdonost; a munkafolyamat véletlenszerű megszakítása gyakori jelenség az otthoni központban.
Ha Ön cégvezető, valószínűleg Ön is hasonló helyzetbe kerül. Nem akarja, hogy véletlenszerű emberek véletlenül használják a számítógépét. Ez az oka annak, hogy a Windowsnak van néhány módja a billentyűzet lezárására. Nézzük meg mindegyiket.
A billentyűzet lezárása Windows 10 vagy Windows 11 rendszerben
Tehát két fő módja van ennek. A Windows billentyűzetét manuálisan is lezárhatja az Eszközkezelőn keresztül. Vagy támaszkodhat egy harmadik féltől származó zárolóeszközre, amely elvégzi ezt Ön helyett.
Először nézzük meg az Eszközkezelő módszert.
Zárja le Windows billentyűzetét az Eszközkezelővel
Az Eszközkezelő egy Windows kisalkalmazás, amelyet a számítógéphez csatlakoztatott hardver megtekintésére és kezelésére terveztek. Más szóval, ehhez az ehhez hasonló cucchoz készült. Valójában sokkal többet tehet az Eszközkezelővel; frissítse az illesztőprogramokat, tiltsa le a Windows USB-portjait és így tovább, de eltérünk.
A billentyűzet Eszközkezelővel történő lezárásához először menjen a Start menü keresősávba, írja be az „eszközkezelő” szót, és válassza ki a legjobb egyezést.
Az Eszközkezelőben lépjen a billentyűzet ikonra, bontsa ki, Jobb klikk a kikapcsolni kívánt billentyűzeten, majd válassza a lehetőséget Az eszköz eltávolítása.
Amikor megnyílik az új párbeszédpanel, kattintson a gombra Eltávolítás hogy végigmenjen a sofőr eltávolításán. Ez az, a billentyűzet le lesz tiltva.
Amikor vissza szeretné állítani a billentyűzet funkcióit, egyszerűen telepítse újra az illesztőprogramot, és minden visszaáll a normál kerékvágásba. Természetesen nem fog hozzáférni a billentyűzethez, hogy segítse az újratelepítést, ezért járjon el körültekintően.
Harmadik féltől származó alkalmazás
Maga a teljes illesztőprogram eltávolítása meglehetősen hosszadalmas módszernek tűnik a Windows billentyűzet zárolására. Ez.De sok ember számára a harmadik féltől származó alkalmazások nem használhatók különféle okok miatt, ezért hasznos, ha minden esetre kézi módszert is tartalmaz az eszköztárban.
Ha azonban megfelel egy harmadik féltől származó alkalmazás telepítésének, használhatja a Windows-felhasználók számára rendelkezésre álló lehetőségek közül. Az egyik a KeyboardLock alkalmazás.
Ahogy a neve is sugallja, a KeyboardLock segítségével jelszó segítségével lezárhatja a billentyűzetet. Nem is kell telepítenie az alkalmazást a szokásos módon; egyszerűen bontsa ki a letöltött fájlt, és indítsa el az alkalmazást.
Amint megnyitja az alkalmazást, a rendszer felkéri, hogy állítson be egy jelszót. Állítsa be, majd kattintson rá Rajt. Most írja be ezt a jelszót, és a billentyűzet és az egér sikeresen letiltásra kerül. Ha később újra engedélyezni szeretné, mindössze annyit kell tennie, hogy még egyszer beírja jelszavát.
Így kapcsolhatja ki a billentyűzetet egy harmadik féltől származó alkalmazással, emberek.
A billentyűzet zárolása Windows PC-n
A billentyűzet lezárása nagyszerű módja annak, hogy megakadályozza a számítógéphez való jogosulatlan hozzáférést. Nem csak ez, hanem megvédi Önt a gyerekek vagy állatok véletlenszerű cselekedeteitől is. Reméljük, hogy ezen módszerek bármelyike segített lezárni a számítógép billentyűzetét.
GYIK
Hogyan lehet letiltani vagy lezárni a laptop billentyűzetét?
Nyissa meg a Start menüt. Írja be az Eszköztelepítési beállítások lehetőséget. Válassza az eszköz telepítési beállításainak módosítása lehetőséget. Válassza a Nem lehetőséget. Válassza a Módosítások mentése lehetőséget. Van egy másik módszer a laptop billentyűzetének végleges letiltására vagy zárolására, amely magában foglalja a nem megfelelő illesztőprogram szándékos telepítését.
Hogyan lehet zárolni a Windows 11 számítógépet?
A Windows 11 rendszerű számítógép leggyorsabb zárolási módja egy billentyűparancs használata. Bármikor nyomja meg a Windows+L billentyűkombinációt a billentyűzeten, és a Windows zárol, és azonnal átvált a bejelentkezési képernyőre. A számítógépet a Start menü segítségével is gyorsan lezárhatja.
Hogyan kapcsolhatom ki a billentyűzetet a Windows 11 rendszerben?
Nyissa meg az Eszközkezelőt, bontsa ki a Billentyűzetek elemet, kattintson a jobb gombbal a billentyűzet nevére, és válassza az Eszköz eltávolítása lehetőséget.A Windows 11 laptop újraindítása újra engedélyezi a billentyűzetet. Nyissa meg a Start menüt, írja be az Eszköztelepítési beállításokat, majd válassza az Eszköztelepítési beállítások módosítása > Nem > Mentés lehetőséget a billentyűzet végleges letiltásához.
Hogyan lehet lezárni a billentyűzetet és az egeret a Windows 11 rendszerben?
Ha nem bánja, ha letölt egy harmadik féltől származó szoftvert, amely segít a billentyűzet lezárásában a Windows 11 rendszerben, javasoljuk a KeyboardLockot – egy egyszerű eszközt, amely képes mind a billentyűzet, mind az eger zárolására Windows rendszeren, és lehetővé teszi a felhasználók számára, hogy jelszóval oldják fel. A KeyboardLock alkalmazást az alábbi URL-ről töltheti le.
Hogyan zárható be a Windows 11 fiók?
Kattintson a Start gombra (a Windows ikonra), és válassza ki felhasználói profilját. Most kattintson a Lock gombra. A Windows 11 bezárul, amint kiválasztja a Zárolás lehetőséget. Fiókja újbóli aktiválásához nyomja meg bármelyik billentyűt a billentyűzeten, vagy egyszerűen kattintson az egérrel.
Hogyan zárható le a Microsoft Windows 11?
A Windows Security képernyő (más néven a Ctrl + Alt + Delete képernyő) egy másik gyors módot kínál a Microsoft Windows zárolására. A legjobb dolog ebben a módszerben, hogy akkor is használhatja, ha a Windows 11 vagy 10 nem reagál. Nyomja meg a Ctrl + Alt + Del billentyűket, hogy megjelenjen a Windows biztonsági képernyő. Ezután válassza a Lezárás lehetőséget.
Hogyan lehet engedélyezni a dinamikus zárolást a Windows 11 rendszeren?
Kövesse az alábbi lépéseket a Dynamic Lock engedélyezéséhez a Windows 11 rendszeren: Nyomja meg a Win + I billentyűkombinációt a Beállítások megnyitásához. Nyissa meg a Fiókok lapot a bal oldali panelen. Görgessen le, és kattintson a Belépési lehetőségek elemre. Ezután görgessen le a További beállítások szakaszhoz. Itt kattintson a Dynamic Lock elemre a szakasz kibontásához.
Hogyan zárhatom le a számítógépemet?
A számítógépet közvetlenül a Start menüből zárhatja le, az elegáns grafikus felhasználói felületről, amely a Windows 95 óta az operációs rendszer része. Így teheti meg: Kattintson a Start gombra (a Windows ikonra), és válassza ki felhasználói profilját. Most kattintson a Lock gombra.
Hogyan lehet lezárni és feloldani a billentyűzetet és az egeret a Windows 10 rendszerben?
Nyomja meg a képernyőn látható „Billentyűzet és egér zárolása most” gombot.A billentyűzet és az egér zárolásának feloldásához nyomja le egyszerre a Ctrl+Alt+Del, majd az Esc gombot. Kérjük, vegye figyelembe, hogy a billentyűzet és az egér zárolási módja nem aktiválható külön.
Hogyan kapcsolhatom ki a beépített billentyűzetet Windows 10 rendszeren?
A laptop beépített billentyűzetének letiltása Kattintson a jobb gombbal a Start menüre, és válassza az Eszközkezelő lehetőséget. Ezután kattintson a Billentyűzetek előtti nyílra a kibontásához. Kattintson a jobb gombbal a PS/2 billentyűzetére (beépített billentyűzet), és válassza az Eszköz eltávolítása lehetőséget.
Hogyan lehet engedélyezni vagy letiltani a Windows 11 érintőbillentyűzetet?
Csak kattintson a jobb gombbal a tálcára, és válassza a Tálca beállításai lehetőséget. Ezután kapcsolja ki a Touch billentyűzet opciót. A Windows 11 képernyő-billentyűzetének letiltásához csak ismét meg kell nyomnia a Win + Ctrl + O billentyűparancsot. Most Önön a sor, hogy engedélyezze a Windows 11 érintőbillentyűzetét, és megtapasztalja ezt a klassz billentyűzetet a képernyőn.
Hogyan távolíthatom el a billentyűzetem a Windows 11 laptopomról?
A Billentyűzetek mellett válassza ki a nyíl ikont a csatlakoztatott billentyűzetek és kapcsolódó eszközök listájának kibontásához. Kattintson a jobb gombbal a billentyűzet nevére, és válassza az Eszköz eltávolítása lehetőséget. A Windows 11 laptop billentyűzetének neve valószínűleg az eszköz típusától és gyártójától függően változhat.
Hogyan lehet zárolni a Windows 11 PC-t?
A Windows 11 számítógép zárolása (4 módon) – Microsoft Tech Community A Windows 11 zárolása billentyűparancs segítségével Ha egyidejűleg megnyomja a Win + L billentyűket, fiókja automatikusan zárolódik. A Microsoft Tech Community telepítése
Hogyan zárhatom le a képernyőt Windows 10 rendszeren?
A számítógép zárolásának másik gyors módja a Ctrl+Alt+Delete képernyő használata. Használatához nyomja meg a Ctrl+Alt+Delete billentyűkombinációt a billentyűzeten, és egy speciális fekete képernyőt fog látni középen egy menüvel. Kattintson a „Zárolás” gombra, és a számítógép azonnal lezáródik.

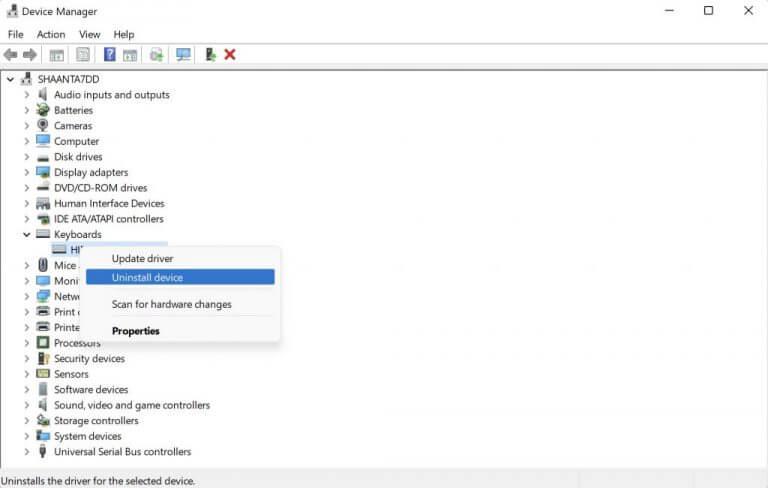
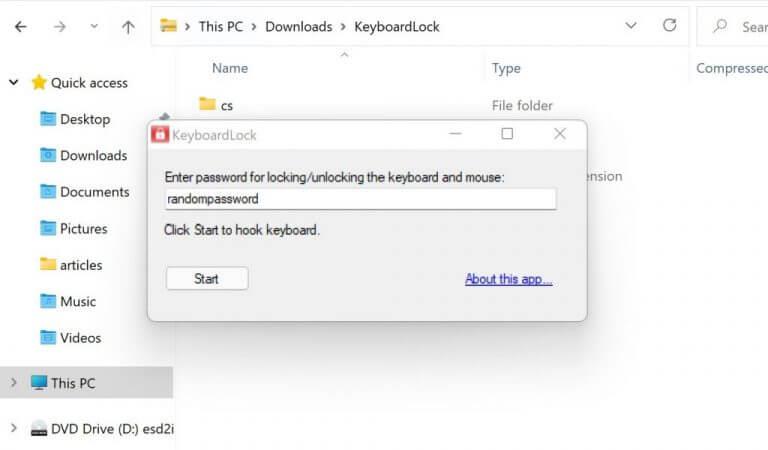



-on-windows-11-and-the-web.jpg)