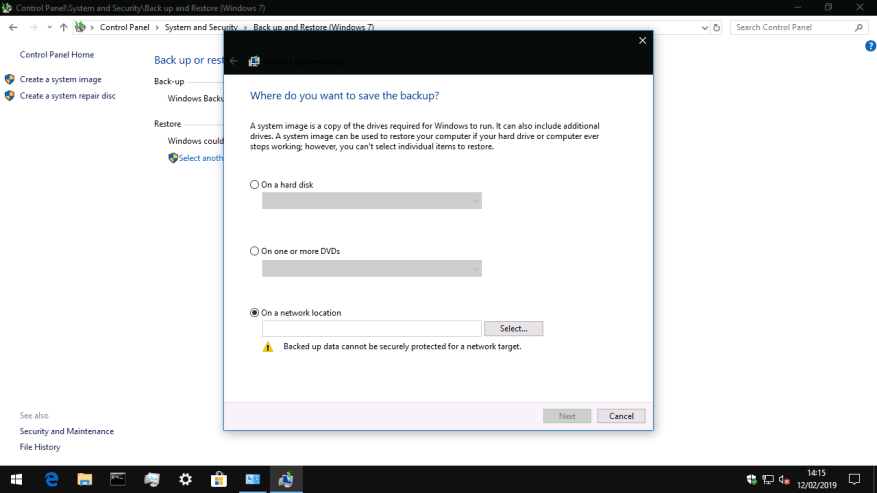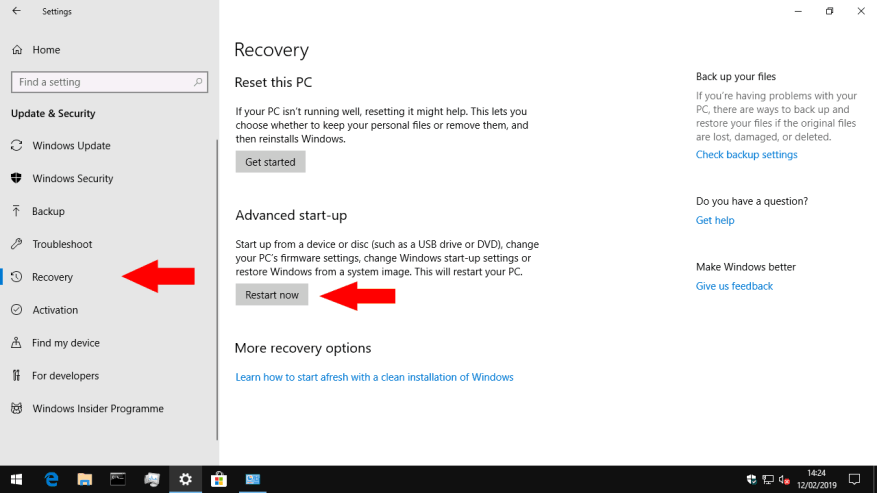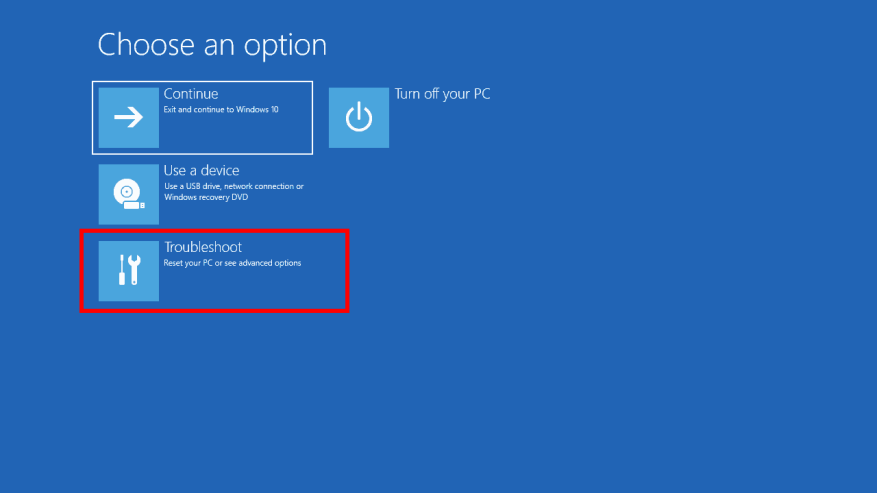Disaster recovery er måske ikke det mest fængende emne inden for computere, men det er bestemt noget at holde sig ajour med. Vi har for nylig vist dig, hvordan du laver et Windows-systembillede, som indeholder en nøjagtig kopi af alt på din harddisk. I denne guide vil vi guide dig igennem, hvordan du bruger billedet til at gendanne din pc – også selvom den ikke starter eller er blevet krypteret med ransomware.
Hvis du har brug for hjælp til at oprette et systembillede, bedes du først læse vores dedikerede vejledning igennem. Dette beskriver også, hvad systembilleder indeholder, og hvordan de adskiller sig fra andre former for backup. Kort sagt er et systembillede en lignende replika af din Windows-installation. Systembilleder indeholder en kopi af hver fil på din systemdisk på det tidspunkt, de blev lavet, så du kan gendanne din harddisk med Windows, dine apps og dine filer intakte.
Vi antager, at du allerede har et systembillede ved hånden på en USB-stick, ekstern harddisk eller DVD. De første trin i gendannelsesprocessen afhænger af, om din pc stadig fungerer. Hvis du kan starte Windows og komme til dit skrivebord, kan du starte gendannelsen inde fra selve Windows – se nedenfor. Ellers skal du springe til næste afsnit i denne vejledning.
Gendannelse, når Windows stadig starter
Start din pc, og åbn appen Indstillinger (du kan bruge Win+I-tastaturgenvejen). Klik på feltet “Opdater og sikkerhed” på startsiden for indstillinger. Klik nu på siden “Recovery” i venstre navigationsmenu.
På denne side skal du trykke på knappen “Genstart nu” under overskriften “Avanceret opstart”. Windows genstarter og viser dets gendannelsesskærm, illustreret nedenfor.
Gendannelse, når Windows ikke starter, eller du ikke kan bruge dit skrivebord
Hvis Windows ikke starter, skal du slukke for din pc. Genstart derefter din pc og tryk gentagne gange på F9-tastaturtasten, indtil gendannelsesskærmen, illustreret nedenfor, vises.Alternativt, eller hvis F9 ikke virker, bør du se gendannelsesmenuen vises automatisk efter et par mislykkede opstartsforsøg.
Brug af gendannelsesskærmen
Når du er ved Windows’ startgendannelsesskærm, skal du klikke på knappen “Fejlfinding”. Herfra skal du vælge “Avancerede indstillinger” og derefter “System Image Recovery” elementet.
På dette tidspunkt bør din pc genstarte. Du bliver nødt til at vente et øjeblik, mens Windows forbereder miljøet til systemimage-gendannelse. Du vil blive indsat på en skærm, som giver dig mulighed for at vælge din brugerkonto. Klik på dit kontonavn, og indtast din Windows-adgangskode ved prompten.
Derefter starter guiden System Image Recovery. Det første trin er at vælge det systembillede, du vil gendanne fra, så tryk på knappen “Næste >” for at begynde. Du kan vælge mellem systembilleder gemt på din pc og dem på eksterne medier. Indsæt din systemimage-dvd eller USB-drev nu, eller klik alternativt på knappen “Avanceret…” og følg vejledningen for at bruge et billede på en netværksshare.
Når du har valgt dit billede, skal du trykke på knappen “Næste >” og følge guidens vejledning for at gendanne billedet. Dette kan tage lang tid afhængigt af billedets størrelse. Husk, at eksisterende data på din systemdisk vil blive overskrevet. Når processen er fuldført, bør du være i stand til at genstarte din pc og finde ud af, at Windows er præcis, som du forlod det, da systembilledet blev lavet.
Blinker et systembillede, når Windows ikke er installeret
Endelig er det værd at bemærke, at du kan implementere et systembillede, selvom Windows ikke allerede er installeret på din pc, eller du ikke kan nå F9-gendannelsesmiljøet. For at bruge denne mulighed skal du bruge Windows-installations- eller gendannelsesmedier – vi vælger førstnævnte, som du kan erhverve med denne vejledning.
Brænd Windows installationsbilledet til en DVD eller USB-stick, og start din computer fra din enhed – du skal muligvis se din pc’s dokumentation for at bekræfte, hvordan du gør dette.
Følg de første par trin i Windows-installationsprogrammet, indtil du når skærmen “Installer nu”. I stedet for at installere, skal du klikke på linket “Reparer din computer” nederst til venstre i vinduet. Dette vil starte en gendannelsesmenu, som inkluderer muligheden for at gendanne et systembillede.
FAQ
Hvordan udfører jeg en systemgendannelse på min computer?
Luk alle programmer, der kører på din computer under gendannelsesprocessen. Vælg gendannelsespunktet. Systemgendannelse vil præsentere dig for en kalender eller en liste, der indeholder gendannelsespunkterne på din computer. Vælg et gendannelsespunkt fra før din computer begyndte at fungere dårligt, og klik på Næste.
Hvordan gendanner jeg min computer til fabriksindstillingerne uden at miste data?
Tryk eller klik på Opdater og gendannelse, og tryk eller klik derefter på Gendannelse. Under Opdater din pc uden at påvirke dine filer skal du trykke eller klikke på Kom godt i gang. Følg instruktionerne på skærmen. Hvis du vil genbruge din pc, give den væk eller starte forfra med den, kan du nulstille den helt. Dette fjerner alt og geninstallerer Windows.
Hvordan gendanner jeg min pc fra billede Windows 10?
Gendan min pc fra billede Windows 10 1 Åbn appen Indstillinger (du kan bruge Win+I-tastaturgenvejen). 2 Klik på feltet “Opdater og sikkerhed”. 3 Klik på “Recovery” på listen over sider til venstre. 4 Klik på knappen “Genstart nu” under “Avanceret opstart”. 5 Når din pc genstarter, skal du klikke på knappen “Fejlfinding”. Se mere….
Hvordan gendanner jeg min computer til en tidligere version?
Sikkerhedskopier alle personlige filer, du vil have gemt på en ekstern disk, et flashdrev eller et cloud-lagersystem. Nulstilling af din computer vil slette alle personlige filer og data fra dit system. Klik på “Indstillinger” og vælg “Opdatering og sikkerhed”. Klik på “Nulstil denne pc” og vælg “Kom i gang”. Vælg en af følgende nulstillingsmuligheder.
Hvordan udfører jeg en systemgendannelse i Windows 10?
Søg efter gendannelse i kontrolpanelet, og vælg Gendannelse > Åbn systemgendannelse > Næste . Vælg gendannelsespunktet relateret til den problematiske app, driver eller opdatering, og vælg derefter Næste > Udfør.
Hvordan gendanner jeg min computer, når den ikke starter?
Brug af systemgendannelse. Brug disse trin for at få adgang til Systemgendannelse, når din computer ikke starter: Klik på knappen Avancerede indstillinger. Klik på Fejlfinding. Klik på Avancerede indstillinger. Klik på Systemgendannelse. Klik på knappen Næste. Vælg det gendannelsespunkt, du vil bruge på din computer.
Hvordan gendanner jeg min computer til en tidligere tilstand?
Når systemskærmen vises, skal du vælge Systembeskyttelse i venstre side af menuen. Under fanen “Systembeskyttelse” skal du vælge Systemgendannelse. Når skærmen Systemgendannelse vises, skal du vælge knappen Næste. Når meddelelsen “Gendan din computer til den tilstand, den var i før den valgte begivenhed.”
Kan jeg afinstallere Windows 10 og gendanne min tidligere version uden at miste?
Hvis du kørte en tidligere version af Windows 10 (eller Windows 7/8.1), kan du bruge denne mulighed til at afinstallere den aktuelle version af Windows 10 og gendanne din tidligere version af Windows uden at miste din tidligere versions applikationer, dokumenter, fotos og andre personlige filer.
Hvordan gendanner jeg min bærbares tidligere version af Windows?
Følg disse trin for at gendanne din bærbares tidligere version af Windows: Tilslut din bærbare computer. Hvis du glemmer dette trin, bliver du påmindet efter trin 6. Gem dine ting og luk alle åbne programmer. Den bærbare computer skal genstarte for at fuldføre nedgraderingsprocessen. Vælg Opdatering og sikkerhed. I venstre side af vinduet skal du vælge Gendannelse.
Hvordan udfører jeg en systemgendannelse på en Windows-pc?
Når du har gjort dette, skal du lukke pc’en ned. Windows Systemgendannelse køres normalt bedst i fejlsikret tilstand. Tryk væk på f8, mens du starter pc’en for at åbne Windows Recovery Console. Brug piletasterne til at vælge fejlsikret tilstand og tryk på Enter.Når dette er indlæst, skal du fra startmenuen klikke på Alle programmer, klikke på Tilbehør, klikke på Systemværktøjer og starte Systemgendannelse.
Hvordan gendanner jeg Windows 10 til tidligere dato?
Her vil vi tage “hvordan du gendanner Windows 10 til tidligere dato” som et eksempel. Trin 1: Naviger til Vælg en mulighed > Fejlfinding > Avancerede indstillinger > Systemgendannelse for at gendanne computeren til tidligere dato i Windows 10. Trin 2: Tryk på en administratorkonto, indtast adgangskoden og klik på Fortsæt. Trin 3: Udfør derefter en systemgendannelse…
Hvordan gendanner jeg et backupbillede?
Hvis din computer kan starte normalt, kan du nemt gendanne backupbilledet. Åbn “Indstillinger” > gå til “Opdatering og sikkerhed”> “Gendannelse”. Klik på knappen “Genstart nu” i afsnittet Avanceret opstart.
Hvordan gendannes Windows 10 systembillede fra ekstern harddisk?
Åbn “Indstillinger” > gå til “Opdatering og sikkerhed”> “Gendannelse”. Klik på knappen “Genstart nu” i afsnittet Avanceret opstart. Når din computer genstarter, skal du gå til “Fejlfinding” > “Avancerede indstillinger” > “Gendannelse af systembillede” og følge instruktionerne for at gendanne Windows 10-systembillede, du har oprettet på den eksterne harddisk.
Hvordan gendanner jeg slettede billeder fra min computer?
Åbn appen Indstillinger (du kan bruge Win+I-tastaturgenvejen). Klik på feltet “Opdater og sikkerhed”. Klik på “Recovery” på listen over sider til venstre. Klik på knappen “Genstart nu” under “Avanceret opstart”. Når din pc genstarter, skal du klikke på knappen “Fejlfinding”. Klik på “Avancerede indstillinger” og derefter “System Image Recovery”.
Hvordan gendanner jeg et slettet program i Windows 10?
Skriv recovery i kontrolpanelets søgefelt. Vælg Gendannelse > Åbn systemgendannelse. I feltet Gendan systemfiler og indstilling skal du vælge Næste. Vælg det gendannelsespunkt, du vil bruge, på listen over resultater, og vælg derefter Scan for berørte programmer.