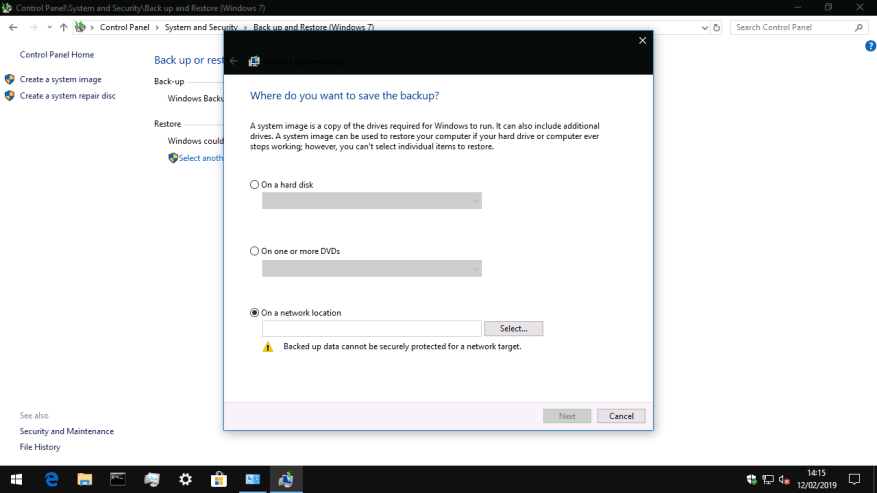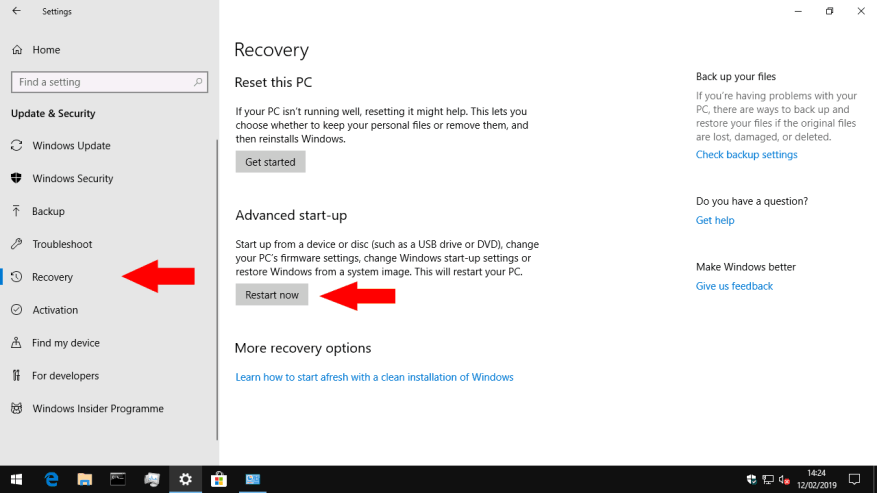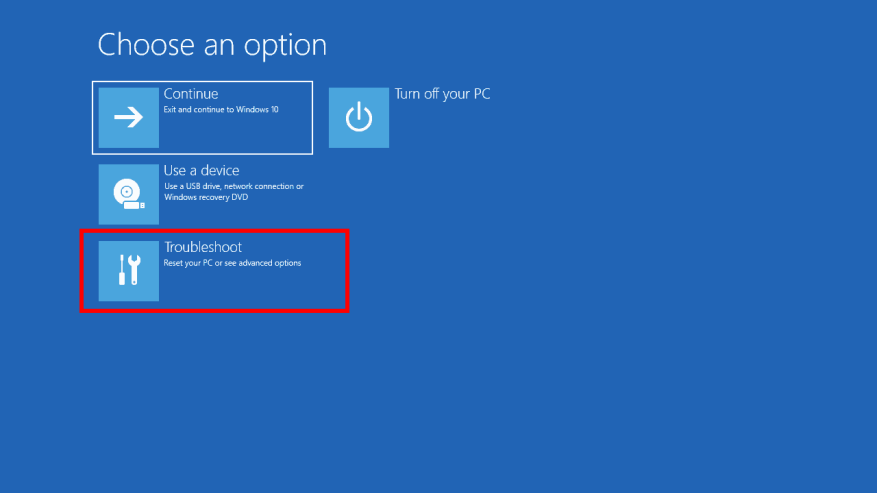Obnova po havárii nemusí být nejchytlavějším tématem v oblasti výpočetní techniky, ale rozhodně je třeba držet krok. Nedávno jsme vám ukázali, jak vytvořit bitovou kopii systému Windows, která obsahuje přesnou kopii všeho na vašem pevném disku. V této příručce vás provedeme pomocí obrazu k obnovení počítače – i když se nespouští nebo byl zašifrován ransomwarem.
Pokud potřebujete pomoc s vytvořením bitové kopie systému, přečtěte si nejprve náš vyhrazený tutoriál. To také popisuje, co obsahují bitové kopie systému a jak se liší od jiných forem zálohování. Stručně řečeno, obraz systému je replikou vaší instalace systému Windows. Systémové obrazy obsahují kopii každého souboru na systémovém disku v době, kdy byly vytvořeny, takže můžete obnovit svůj pevný disk s Windows, vaše aplikace a soubory nedotčené.
Budeme předpokládat, že již máte obraz systému po ruce na USB klíčence, externím pevném disku nebo DVD. První kroky procesu obnovy závisí na tom, zda váš počítač stále funguje. Pokud můžete spustit systém Windows a dostat se na plochu, můžete zahájit obnovu ze samotného systému Windows – viz níže. V opačném případě budete muset přeskočit na další část této příručky.
Obnovení, když se systém Windows stále spouští
Spusťte počítač a otevřete aplikaci Nastavení (můžete použít klávesovou zkratku Win+I). Na domovské stránce Nastavení klikněte na dlaždici „Aktualizace a zabezpečení“. Nyní klikněte na stránku „Obnovení“ v levé navigační nabídce.
Na této stránce stiskněte tlačítko „Restartovat nyní“ pod nadpisem „Pokročilé spuštění“. Systém Windows se restartuje a zobrazí se obrazovka obnovení, jak je znázorněno níže.
Obnovení, když se Windows nespustí nebo když nemůžete použít plochu
Pokud se Windows nespustí, vypněte počítač. Poté restartujte počítač a opakovaně tiskněte klávesu F9, dokud se nezobrazí obrazovka pro obnovení, jak je znázorněno níže.Případně, nebo pokud F9 nefunguje, měli byste vidět nabídku pro obnovení, která se objeví automaticky po několika neúspěšných pokusech o spuštění.
Pomocí obrazovky pro obnovení
Jakmile jste na obrazovce obnovení po spuštění systému Windows, klikněte na tlačítko „Odstraňovat problémy“. Odtud vyberte „Pokročilé možnosti“ a poté položku „Obnova obrazu systému“.
V tomto okamžiku by se měl váš počítač restartovat. Než systém Windows připraví prostředí pro obnovu bitové kopie systému, budete muset chvíli počkat. Budete uloženi na obrazovce, která vám umožní vybrat si uživatelský účet. Klikněte na název svého účtu a po výzvě zadejte heslo systému Windows.
Dále se spustí průvodce obnovením bitové kopie systému. První fází je vybrat bitovou kopii systému, ze které se má obnovit, takže začněte stisknutím tlačítka „Další >“. Můžete si vybrat ze systémových obrazů uložených ve vašem PC a obrazů na externím médiu. Nyní vložte disk DVD s bitovou kopií systému nebo jednotku USB, případně klikněte na tlačítko „Upřesnit…“ a postupujte podle pokynů pro použití bitové kopie na síťové sdílené položce.
Jakmile vyberete obrázek, stiskněte tlačítko „Další >“ a podle pokynů průvodce obnovte obrázek. To může trvat dlouho v závislosti na velikosti obrázku. Pamatujte, že stávající data na vašem systémovém disku budou přepsána. Po dokončení procesu byste měli být schopni restartovat počítač a zjistit, že systém Windows je přesně takový, jaký jste jej nechali, když byl vytvořen obraz systému.
Blikání bitové kopie systému, když není nainstalován systém Windows
Nakonec stojí za zmínku, že můžete nasadit bitovou kopii systému, i když Windows ještě nemáte nainstalovaný na vašem PC, nebo se nemůžete dostat do prostředí obnovy F9. Chcete-li použít tuto možnost, budete potřebovat instalační médium nebo médium pro obnovení systému Windows – my se rozhodneme pro první z nich, které můžete získat v této příručce.
Vypalte instalační obraz Windows na disk DVD nebo USB flash disk a spusťte počítač ze zařízení – možná budete muset nahlédnout do dokumentace k počítači, abyste potvrdili, jak to udělat.
Postupujte podle prvních několika kroků v instalačním programu Windows, dokud se nedostanete na obrazovku „Instalovat nyní“. Místo instalace klikněte na odkaz „Opravit počítač“ v levé dolní části okna. Tím se otevře nabídka pro obnovení, která obsahuje možnost obnovit bitovou kopii systému.
FAQ
Jak provedu obnovení systému na svém počítači?
Během procesu obnovy zavřete všechny programy, které mohou na vašem počítači běžet. Vyberte bod obnovení. Obnovení systému vám nabídne kalendář nebo seznam obsahující body obnovení ve vašem počítači. Vyberte bod obnovení z doby před tím, než váš počítač začal selhávat, a klikněte na Další.
Jak obnovím počítač do továrního nastavení bez ztráty dat?
Klepněte nebo klikněte na Aktualizace a obnovení a potom klepněte nebo klikněte na Obnovení. V části Obnovit počítač bez ovlivnění souborů klepněte nebo klikněte na Začít. Postupujte podle pokynů na obrazovce. Pokud chcete počítač recyklovat, darovat nebo s ním začít znovu, můžete jej zcela resetovat. Tím se vše odstraní a znovu se nainstaluje systém Windows.
Jak obnovit počítač z bitové kopie Windows 10?
Obnovení mého počítače z obrazu Windows 10 1 Otevřete aplikaci Nastavení (můžete použít klávesovou zkratku Win+I). 2 Klikněte na dlaždici „Aktualizace a zabezpečení“. 3 V seznamu stránek vlevo klikněte na „Obnovení“. 4 Klikněte na tlačítko „Restartovat nyní“ v části „Pokročilé spuštění“. 5 Když se váš počítač restartuje, klikněte na tlačítko „Troubleshoot“. Vidět víc….
Jak obnovím svůj počítač na předchozí verzi?
Zálohujte všechny osobní soubory, které chcete uložit na externí disk, flash disk nebo cloudové úložiště. Resetováním počítače odstraníte všechny osobní soubory a data ze systému. Klikněte na „Nastavení“ a vyberte „Aktualizace a zabezpečení“. Klikněte na „Resetovat tento počítač“ a vyberte „Začít“. Vyberte jednu z následujících možností resetování.
Jak provedu obnovení systému v systému Windows 10?
Vyhledejte v Ovládacích panelech Obnovení a vyberte Obnovení > Otevřít Obnovení systému > Další . Vyberte bod obnovení související s problematickou aplikací, ovladačem nebo aktualizací a poté vyberte Další > Dokončit.
Jak obnovím svůj počítač, když se nespustí?
Pomocí nástroje Obnovení systému. Chcete-li získat přístup k nástroji Obnovení systému, když se počítač nespustí, postupujte takto: Klepněte na tlačítko Rozšířené možnosti. Klikněte na Odstraňování problémů. Klepněte na Pokročilé možnosti. Klepněte na Obnovení systému. Klepněte na tlačítko Další. Vyberte bod obnovení, který chcete v počítači použít.
Jak obnovím svůj počítač do předchozího stavu?
Když se zobrazí obrazovka Systém, vyberte v levé části nabídky položku Ochrana systému. Na kartě „Ochrana systému“ vyberte Obnovení systému. Když se zobrazí obrazovka Obnovení systému, vyberte tlačítko Další. Když se zobrazí zpráva „Obnovte počítač do stavu, ve kterém byl před vybranou událostí.“
Mohu odinstalovat Windows 10 a obnovit svou předchozí verzi bez ztráty?
Pokud jste používali starší verzi systému Windows 10 (nebo Windows 7 / 8.1), můžete tuto možnost použít k odinstalaci aktuální verze systému Windows 10 a obnovení předchozí verze systému Windows, aniž byste přišli o aplikace, dokumenty, fotografie a další osobní soubory.
Jak obnovím předchozí verzi systému Windows na svém notebooku?
Chcete-li obnovit předchozí verzi systému Windows v notebooku, postupujte takto: Připojte notebook. Pokud na tento krok zapomenete, budete po kroku 6 upozorněni. Uložte si své věci a ukončete všechny spuštěné programy. Pro dokončení procesu downgradu se notebook musí restartovat. Vyberte Aktualizace a zabezpečení. Na levé straně okna vyberte Obnovení.
Jak provedu obnovení systému na počítači se systémem Windows?
Jakmile to uděláte, vypněte počítač. Obnovení systému Windows je obvykle nejlepší spustit v nouzovém režimu. Klepnutím na f8 při spouštění počítače vstoupíte do konzoly pro zotavení systému Windows. Pomocí kláves se šipkami vyberte Nouzový režim a stiskněte Enter.Po načtení klikněte v nabídce Start na Všechny programy, Příslušenství, Systémové nástroje a spusťte Obnovení systému.
Jak obnovit Windows 10 k dřívějšímu datu?
Zde si jako příklad vezmeme „jak obnovit Windows 10 na dřívější datum“. Krok 1: Přejděte na Vyberte možnost > Odstraňování problémů > Pokročilé možnosti > Obnovení systému a obnovte počítač do dřívějšího data v systému Windows 10. Krok 2: Klepněte na účet správce, zadejte heslo a klikněte na Pokračovat. Krok 3: Poté proveďte operaci obnovení systému …
Jak obnovím záložní obraz?
Pokud se váš počítač může normálně spustit, můžete zálohu snadno obnovit. Otevřete „Nastavení“ > přejděte na „Aktualizace a zabezpečení“ > „Obnovení“. Klikněte na tlačítko „Restartovat nyní“ v části Pokročilé spouštění.
Jak obnovit bitovou kopii systému Windows 10 z externího pevného disku?
Otevřete „Nastavení“ > přejděte na „Aktualizace a zabezpečení“ > „Obnovení“. Klikněte na tlačítko „Restartovat nyní“ v části Pokročilé spouštění. Po restartování počítače přejděte na „Odstraňování problémů“ > „Pokročilé možnosti“ > „Obnova bitové kopie systému“ a postupujte podle pokynů k obnovení bitové kopie systému Windows 10, kterou jste vytvořili na externím pevném disku.
Jak obnovím smazané fotografie z počítače?
Otevřete aplikaci Nastavení (můžete použít klávesovou zkratku Win+I). Klikněte na dlaždici „Aktualizace a zabezpečení“. V seznamu stránek vlevo klikněte na „Obnovit“. Klikněte na tlačítko „Restartovat nyní“ v části „Pokročilé spuštění“. Když se počítač restartuje, klikněte na tlačítko „Odstraňovat problémy“. Klikněte na „Pokročilé možnosti“ a poté na „Obnovení obrazu systému“.
Jak obnovím smazaný program v systému Windows 10?
Do vyhledávacího pole Ovládací panely zadejte recovery. Vyberte Obnovení > Otevřít obnovení systému. V poli Obnovit systémové soubory a nastavení vyberte Další. V seznamu výsledků vyberte bod obnovení, který chcete použít, a poté vyberte Vyhledat ovlivněné programy.