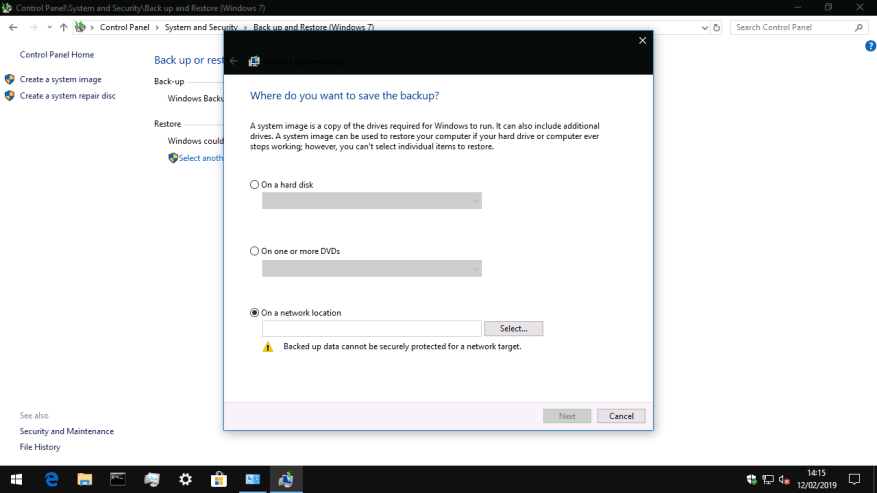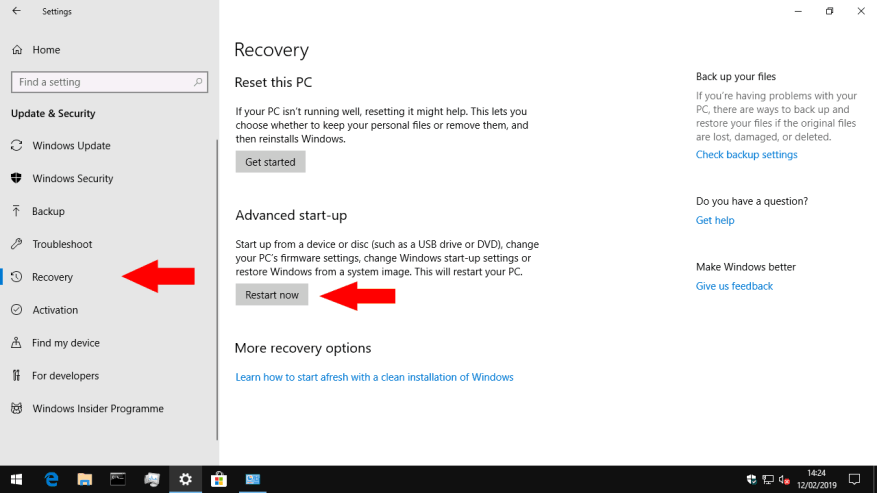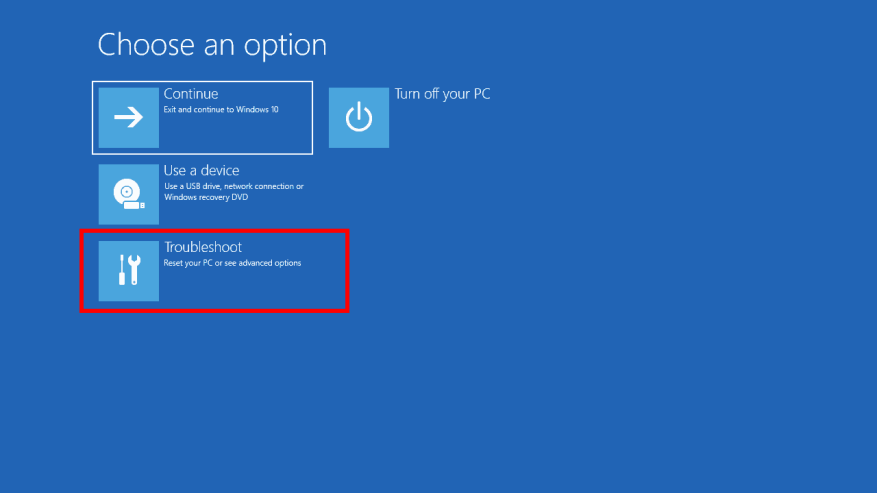Lehet, hogy a katasztrófa utáni helyreállítás nem a legkapósabb téma a számítástechnikában, de mindenképpen érdemes lépést tartani vele. Nemrég megmutattuk, hogyan készíthet Windows rendszerképet, amely a merevlemezen található mindennek pontos másolatát tartalmazza. Ebben az útmutatóban végigvezetjük a kép segítségével a számítógép helyreállításához – még akkor is, ha az nem indul el, vagy ransomware titkosította.
Ha segítségre van szüksége a rendszerkép létrehozásához, kérjük, először olvassa el a dedikált oktatóanyagot. Ez azt is leírja, hogy mit tartalmaznak a rendszerképek, és miben különböznek a biztonsági mentés egyéb formáitól. Röviden, a rendszerkép a Windows-telepítés hasonló másolata. A rendszerképek minden fájl másolatát tartalmazzák a rendszerlemezen a készítés időpontjában, így a Windows rendszerrel visszaállíthatja merevlemezét, alkalmazásait és fájljait érintetlenül.
Feltételezzük, hogy már van egy rendszerképe USB-meghajtón, külső merevlemezen vagy DVD-n. A helyreállítási folyamat első lépései attól függnek, hogy a számítógép továbbra is működik-e. Ha el tudja indítani a Windowst, és eléri az asztalt, akkor magából a Windowsból is elindíthatja a helyreállítást – lásd alább. Ellenkező esetben ugorjon az útmutató következő szakaszára.
Helyreállítás, amikor a Windows még mindig elindul
Indítsa el a számítógépet, és nyissa meg a Beállítások alkalmazást (használhatja a Win+I billentyűparancsot). A Beállítások kezdőlapján kattintson a „Frissítés és biztonság” csempére. Most kattintson a „Helyreállítás” oldalra a bal oldali navigációs menüben.
Ezen az oldalon nyomja meg az „Újraindítás most” gombot a „Speciális indítás” címszó alatt. A Windows újraindul, és megjeleníti a helyreállítási képernyőt, az alábbiak szerint.
Helyreállítás, ha a Windows nem indul el, vagy ha nem tudja használni az asztalt
Ha a Windows nem indul el, kapcsolja ki a számítógépet. Ezután indítsa újra a számítógépet, és nyomja meg ismételten az F9 billentyűzet billentyűjét, amíg meg nem jelenik az alábbi ábra szerinti helyreállítási képernyő.Alternatív megoldásként, vagy ha az F9 nem működik, néhány sikertelen indítási kísérlet után automatikusan megjelenik a helyreállítási menü.
A helyreállítási képernyő használata
Miután a Windows indítási helyreállítási képernyőjén van, kattintson a „Hibaelhárítás” gombra. Innen válassza a „Speciális beállítások”, majd a „Rendszerkép helyreállítása” elemet.
Ezen a ponton a számítógépnek újra kell indulnia. Várnia kell néhány pillanatot, amíg a Windows előkészíti a rendszerkép-helyreállítási környezetet. Megjelenik egy képernyőn, ahol kiválaszthatja felhasználói fiókját. Kattintson a fiók nevére, és a megjelenő párbeszédpanelen adja meg Windows jelszavát.
Ezután elindul a System Image Recovery varázsló. Az első lépés a helyreállítani kívánt rendszerkép kiválasztása, ezért nyomja meg a „Tovább >” gombot a kezdéshez. Választhat a számítógépére mentett rendszerképek és a külső adathordozón tárolt képek közül. Helyezze be a rendszerkép DVD-t vagy USB-meghajtót most, vagy kattintson a „Speciális…” gombra, és kövesse az utasításokat a kép hálózati megosztáson való használatához.
Miután kiválasztotta a képet, nyomja meg a „Tovább >” gombot, és kövesse a varázsló útmutatásait a kép visszaállításához. Ez a kép méretétől függően sokáig tarthat. Ne feledje, hogy a rendszerlemezen lévő adatok felülíródnak. A folyamat befejezése után képesnek kell lennie a számítógép újraindítására, és meg kell találnia, hogy a Windows pontosan olyan, mint a rendszerkép készítésekor.
Rendszerkép villogása, ha a Windows nincs telepítve
Végül érdemes megjegyezni, hogy a rendszerképet akkor is telepítheti, ha a Windows még nincs telepítve a számítógépére, vagy ha nem tudja elérni az F9 helyreállítási környezetet. Ennek az opciónak a használatához Windows telepítési vagy helyreállítási adathordozóra lesz szüksége – mi az előbbit választjuk, amelyet ebből az útmutatóból szerezhet be.
Írja ki a Windows telepítési képét DVD-re vagy USB-meghajtóra, és indítsa el a számítógépet az eszközről – előfordulhat, hogy a számítógép dokumentációjában meg kell győződnie arról, hogyan kell ezt megtenni.
Kövesse a Windows telepítőprogramjának első néhány lépését, amíg el nem éri a „Telepítés most” képernyőt. A telepítés helyett kattintson a „Számítógép javítása” hivatkozásra az ablak bal alsó sarkában. Ez elindít egy helyreállítási menüt, amely tartalmazza a rendszerkép visszaállításának lehetőségét.
GYIK
Hogyan hajthatok végre rendszer-visszaállítást a számítógépemen?
Zárjon be minden olyan programot, amely a számítógépén fut a visszaállítási folyamat során. Válassza ki a visszaállítási pontot. A Rendszer-visszaállítás megjelenít egy naptárt vagy egy listát, amely a számítógépen lévő visszaállítási pontokat tartalmazza. Válasszon ki egy visszaállítási pontot a számítógép meghibásodása előtt, majd kattintson a Tovább gombra.
Hogyan állíthatom vissza a számítógép gyári beállításait adatvesztés nélkül?
Koppintson vagy kattintson a Frissítés és helyreállítás, majd a Helyreállítás elemre. A számítógép frissítése a fájlok befolyásolása nélkül területen érintse meg vagy kattintson az Első lépések lehetőségre. Kövesse a képernyőn megjelenő utasításokat. Ha újra szeretné hasznosítani számítógépét, el akarja adni, vagy elölről kezdi vele, teljesen alaphelyzetbe állíthatja. Ezzel mindent eltávolít, és újratelepíti a Windowst.
Hogyan állíthatom vissza a számítógépemet a Windows 10 képből?
A számítógép visszaállítása képből Windows 10 1 Nyissa meg a Beállítások alkalmazást (használhatja a Win+I billentyűkódot). 2 Kattintson a „Frissítés és biztonság” csempére. 3 A bal oldali oldallistában kattintson a „Helyreállítás” gombra. 4 Kattintson az „Újraindítás most” gombra a „Speciális indítás” alatt. 5 Amikor a számítógép újraindul, kattintson a „Hibaelhárítás” gombra. Többet látni….
Hogyan állíthatom vissza a számítógépemet egy korábbi verzióra?
Az összes menteni kívánt személyes fájlról készítsen biztonsági másolatot egy külső lemezre, flash meghajtóra vagy felhőalapú tárolórendszerre. A számítógép alaphelyzetbe állításával minden személyes fájl és adat törlődik a rendszerről. Kattintson a „Beállítások” elemre, és válassza a „Frissítés és biztonság” lehetőséget. Kattintson a „Számítógép visszaállítása” elemre, és válassza a „Kezdés” lehetőséget. Válassza ki az alábbi visszaállítási lehetőségek egyikét.
Hogyan hajthatok végre rendszer-visszaállítást Windows 10 rendszerben?
Keressen a Vezérlőpultban a Helyreállítás elemre, és válassza a Helyreállítás > Rendszer-visszaállítás megnyitása > Következő lehetőséget. Válassza ki a problémás alkalmazáshoz, illesztőprogramhoz vagy frissítéshez kapcsolódó visszaállítási pontot, majd válassza a Tovább > Befejezés lehetőséget.
Hogyan állíthatom vissza a számítógépemet, ha nem indul el?
A Rendszer-visszaállítás használata. A Rendszer-visszaállítás funkció eléréséhez, amikor a számítógép nem indul el, kövesse az alábbi lépéseket: Kattintson a Speciális beállítások gombra. Kattintson a Hibaelhárítás elemre. Kattintson a Speciális beállítások elemre. Kattintson a Rendszer-visszaállítás lehetőségre. Kattintson a Tovább gombra. Válassza ki a számítógépén használni kívánt visszaállítási pontot.
Hogyan állíthatom vissza a számítógépet egy korábbi állapotba?
Amikor megjelenik a Rendszer képernyő, válassza a Rendszervédelem lehetőséget a menü bal oldalán. A „Rendszervédelem” lapon válassza a Rendszer-visszaállítás lehetőséget. Amikor megjelenik a Rendszer-visszaállítás képernyő, kattintson a Tovább gombra. Amikor megjelenik a „Számítógép visszaállítása a kiválasztott esemény előtti állapotba” üzenet.
Eltávolíthatom a Windows 10-et, és visszaállíthatom az előző verziómat anélkül, hogy elveszítené?
Ha a Windows 10 korábbi verzióját (vagy Windows 7 / 8.1-et) futtatta, akkor ezzel a lehetőséggel eltávolíthatja a Windows 10 jelenlegi verzióját, és visszaállíthatja a Windows korábbi verzióját anélkül, hogy elveszítené a korábbi verziójú alkalmazásokat, dokumentumokat, fényképeket és egyebeket. személyes akták.
Hogyan állíthatom vissza a laptopom korábbi Windows-verzióját?
A laptop korábbi Windows-verziójának visszaállításához kövesse az alábbi lépéseket: Csatlakoztassa laptopját. Ha elfelejti ezt a lépést, a 6. lépés után emlékeztetőt kap. Mentse el a dolgait, és zárjon be minden nyitott programot. A visszaminősítési folyamat befejezéséhez a laptopnak újra kell indulnia. Válassza a Frissítés és biztonság lehetőséget. Az ablak bal oldalán válassza a Helyreállítás lehetőséget.
Hogyan hajthatok végre rendszer-visszaállítást Windows PC-n?
Ha ezt megtette, kapcsolja ki a számítógépet. A Windows rendszer-visszaállítást általában a legjobb csökkentett módban futtatni. Érintse meg az f8 billentyűt a számítógép indításakor, hogy belépjen a Windows helyreállítási konzolba. A nyílbillentyűkkel válassza ki a Csökkentett módot, és nyomja meg az Enter billentyűt.Ha ez betöltődött, a Start menüben kattintson a Minden program, majd a Kellékek, majd a Rendszereszközök elemre, és indítsa el a Rendszer-visszaállítást.
Hogyan lehet visszaállítani a Windows 10-et korábbi dátumra?
Itt példának vesszük a „Windows 10 visszaállítása korábbi dátumra” című részt. 1. lépés: Keresse meg a Válasszon egy lehetőséget > Hibaelhárítás > Speciális beállítások > Rendszer-visszaállítás elemet a számítógép korábbi dátumra való visszaállításához a Windows 10 rendszerben. 2. lépés: Koppintson egy rendszergazdai fiókra, írja be a jelszót, majd kattintson a Folytatás gombra. 3. lépés: Ezután hajtsa végre a rendszer-visszaállítási műveletet…
Hogyan állíthatok vissza egy biztonsági másolatot?
Ha a számítógép rendesen elindul, könnyen visszaállíthatja a biztonsági másolatot. Nyissa meg a „Beállítások” lehetőséget, lépjen a „Frissítés és biztonság” > „Helyreállítás” menüpontra. Kattintson az „Újraindítás most” gombra a Speciális indítás szakaszban.
Hogyan lehet helyreállítani a Windows 10 rendszerképet a külső merevlemezről?
Nyissa meg a „Beállítások” lehetőséget, lépjen a „Frissítés és biztonság” > „Helyreállítás” menüpontra. Kattintson az „Újraindítás most” gombra a Speciális indítás szakaszban. Amikor a számítógép újraindul, lépjen a „Hibaelhárítás” > „Speciális beállítások” > „Rendszerkép helyreállítása” menüpontra, és kövesse az utasításokat a külső merevlemezen létrehozott Windows 10 rendszerkép visszaállításához.
Hogyan állíthatom vissza a törölt képeket a számítógépemről?
Nyissa meg a Beállítások alkalmazást (használhatja a Win+I billentyűkódot). Kattintson a „Frissítés és biztonság” csempére. A bal oldali oldallistában kattintson a „Helyreállítás” elemre. Kattintson az „Újraindítás most” gombra a „Speciális indítás” alatt. Amikor a számítógép újraindul, kattintson a „Hibaelhárítás” gombra. Kattintson a „Speciális beállítások”, majd a „Rendszerkép helyreállítása” elemre.
Hogyan állíthatok vissza egy törölt programot a Windows 10 rendszerben?
A Vezérlőpult keresőmezőjébe írja be a helyreállítást. Válassza a Helyreállítás > Rendszer-visszaállítás megnyitása lehetőséget. A Rendszerfájlok és beállítások visszaállítása mezőben kattintson a Tovább gombra. Válassza ki a használni kívánt visszaállítási pontot az eredménylistában, majd válassza az Érintett programok keresése lehetőséget.