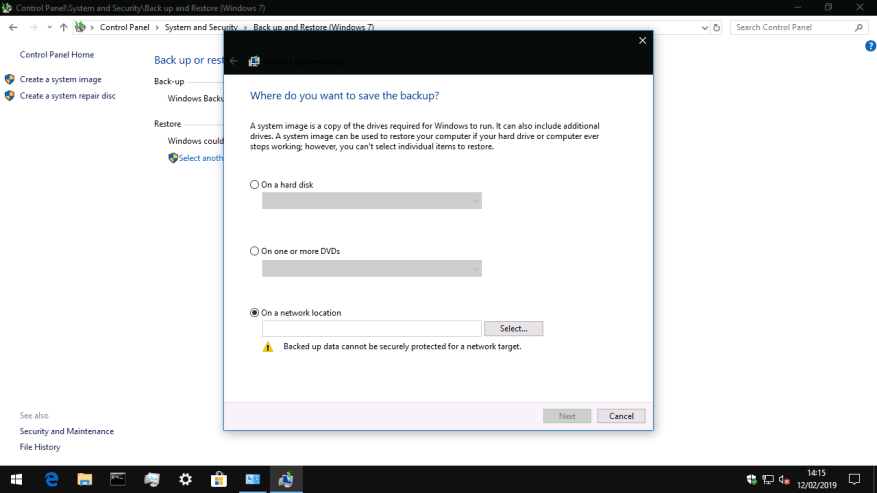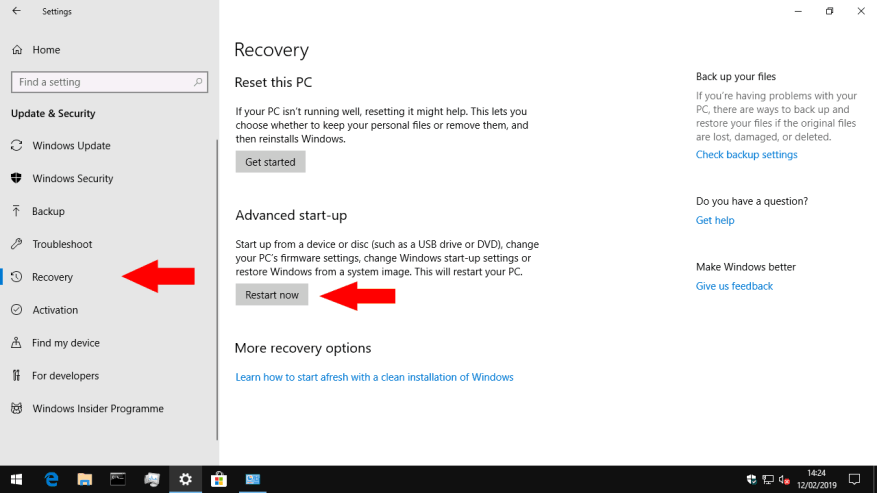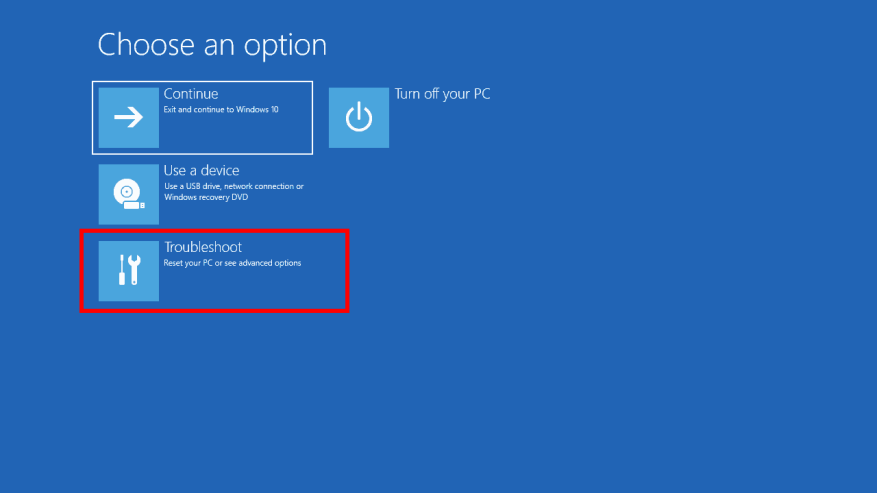Katastrofegjenoppretting er kanskje ikke det mest fengende emnet innen databehandling, men det er absolutt noe å holde seg à jour med. Vi har nylig vist deg hvordan du lager et Windows-systembilde, som inneholder en nøyaktig kopi av alt på harddisken din. I denne guiden vil vi lede deg gjennom å bruke bildet til å gjenopprette PC-en din – selv om den ikke starter eller er kryptert med løsepengeprogramvare.
Hvis du trenger hjelp til å lage et systembilde, vennligst les gjennom vår dedikerte veiledning først. Denne beskriver også hva systembilder inneholder og hvordan de skiller seg fra andre former for backup. Kort sagt, et systembilde er en like-for-like replika av Windows-installasjonen din. Systembilder inneholder en kopi av hver fil på systemdisken på det tidspunktet de ble laget, slik at du kan gjenopprette harddisken med Windows, appene og filene dine intakte.
Vi antar at du allerede har et systembilde tilgjengelig på en USB-pinne, ekstern harddisk eller DVD. De første trinnene i gjenopprettingsprosessen avhenger av om PC-en fortsatt fungerer. Hvis du kan starte opp Windows og komme til skrivebordet ditt, kan du starte gjenopprettingen fra selve Windows – se nedenfor. Ellers må du hoppe til neste del av denne veiledningen.
Gjenoppretter når Windows fortsatt starter
Start PC-en og åpne Innstillinger-appen (du kan bruke tastatursnarveien Win+I). Fra Innstillinger-hjemmesiden klikker du på «Oppdater og sikkerhet»-flisen. Klikk nå på «Gjenoppretting»-siden i navigasjonsmenyen til venstre.
På denne siden trykker du på knappen «Start på nytt nå» under overskriften «Avansert oppstart». Windows vil starte på nytt og vise gjenopprettingsskjermen, illustrert nedenfor.
Gjenoppretter når Windows ikke starter, eller du ikke kan bruke skrivebordet
Hvis Windows ikke starter, slå av PC-en. Deretter starter du PC-en på nytt og trykker gjentatte ganger på F9-tastaturtasten til gjenopprettingsskjermen, illustrert nedenfor, vises.Alternativt, eller hvis F9 ikke fungerer, bør du se gjenopprettingsmenyen vises automatisk etter noen mislykkede oppstartsforsøk.
Bruker gjenopprettingsskjermen
Når du er på Windows’ oppstartsgjenopprettingsskjerm, klikker du på «Feilsøking»-knappen. Herfra velger du «Avanserte alternativer» og deretter elementet «System Image Recovery».
På dette tidspunktet bør PC-en starte på nytt. Du må vente noen øyeblikk mens Windows forbereder systembildegjenopprettingsmiljøet. Du vil bli satt inn på en skjerm som lar deg velge din brukerkonto. Klikk på kontonavnet og skriv inn Windows-passordet når du blir bedt om det.
Deretter starter veiviseren for systembildegjenoppretting. Det første trinnet er å velge systembildet du vil gjenopprette fra, så trykk på «Neste >»-knappen for å begynne. Du kan velge mellom systembilder som er lagret på PC-en og de på eksterne medier. Sett inn systembilde-DVDen eller USB-stasjonen nå, eller alternativt klikk på «Avansert…»-knappen og følg instruksjonene for å bruke et bilde på en nettverksdeling.
Når du har valgt bildet ditt, trykk på «Neste >»-knappen og følg veiviserens veiledning for å gjenopprette bildet. Dette kan ta lang tid avhengig av størrelsen på bildet. Husk at eksisterende data på systemdisken vil bli overskrevet. Etter at prosessen er fullført, bør du kunne starte PC-en på nytt og finne at Windows er akkurat slik du forlot det da systembildet ble laget.
Blinker et systembilde når Windows ikke er installert
Til slutt er det verdt å merke seg at du kan distribuere et systembilde selv når Windows ikke allerede er installert på PC-en din, eller du ikke kan nå F9-gjenopprettingsmiljøet. For å bruke dette alternativet trenger du Windows-installasjons- eller gjenopprettingsmedier – vi velger førstnevnte, som du kan skaffe deg med denne veiledningen.
Brenn Windows-installasjonsbildet til en DVD eller USB-pinne og start opp datamaskinen fra enheten – det kan hende du må se i PC-ens dokumentasjon for å bekrefte hvordan du gjør dette.
Følg de første trinnene i installasjonsprogrammet for Windows til du kommer til «Installer nå»-skjermen. I stedet for å installere, klikk på «Reparer datamaskinen»-koblingen nederst til venstre i vinduet. Dette vil starte en gjenopprettingsmeny som inkluderer muligheten til å gjenopprette et systembilde.
FAQ
Hvordan utfører jeg en systemgjenoppretting på datamaskinen min?
Lukk alle programmer som kjører på datamaskinen din under gjenopprettingsprosessen. Velg gjenopprettingspunktet. Systemgjenoppretting vil vise deg en kalender eller en liste som inneholder gjenopprettingspunktene på datamaskinen. Velg et gjenopprettingspunkt fra før datamaskinen begynte å fungere feil, og klikk på Neste.
Hvordan gjenoppretter jeg datamaskinen til fabrikkinnstillingene uten å miste data?
Trykk eller klikk på Oppdater og gjenoppretting, og klikk eller klikk deretter på Gjenoppretting. Under Oppdater PC-en uten å påvirke filene dine, trykk eller klikk Kom i gang. Følg instruksjonene på skjermen. Hvis du vil resirkulere PC-en, gi den bort eller begynne på nytt med den, kan du tilbakestille den fullstendig. Dette fjerner alt og installerer Windows på nytt.
Hvordan gjenopprette PC-en min fra bilde Windows 10?
Gjenopprett Min PC fra bilde Windows 10 1 Åpne Innstillinger-appen (du kan bruke hurtigtasten Win+I). 2 Klikk på «Oppdater og sikkerhet»-flisen. 3 I listen over sider til venstre klikker du på «Gjenoppretting». 4 Klikk på «Start på nytt nå»-knappen under «Avansert oppstart». 5 Når PC-en starter på nytt, klikker du på «Feilsøking»-knappen. Se mer….
Hvordan gjenoppretter jeg datamaskinen til en tidligere versjon?
Sikkerhetskopier alle personlige filer du vil lagre på en ekstern disk, flash-stasjon eller skylagringssystem. Tilbakestilling av datamaskinen vil slette alle personlige filer og data fra systemet. Klikk på «Innstillinger» og velg «Oppdatering og sikkerhet.» Klikk på «Tilbakestill denne PCen» og velg «Kom i gang.» Velg ett av følgende tilbakestillingsalternativer.
Hvordan utfører jeg en systemgjenoppretting i Windows 10?
Søk etter gjenoppretting i kontrollpanelet, og velg Gjenoppretting > Åpne systemgjenoppretting > Neste . Velg gjenopprettingspunktet knyttet til den problematiske appen, driveren eller oppdateringen, og velg deretter Neste > Fullfør.
Hvordan gjenoppretter jeg datamaskinen min når den ikke starter?
Bruker systemgjenoppretting. For å få tilgang til Systemgjenoppretting når datamaskinen ikke starter, bruk disse trinnene: Klikk på knappen Avanserte alternativer. Klikk på Feilsøking. Klikk på Avanserte alternativer. Klikk på Systemgjenoppretting. Klikk på Neste-knappen. Velg gjenopprettingspunktet du vil bruke på datamaskinen.
Hvordan gjenoppretter jeg datamaskinen til en tidligere tilstand?
Når System-skjermbildet vises, velg System Protection på venstre side av menyen. Velg Systemgjenoppretting under kategorien «Systembeskyttelse». Når skjermbildet Systemgjenoppretting vises, velg Neste-knappen. Når meldingen «Gjenopprett datamaskinen til tilstanden den var i før den valgte hendelsen.»
Kan jeg avinstallere Windows 10 og gjenopprette min forrige versjon uten å miste?
Hvis du kjørte en tidligere versjon av Windows 10 (eller Windows 7 / 8.1), kan du bruke dette alternativet til å avinstallere den gjeldende versjonen av Windows 10 og gjenopprette den forrige versjonen av Windows uten å miste applikasjonene, dokumenter, bilder og annet fra den tidligere versjonen. personlige filer.
Hvordan gjenoppretter jeg den bærbare datamaskinens forrige versjon av Windows?
Følg disse trinnene for å gjenopprette den bærbare datamaskinens forrige versjon av Windows: Koble til den bærbare datamaskinen. Hvis du glemmer dette trinnet, vil du bli påminnet etter trinn 6. Lagre tingene dine og lukk eventuelle åpne programmer. Den bærbare datamaskinen må starte på nytt for å fullføre nedgraderingsprosessen. Velg Oppdater og sikkerhet. På venstre side av vinduet velger du Gjenoppretting.
Hvordan utfører jeg en systemgjenoppretting på en Windows-PC?
Når du har gjort dette, slår du av PC-en. Windows Systemgjenoppretting kjøres vanligvis best i sikkermodus. Trykk på f8 mens du starter PC-en for å gå inn i Windows Recovery Console. Bruk piltastene til å velge sikker modus og trykk enter.Når dette er lastet inn, klikk på Alle programmer fra Start-menyen, klikk på Tilbehør, klikk på Systemverktøy og start Systemgjenoppretting.
Hvordan gjenopprette Windows 10 til tidligere dato?
Her vil vi ta «hvordan gjenopprette Windows 10 til tidligere dato» som et eksempel. Trinn 1: Naviger til Velg et alternativ > Feilsøking > Avanserte alternativer > Systemgjenoppretting for å gjenopprette datamaskinen til tidligere dato i Windows 10. Trinn 2: Trykk på en administratorkonto, skriv inn passordet og klikk på Fortsett. Trinn 3: Utfør deretter en systemgjenopprettingsoperasjon …
Hvordan gjenoppretter jeg et sikkerhetskopi?
Hvis datamaskinen kan starte opp normalt, kan du enkelt gjenopprette sikkerhetskopibildet. Åpne «Innstillinger» > gå til «Oppdatering og sikkerhet» > «Gjenoppretting». Klikk på «Start på nytt nå»-knappen i avsnittet Avansert oppstart.
Hvordan gjenopprette Windows 10 systembilde fra ekstern harddisk?
Åpne «Innstillinger» > gå til «Oppdatering og sikkerhet» > «Gjenoppretting». Klikk på «Start på nytt nå»-knappen i avsnittet Avansert oppstart. Når datamaskinen starter på nytt, går du til «Feilsøking» > «Avanserte alternativer» > «Gjenoppretting av systembilde» og følger instruksjonene for å gjenopprette Windows 10-systembildet du har opprettet på den eksterne harddisken.
Hvordan gjenoppretter jeg slettede bilder fra datamaskinen min?
Åpne Innstillinger-appen (du kan bruke tastatursnarveien Win+I). Klikk på «Oppdater og sikkerhet»-flisen. I listen over sider til venstre klikker du på «Gjenoppretting». Klikk på «Start på nytt nå»-knappen under «Avansert oppstart». Når PC-en starter på nytt, klikker du på «Feilsøking»-knappen. Klikk på «Avanserte alternativer» og deretter «System Image Recovery».
Hvordan gjenoppretter jeg et slettet program i Windows 10?
Skriv gjenoppretting i kontrollpanelets søkeboks. Velg Gjenoppretting > Åpne systemgjenoppretting. I boksen Gjenopprett systemfiler og innstilling velger du Neste. Velg gjenopprettingspunktet du vil bruke i listen over resultater, og velg deretter Søk etter berørte programmer.