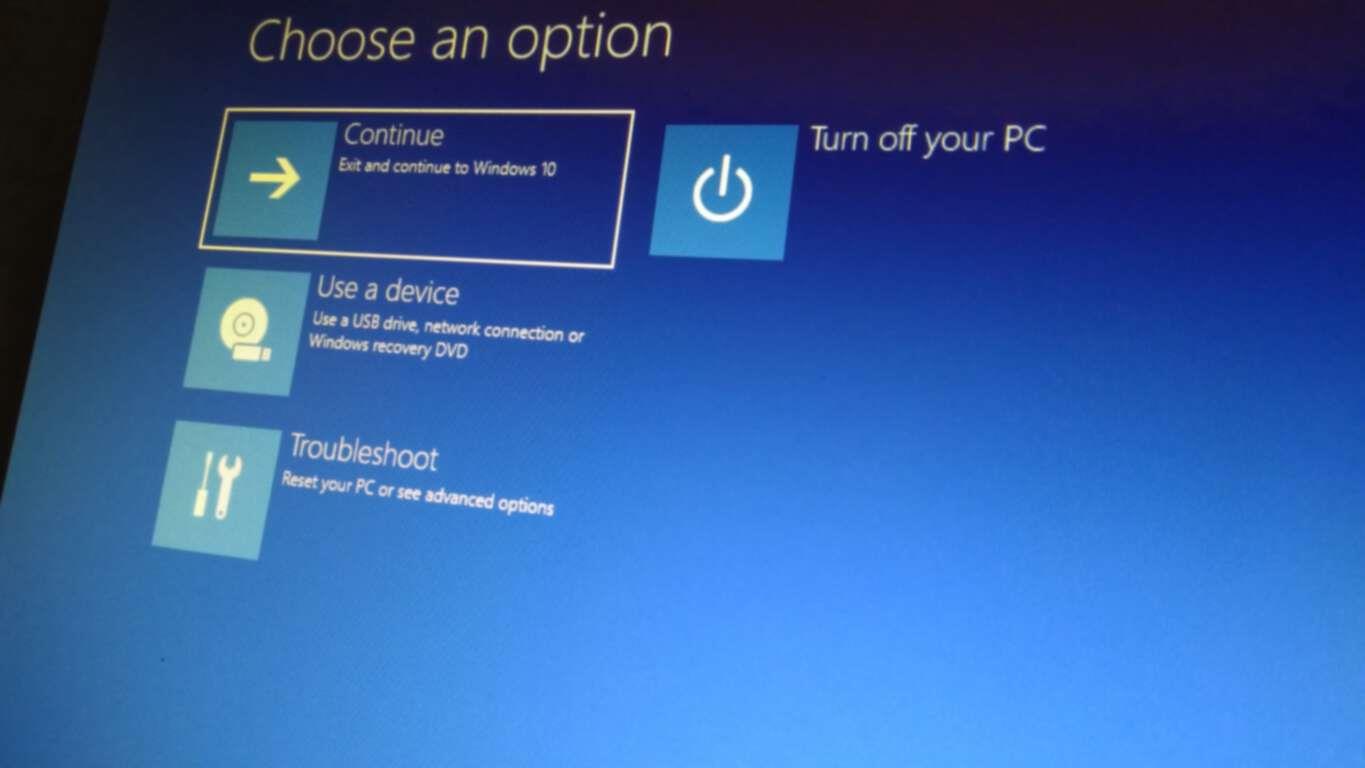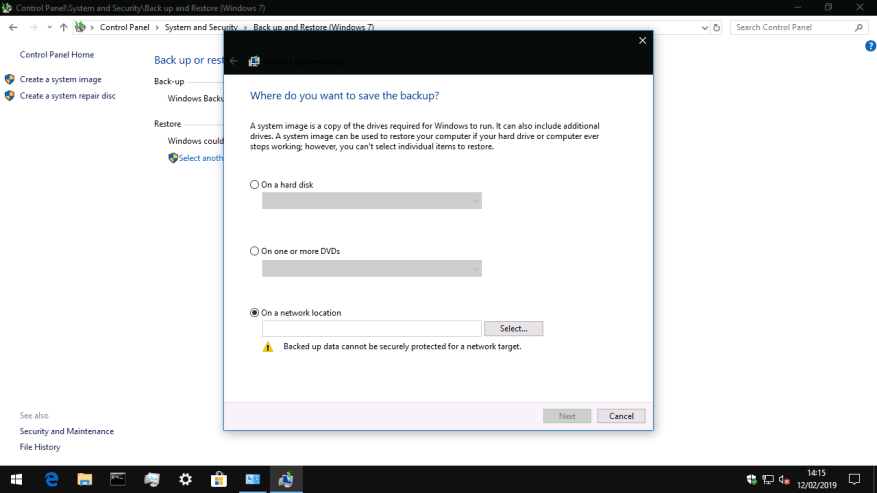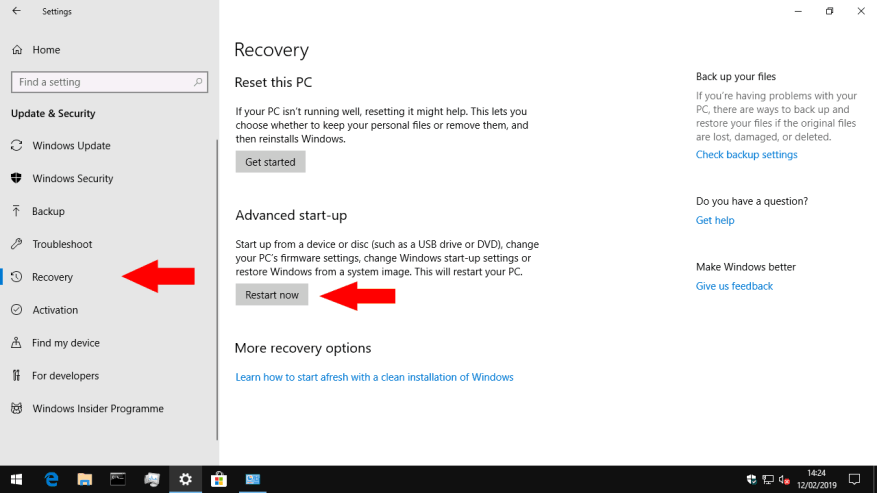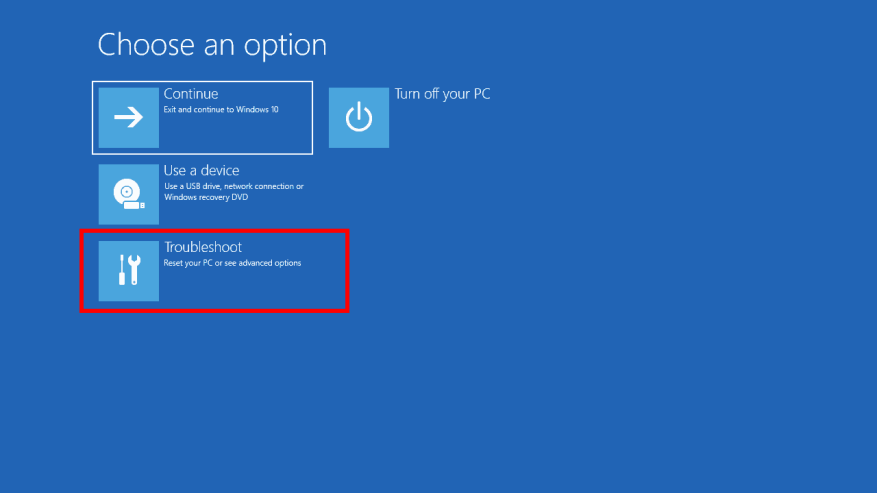Katastrofåterställning kanske inte är det mest catchy ämnet inom datoranvändning, men det är verkligen något att hålla sig à jour med. Vi visade nyligen hur du gör en Windows-systembild, som innehåller en exakt kopia av allt på din hårddisk. I den här guiden går vi igenom hur du använder bilden för att återställa din dator – även om den inte startar eller har krypterats med ransomware.
Om du behöver hjälp med att skapa en systemavbildning, läs först igenom vår dedikerade handledning. Detta beskriver också vad systemavbildningar innehåller och hur de skiljer sig från andra former av backup. Kort sagt, en systemavbildning är en liknande kopia av din Windows-installation. Systembilder innehåller en kopia av varje fil på din systemdisk när de skapades, så att du kan återställa din hårddisk med Windows, dina appar och dina filer intakta.
Vi antar att du redan har en systemavbildning till hands på ett USB-minne, extern hårddisk eller DVD. De första stegen i återställningsprocessen beror på om din dator fortfarande fungerar. Om du kan starta Windows och komma till skrivbordet kan du starta återställningen från själva Windows – se nedan. Annars måste du hoppa till nästa avsnitt i den här guiden.
Återställer när Windows fortfarande startar
Starta din dator och öppna appen Inställningar (du kan använda tangentbordsgenvägen Win+I). På startsidan för inställningar klickar du på rutan ”Uppdatera och säkerhet”. Klicka nu på sidan ”Återställning” i den vänstra navigeringsmenyn.
På den här sidan trycker du på knappen ”Starta om nu” under rubriken ”Avancerad uppstart”. Windows startar om och visar återställningsskärmen, illustrerad nedan.
Återställer när Windows inte startar eller när du inte kan använda skrivbordet
Om Windows inte startar, stäng av datorn. Starta sedan om din dator och tryck upprepade gånger på tangentbordet F9 tills återställningsskärmen, som visas nedan, visas.Alternativt, eller om F9 inte fungerar, bör du se återställningsmenyn visas automatiskt efter några misslyckade startförsök.
Använder återställningsskärmen
När du är på Windows startåterställningsskärm klickar du på knappen ”Felsökning”. Härifrån väljer du ”Avancerade alternativ” och sedan alternativet ”System Image Recovery”.
Vid det här laget bör din dator starta om. Du måste vänta några ögonblick medan Windows förbereder återställningsmiljön för systembilden. Du kommer att sättas in på en skärm där du kan välja ditt användarkonto. Klicka på ditt kontonamn och ange ditt Windows-lösenord vid prompten.
Därefter startar guiden System Image Recovery. Det första steget är att välja systembilden att återställa från, så tryck på knappen ”Nästa >” för att börja. Du kan välja mellan systembilder som sparats på din PC och de på externa media. Sätt i din systemavbilds-DVD eller USB-enhet nu, eller alternativt klicka på knappen ”Avancerat…” och följ anvisningarna för att använda en bild på en nätverksresurs.
När du har valt din bild, tryck på knappen ”Nästa >” och följ guidens anvisningar för att återställa bilden. Detta kan ta lång tid beroende på bildens storlek. Kom ihåg att befintliga data på din systemdisk kommer att skrivas över. När processen är klar bör du kunna starta om din dator och se att Windows är exakt som du lämnade det när systembilden skapades.
En systemavbildning blinkar när Windows inte är installerat
Slutligen är det värt att notera att du kan distribuera en systemavbildning även när Windows inte redan är installerat på din PC, eller om du inte kan nå F9-återställningsmiljön. För att använda det här alternativet behöver du Windows-installations- eller återställningsmedia – vi väljer det förra, som du kan skaffa med den här guiden.
Bränn Windows-installationsavbildningen till en DVD eller USB-minne och starta din dator från din enhet – du kan behöva hänvisa till din dators dokumentation för att bekräfta hur du gör detta.
Följ de första stegen i installationsprogrammet för Windows tills du kommer till skärmen ”Installera nu”. Istället för att installera, klicka på länken ”Reparera din dator” längst ner till vänster i fönstret. Detta kommer att starta en återställningsmeny som innehåller alternativet att återställa en systemavbildning.
FAQ
Hur gör jag en systemåterställning på min dator?
Stäng alla program som kan köras på din dator under återställningsprocessen. Välj återställningspunkten. Systemåterställning visar dig en kalender eller en lista som innehåller återställningspunkterna på din dator. Välj en återställningspunkt innan din dator började fungera och klicka på Nästa.
Hur återställer jag min dator till fabriksinställningarna utan att förlora data?
Tryck eller klicka på Uppdatera och återställning och tryck eller klicka sedan på Återställning. Under Uppdatera din dator utan att påverka dina filer, tryck eller klicka på Kom igång. Följ instruktionerna på skärmen. Om du vill återvinna din dator, ge bort den eller börja om med den, kan du återställa den helt. Detta tar bort allt och installerar om Windows.
Hur återställer jag min dator från bild Windows 10?
Återställ min dator från bild Windows 10 1 Öppna appen Inställningar (du kan använda tangentbordsgenvägen Win+I). 2 Klicka på rutan ”Uppdatera och säkerhet”. 3 Klicka på ”Återställning” i listan med sidor till vänster. 4 Klicka på knappen ”Starta om nu” under ”Avancerad uppstart”. 5 När din dator startar om, klicka på knappen ”Felsökning”. Se mer….
Hur återställer jag min dator till en tidigare version?
Säkerhetskopiera alla personliga filer du vill spara på en extern disk, flashenhet eller molnlagringssystem. Om du återställer din dator raderas alla personliga filer och data från ditt system. Klicka på ”Inställningar” och välj ”Uppdatera och säkerhet”. Klicka på ”Återställ den här datorn” och välj ”Kom igång”. Välj ett av följande återställningsalternativ.
Hur gör jag en systemåterställning i Windows 10?
Sök efter återställning på kontrollpanelen och välj Återställning > Öppna systemåterställning > Nästa . Välj återställningspunkten relaterad till den problematiska appen, drivrutinen eller uppdateringen och välj sedan Nästa > Slutför.
Hur återställer jag min dator när den inte startar?
Använder systemåterställning. För att komma åt Systemåterställning när din dator inte startar, använd dessa steg: Klicka på knappen Avancerade alternativ. Klicka på Felsökning. Klicka på Avancerade alternativ. Klicka på Systemåterställning. Klicka på knappen Nästa. Välj den återställningspunkt som du vill använda på din dator.
Hur återställer jag min dator till ett tidigare tillstånd?
När systemskärmen visas väljer du Systemskydd till vänster i menyn. Under fliken ”Systemskydd” väljer du Systemåterställning. När skärmen Systemåterställning visas, välj knappen Nästa. När meddelandet ”Återställ din dator till det tillstånd den var i före den valda händelsen.”
Kan jag avinstallera Windows 10 och återställa min tidigare version utan att förlora?
Om du körde en tidigare version av Windows 10 (eller Windows 7/8.1) kan du använda det här alternativet för att avinstallera den nuvarande versionen av Windows 10 och återställa din tidigare version av Windows utan att förlora din tidigare versions applikationer, dokument, foton och annat personliga filer.
Hur återställer jag min bärbara dators tidigare version av Windows?
För att återställa din bärbara dators tidigare version av Windows, följ dessa steg: Anslut din bärbara dator. Om du glömmer det här steget kommer du att bli påmind efter steg 6. Spara dina saker och stäng alla öppna program. Den bärbara datorn måste startas om för att slutföra nedgraderingsprocessen. Välj Uppdatera och säkerhet. Välj Återställning till vänster i fönstret.
Hur gör jag en systemåterställning på en Windows-dator?
När du har gjort detta stänger du av datorn. Windows Systemåterställning körs vanligtvis bäst i felsäkert läge. Tryck på f8 när du startar datorn för att komma in i Windows Recovery Console. Använd piltangenterna för att välja felsäkert läge och tryck på enter.När detta har laddats, från Start-menyn, klicka på Alla program, klicka på Tillbehör, klicka på Systemverktyg och starta Systemåterställning.
Hur återställer jag Windows 10 till tidigare datum?
Här kommer vi att ta ”hur man återställer Windows 10 till tidigare datum” som ett exempel. Steg 1: Navigera till Välj ett alternativ > Felsökning > Avancerade alternativ > Systemåterställning för att återställa datorn till tidigare datum i Windows 10. Steg 2: Tryck på ett administratörskonto, ange lösenordet och klicka på Fortsätt. Steg 3: Utför sedan en systemåterställningsoperation …
Hur återställer jag en säkerhetskopia?
Om din dator kan starta normalt kan du enkelt återställa säkerhetskopian. Öppna ”Inställningar” > gå till ”Uppdatering och säkerhet” > ”Återställning”. Klicka på knappen ”Starta om nu” i avsnittet Avancerad start.
Hur återställer jag Windows 10-systembilden från extern hårddisk?
Öppna ”Inställningar” > gå till ”Uppdatering och säkerhet” > ”Återställning”. Klicka på knappen ”Starta om nu” i avsnittet Avancerad start. När din dator startar om, gå till ”Felsökning” > ”Avancerade alternativ” > ”System Image Recovery” och följ instruktionerna för att återställa Windows 10-systemavbildningen som du har skapat på den externa hårddisken.
Hur återställer jag raderade bilder från min dator?
Öppna appen Inställningar (du kan använda tangentbordsgenvägen Win+I). Klicka på rutan ”Uppdatera och säkerhet”. Klicka på ”Återställning” i listan med sidor till vänster. Klicka på knappen ”Starta om nu” under ”Avancerad start”. När din dator startar om, klicka på knappen ”Felsökning”. Klicka på ”Avancerade alternativ” och sedan på ”System Image Recovery”.
Hur återställer jag ett borttaget program i Windows 10?
Skriv återställning i sökrutan på Kontrollpanelen. Välj Återställning > Öppna systemåterställning. I rutan Återställ systemfiler och inställning väljer du Nästa. Välj den återställningspunkt som du vill använda i resultatlistan och välj sedan Sök efter berörda program.