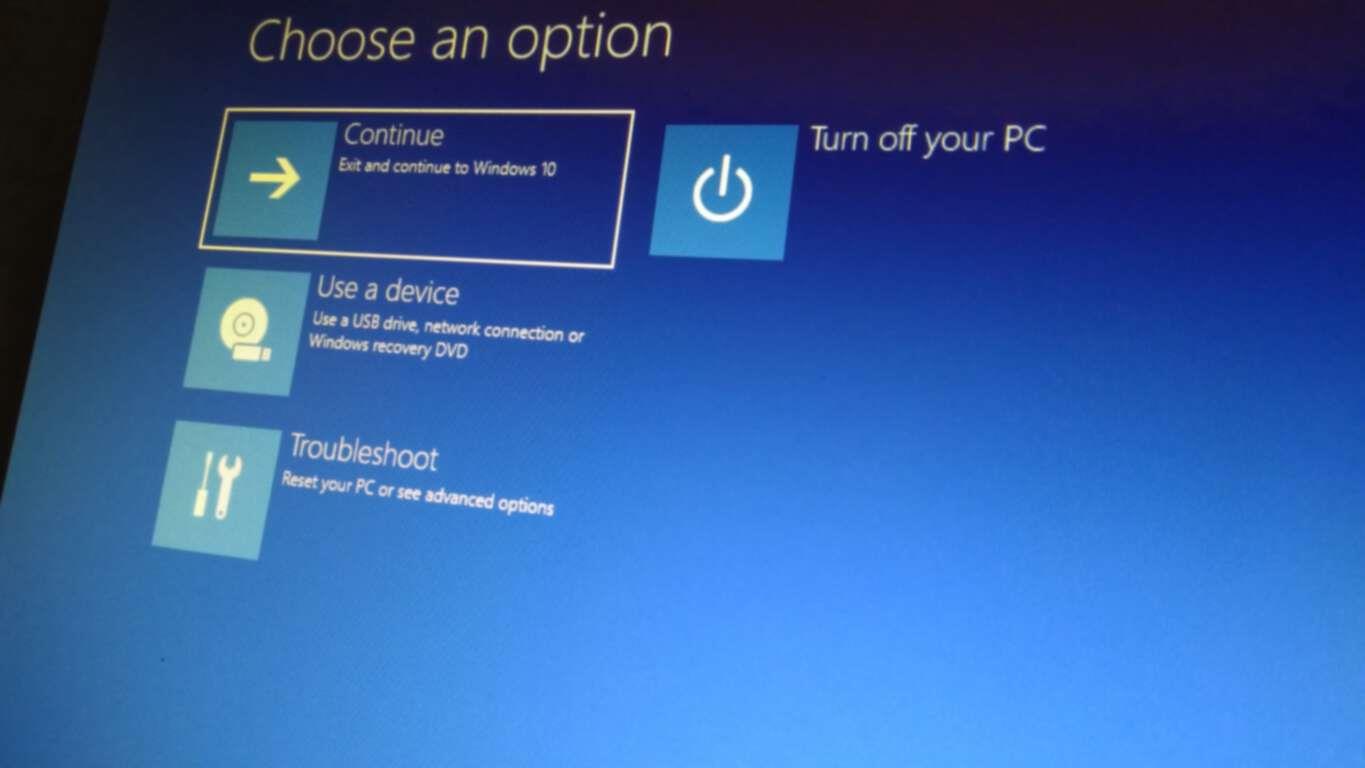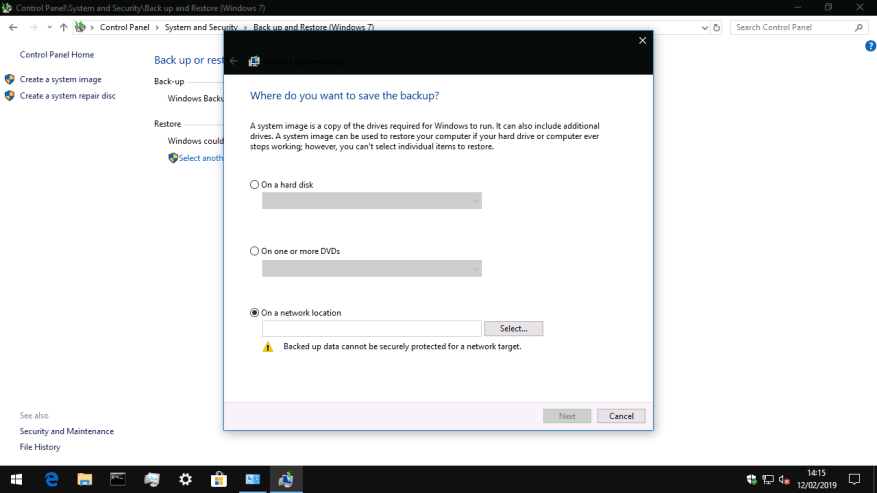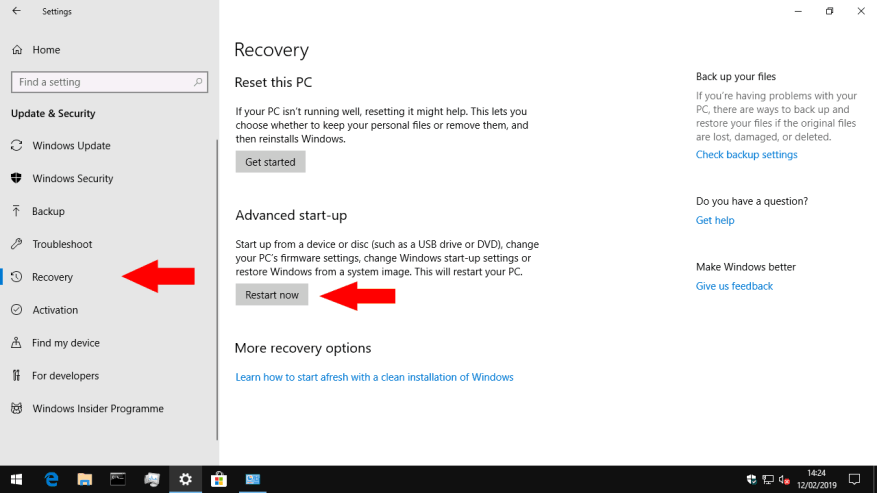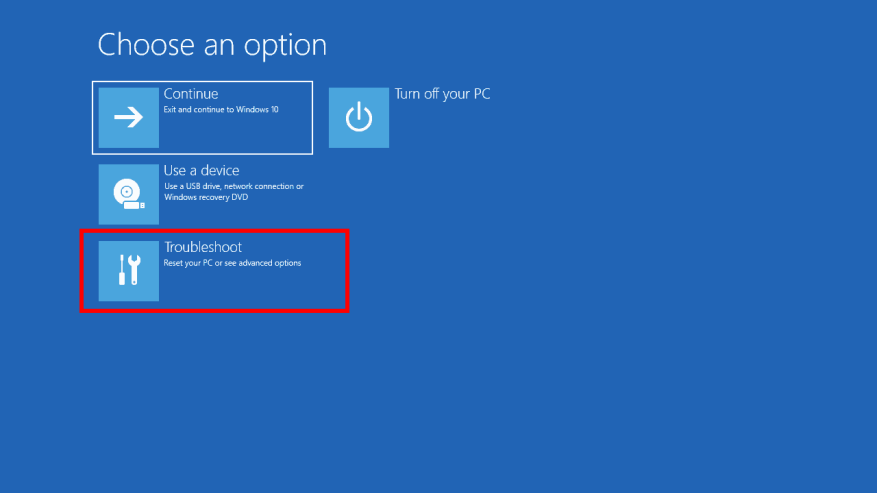Zotavovanie po havárii nemusí byť najchytľavejšou témou v oblasti výpočtovej techniky, ale určite je potrebné držať krok. Nedávno sme vám ukázali, ako vytvoriť obraz systému Windows, ktorý obsahuje presnú kópiu všetkého na pevnom disku. V tejto príručke vás prevedieme použitím obrázka na obnovenie počítača – aj keď sa nespúšťa alebo bol zašifrovaný ransomvérom.
Ak potrebujete pomoc pri vytváraní obrazu systému, prečítajte si najskôr náš špecializovaný návod. Toto tiež popisuje, čo obsahujú obrazy systému a ako sa líšia od iných foriem zálohovania. Stručne povedané, obraz systému je replikou vašej inštalácie systému Windows. Systémové obrazy obsahujú kópiu každého súboru na vašom systémovom disku v čase, keď boli vytvorené, takže môžete obnoviť pevný disk so systémom Windows, vaše aplikácie a súbory nedotknuté.
Budeme predpokladať, že už máte obraz systému po ruke na USB kľúči, externom pevnom disku alebo DVD. Prvé kroky v procese obnovy závisia od toho, či váš počítač stále funguje. Ak môžete spustiť systém Windows a dostať sa na pracovnú plochu, môžete spustiť obnovu zo samotného systému Windows – pozri nižšie. V opačnom prípade budete musieť preskočiť na ďalšiu časť tejto príručky.
Obnovenie, keď sa systém Windows stále spúšťa
Spustite počítač a otvorte aplikáciu Nastavenia (môžete použiť klávesovú skratku Win+I). Na domovskej stránke Nastavenia kliknite na dlaždicu „Aktualizácia a zabezpečenie“. Teraz kliknite na stránku „Obnovenie“ v ľavej navigačnej ponuke.
Na tejto stránke stlačte tlačidlo „Reštartovať teraz“ pod nadpisom „Rozšírené spustenie“. Systém Windows sa reštartuje a zobrazí sa obrazovka obnovenia, ktorá je znázornená nižšie.
Obnovenie, keď sa systém Windows nespustí alebo ak nemôžete použiť pracovnú plochu
Ak sa systém Windows nespustí, vypnite počítač. Potom reštartujte počítač a opakovane stláčajte kláves F9, kým sa nezobrazí obrazovka obnovenia, ktorá je znázornená nižšie.Prípadne, alebo ak F9 nefunguje, mali by ste po niekoľkých neúspešných pokusoch o spustenie automaticky vidieť ponuku obnovenia.
Pomocou obrazovky obnovy
Keď ste na obrazovke obnovenia pri spustení systému Windows, kliknite na tlačidlo „Riešenie problémov“. Odtiaľ vyberte „Rozšírené možnosti“ a potom položku „Obnova obrazu systému“.
V tomto bode by sa mal váš počítač reštartovať. Kým systém Windows pripraví prostredie na obnovenie obrazu systému, budete musieť chvíľu počkať. Budete vložený na obrazovke, ktorá vám umožní vybrať si používateľský účet. Kliknite na názov svojho účtu a po výzve zadajte heslo systému Windows.
Ďalej sa spustí sprievodca obnovou obrazu systému. Prvou fázou je vybrať obraz systému, z ktorého sa má obnoviť, takže začnite stlačením tlačidla „Ďalej >“. Môžete si vybrať zo systémových obrázkov uložených vo vašom počítači a z obrázkov na externom médiu. Teraz vložte disk DVD s obrazom systému alebo jednotku USB, prípadne kliknite na tlačidlo „Rozšírené…“ a postupujte podľa pokynov na použitie obrazu v zdieľanej sieti.
Po výbere obrázka stlačte tlačidlo „Ďalej >“ a obnovte obrázok podľa pokynov sprievodcu. V závislosti od veľkosti obrázka to môže trvať dlho. Pamätajte, že existujúce údaje na vašom systémovom disku budú prepísané. Po dokončení procesu by ste mali byť schopní reštartovať počítač a nájsť systém Windows presne tak, ako ste ho nechali pri vytváraní obrazu systému.
Blikanie obrazu systému, keď nie je nainštalovaný systém Windows
Nakoniec stojí za zmienku, že obraz systému môžete nasadiť aj vtedy, keď Windows ešte nie je nainštalovaný vo vašom počítači, alebo sa nemôžete dostať do prostredia obnovy F9. Ak chcete použiť túto možnosť, budete potrebovať inštalačné alebo obnovovacie médium systému Windows – my sa rozhodneme pre prvé z nich, ktoré môžete získať pomocou tejto príručky.
Napáľte inštalačný obraz systému Windows na disk DVD alebo USB kľúč a spustite počítač zo zariadenia – možno si budete musieť pozrieť dokumentáciu k počítaču, aby ste potvrdili, ako to urobiť.
Postupujte podľa prvých krokov v inštalačnom programe systému Windows, kým sa nedostanete na obrazovku „Inštalovať teraz“. Namiesto inštalácie kliknite na odkaz „Opraviť počítač“ v ľavej dolnej časti okna. Tým sa spustí ponuka obnovy, ktorá obsahuje možnosť obnoviť obraz systému.
FAQ
Ako vykonám obnovenie systému na svojom počítači?
Zatvorte všetky programy, ktoré môžu byť spustené na vašom počítači počas procesu obnovy. Vyberte bod obnovenia. Obnovenie systému vám ponúkne kalendár alebo zoznam obsahujúci body obnovenia vo vašom počítači. Vyberte bod obnovenia z obdobia pred zlyhaním počítača a kliknite na tlačidlo Ďalej.
Ako obnovím továrenské nastavenia počítača bez straty údajov?
Klepnite alebo kliknite na Aktualizácia a obnovenie a potom klepnite alebo kliknite na Obnovenie. V časti Obnoviť počítač bez ovplyvnenia súborov klepnite alebo kliknite na položku Začíname. Postupujte podľa pokynov na obrazovke. Ak chcete počítač recyklovať, darovať ho alebo s ním začať odznova, môžete ho úplne resetovať. Toto všetko odstráni a preinštaluje systém Windows.
Ako obnoviť môj počítač z obrazu Windows 10?
Obnoviť môj počítač z obrázka Windows 10 1 Otvorte aplikáciu Nastavenia (môžete použiť klávesovú skratku Win+I). 2 Kliknite na dlaždicu „Aktualizácia a zabezpečenie“. 3 V zozname stránok vľavo kliknite na „Obnoviť“. 4 Kliknite na tlačidlo „Reštartovať teraz“ v časti „Rozšírené spustenie“. 5 Keď sa počítač reštartuje, kliknite na tlačidlo „Riešenie problémov“. Pozrieť viac….
Ako obnovím počítač na predchádzajúcu verziu?
Zálohujte všetky osobné súbory, ktoré chcete uložiť na externý disk, flash disk alebo cloudový úložný systém. Resetovaním počítača sa z vášho systému vymažú všetky osobné súbory a údaje. Kliknite na „Nastavenia“ a vyberte „Aktualizácia a zabezpečenie“. Kliknite na „Obnoviť tento počítač“ a vyberte „Začať“. Vyberte jednu z nasledujúcich možností resetovania.
Ako vykonám obnovenie systému v systéme Windows 10?
V ovládacom paneli vyhľadajte Obnovenie a vyberte Obnovenie > Otvoriť obnovenie systému > Ďalej . Vyberte bod obnovenia súvisiaci s problematickou aplikáciou, ovládačom alebo aktualizáciou a potom vyberte Ďalej > Dokončiť.
Ako obnovím svoj počítač, keď sa nespustí?
Používanie funkcie Obnovovanie systému. Ak chcete získať prístup k nástroju Obnovovanie systému, keď sa počítač nespustí, postupujte podľa týchto krokov: Kliknite na tlačidlo Rozšírené možnosti. Kliknite na Riešenie problémov. Kliknite na Rozšírené možnosti. Kliknite na Obnovenie systému. Kliknite na tlačidlo Ďalej. Vyberte bod obnovenia, ktorý chcete použiť v počítači.
Ako obnovím svoj počítač do predchádzajúceho stavu?
Keď sa zobrazí obrazovka Systém, vyberte položku Ochrana systému na ľavej strane ponuky. Na karte „Ochrana systému“ vyberte položku Obnovenie systému. Keď sa zobrazí obrazovka Obnovenie systému, vyberte tlačidlo Ďalej. Keď sa zobrazí správa „Obnovte svoj počítač do stavu, v akom bol pred vybratou udalosťou“.
Môžem odinštalovať Windows 10 a obnoviť svoju predchádzajúcu verziu bez straty?
Ak ste používali staršiu verziu systému Windows 10 (alebo Windows 7 / 8.1), môžete túto možnosť použiť na odinštalovanie aktuálnej verzie systému Windows 10 a obnovenie predchádzajúcej verzie systému Windows bez straty aplikácií, dokumentov, fotografií a iných osobné súbory.
Ako obnovím predchádzajúcu verziu systému Windows na svojom prenosnom počítači?
Ak chcete obnoviť predchádzajúcu verziu systému Windows na prenosnom počítači, postupujte podľa týchto krokov: Zapojte prenosný počítač. Ak na tento krok zabudnete, po kroku 6 sa vám to pripomenie. Uložte si svoje veci a zatvorte všetky otvorené programy. Pre dokončenie procesu downgradu sa prenosný počítač musí reštartovať. Vyberte Aktualizácia a zabezpečenie. Na ľavej strane okna vyberte položku Obnovenie.
Ako vykonám obnovenie systému na počítači so systémom Windows?
Keď to urobíte, vypnite počítač. Obnovovanie systému Windows je zvyčajne najlepšie spustiť v núdzovom režime. Klepnutím na kláves f8 pri spustení počítača vstúpite do konzoly na obnovenie systému Windows. Pomocou klávesov so šípkami vyberte núdzový režim a stlačte kláves Enter.Po načítaní kliknite v ponuke Štart na Všetky programy, Príslušenstvo, Systémové nástroje a spustite Obnovovanie systému.
Ako obnoviť Windows 10 na skorší dátum?
Tu si ako príklad vezmeme „ako obnoviť Windows 10 na skorší dátum“. Krok 1: Prejdite na Vyberte možnosť > Riešenie problémov > Rozšírené možnosti > Obnovenie systému, aby ste obnovili počítač v systéme Windows 10 na predchádzajúci dátum. Krok 2: Klepnite na účet správcu, zadajte heslo a kliknite na Pokračovať. Krok 3: Potom vykonajte operáciu obnovenia systému …
Ako obnovím záložný obraz?
Ak sa váš počítač môže zaviesť normálne, môžete jednoducho obnoviť záložný obraz. Otvorte „Nastavenia“ > prejdite na „Aktualizácia a zabezpečenie“ > „Obnovenie“. Kliknite na tlačidlo „Reštartovať teraz“ v časti Rozšírené spustenie.
Ako obnoviť obraz systému Windows 10 z externého pevného disku?
Otvorte „Nastavenia“ > prejdite na „Aktualizácia a zabezpečenie“ > „Obnovenie“. Kliknite na tlačidlo „Reštartovať teraz“ v časti Rozšírené spustenie. Keď sa počítač reštartuje, prejdite do časti „Riešenie problémov“ > „Rozšírené možnosti“ > „Obnova obrazu systému“ a postupujte podľa pokynov na obnovenie obrazu systému Windows 10, ktorý ste vytvorili na externom pevnom disku.
Ako obnovím odstránené fotografie z počítača?
Otvorte aplikáciu Nastavenia (môžete použiť klávesovú skratku Win+I). Kliknite na dlaždicu „Aktualizácia a zabezpečenie“. V zozname stránok vľavo kliknite na „Obnoviť“. Kliknite na tlačidlo „Reštartovať teraz“ v časti „Rozšírené spustenie“. Keď sa počítač reštartuje, kliknite na tlačidlo „Riešenie problémov“. Kliknite na „Rozšírené možnosti“ a potom na „Obnova obrazu systému“.
Ako obnovím odstránený program v systéme Windows 10?
Do vyhľadávacieho poľa ovládacieho panela napíšte obnovenie. Vyberte Obnovenie > Otvoriť obnovenie systému. V poli Obnoviť systémové súbory a nastavenia vyberte Ďalej. V zozname výsledkov vyberte bod obnovenia, ktorý chcete použiť, a potom vyberte položku Vyhľadať ovplyvnené programy.