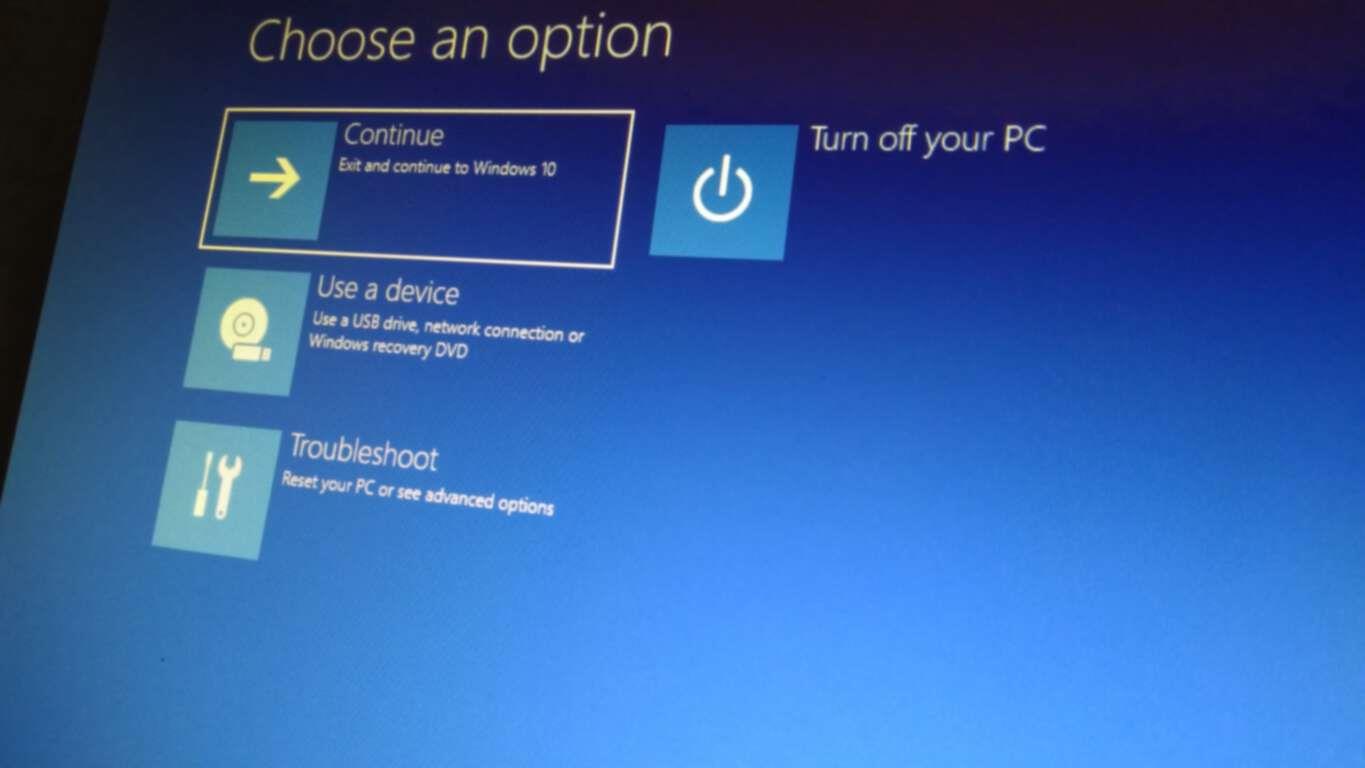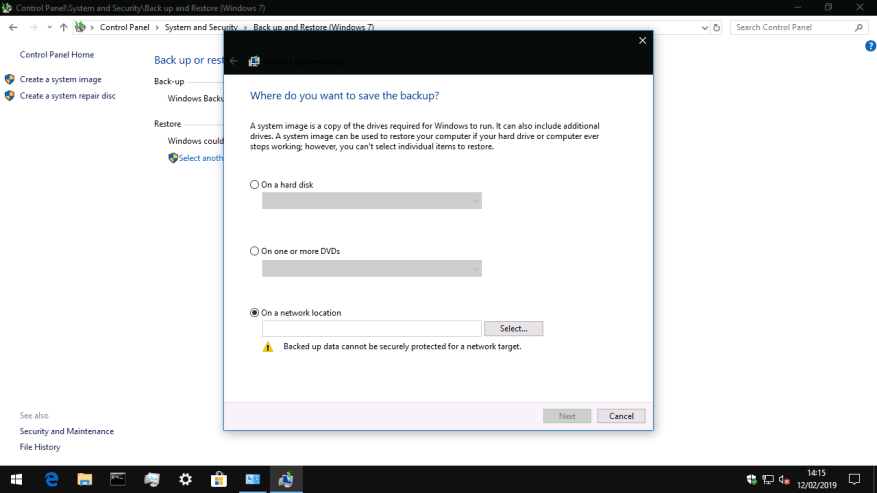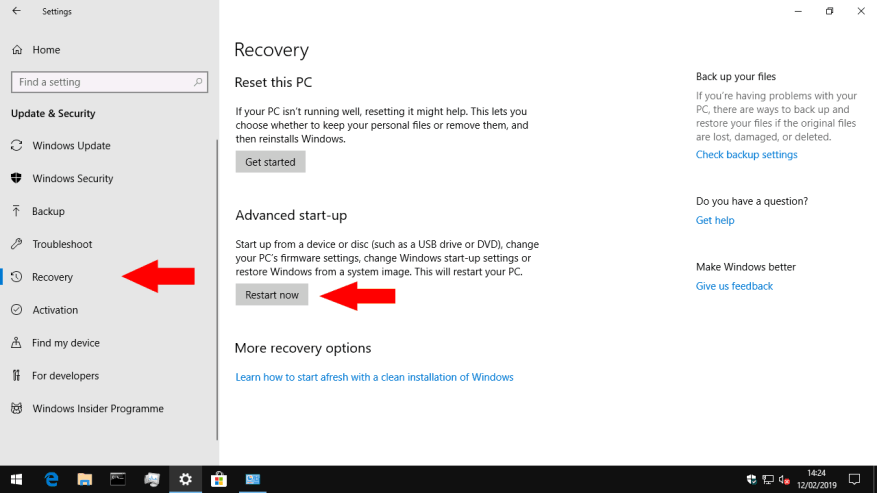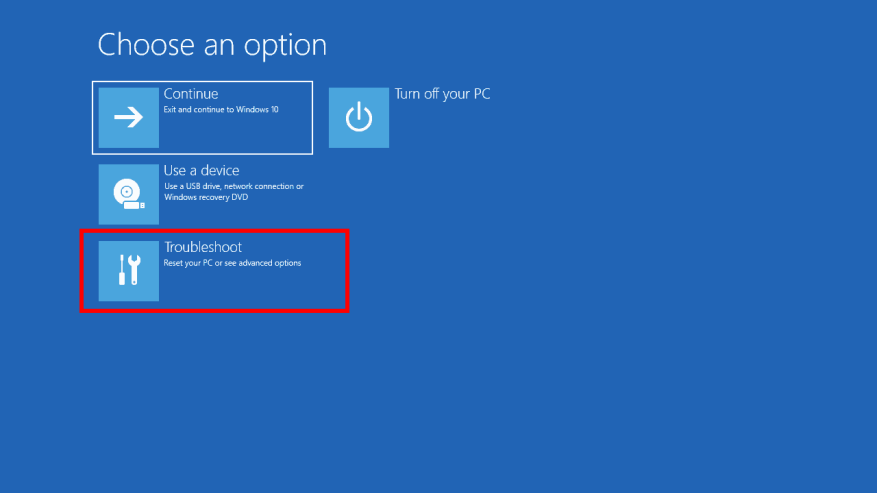Hätäpalautus ei ehkä ole tietotekniikan tarttuvin aihe, mutta se on varmasti asia, josta kannattaa pysyä ajan tasalla. Osoitimme sinulle äskettäin, kuinka voit tehdä Windows-järjestelmäkuvan, joka sisältää tarkan kopion kaikesta kiintolevylläsi. Tässä oppaassa opastamme sinut kuvan avulla palauttamaan tietokoneesi – vaikka se ei käynnistyisi tai sen olisi salannut kiristysohjelma.
Jos tarvitset apua järjestelmäkuvan luomisessa, lue ensin oma opetusohjelmamme. Tässä kuvataan myös, mitä järjestelmäkuvat sisältävät ja miten ne eroavat muista varmuuskopiointimuodoista. Lyhyesti sanottuna järjestelmäkuva on Windows-asennuksesi vastaava kopio. Järjestelmän kuvissa on kopio kaikista järjestelmälevylläsi olevista tiedostoista niiden tekohetkellä, joten voit palauttaa kiintolevysi Windowsissa, sovelluksesi ja tiedostosi ennallaan.
Oletamme, että sinulla on jo järjestelmäkuva USB-tikulla, ulkoisella kiintolevyllä tai DVD-levyllä. Palautusprosessin ensimmäiset vaiheet riippuvat siitä, toimiiko tietokoneesi edelleen. Jos voit käynnistää Windowsin ja päästä työpöydällesi, voit aloittaa palautuksen itse Windowsista – katso alla. Muussa tapauksessa sinun on siirryttävä tämän oppaan seuraavaan osaan.
Palautuu, kun Windows vielä käynnistyy
Käynnistä tietokone ja avaa Asetukset-sovellus (voit käyttää Win+I-pikanäppäintä). Napsauta asetusten etusivulla Päivitä ja suojaus -ruutua. Napsauta nyt ”Palautus”-sivua vasemmassa navigointivalikossa.
Paina tällä sivulla Aloita uudelleen nyt -painiketta Advanced start-up -otsikon alla. Windows käynnistyy uudelleen ja näyttää palautusnäytönsä alla olevan kuvan mukaisesti.
Palautuminen, kun Windows ei käynnisty tai et voi käyttää työpöytääsi
Jos Windows ei käynnisty, sammuta tietokone. Käynnistä seuraavaksi tietokoneesi uudelleen ja paina toistuvasti F9-näppäintä, kunnes alla kuvattu palautusnäyttö tulee näkyviin.Vaihtoehtoisesti tai jos F9 ei toimi, palautusvalikko tulee näkyviin automaattisesti muutaman epäonnistuneen käynnistysyrityksen jälkeen.
Palautusnäytön käyttäminen
Kun olet Windowsin käynnistyksen palautusnäytössä, napsauta ”Vianmääritys” -painiketta. Valitse täältä ”Lisäasetukset” ja sitten ”Järjestelmän kuvan palautus”.
Tässä vaiheessa tietokoneesi pitäisi käynnistyä uudelleen. Sinun on odotettava hetki, kun Windows valmistelee järjestelmän kuvan palautusympäristön. Sinut talletetaan näytölle, jossa voit valita käyttäjätilisi. Napsauta tilisi nimeä ja kirjoita Windows-salasanasi kehotteeseen.
Seuraavaksi ohjattu System Image Recovery -toiminto käynnistyy. Ensimmäinen vaihe on valita järjestelmäkuva, josta palautetaan, joten aloita painamalla ”Seuraava >” -painiketta. Voit valita tietokoneellesi tallennetuista järjestelmäkuvista ja ulkoisille tallennusvälineille tallennetuista kuvista. Aseta järjestelmäkuvasi DVD-levy tai USB-asema nyt tai napsauta ”Lisäasetukset…”-painiketta ja seuraa ohjeita käyttääksesi kuvaa verkkojaossa.
Kun olet valinnut kuvan, paina ”Seuraava >” -painiketta ja noudata ohjatun toiminnon ohjeita kuvan palauttamiseksi. Tämä voi kestää kauan kuvan koosta riippuen. Muista, että järjestelmälevylläsi olevat tiedot korvataan. Kun prosessi on valmis, sinun pitäisi pystyä käynnistämään tietokoneesi uudelleen ja huomaamaan, että Windows on täsmälleen sama kuin jätit sen järjestelmäkuvan luomisen yhteydessä.
Järjestelmän kuvan vilkkuminen, kun Windowsia ei ole asennettu
Lopuksi on syytä huomata, että voit ottaa järjestelmäkuvan käyttöön, vaikka Windows ei olisi jo asennettu tietokoneellesi tai et pääse F9-palautusympäristöön. Tämän vaihtoehdon käyttämiseen tarvitset Windowsin asennus- tai palautustietovälineen – valitsemme ensin mainitun, jonka voit hankkia tämän oppaan avulla.
Polta Windowsin asennuskuva DVD-levylle tai USB-tikulle ja käynnistä tietokone laitteeltasi – saatat joutua tarkistamaan, kuinka tämä tehdään tietokoneesi ohjeista.
Noudata Windows-asennusohjelman ensimmäisiä vaiheita, kunnes tulet ”Asenna nyt” -näyttöön. Napsauta asennuksen sijaan ”Korjaa tietokoneesi” -linkkiä ikkunan vasemmassa alakulmassa. Tämä käynnistää palautusvalikon, joka sisältää vaihtoehdon palauttaa järjestelmäkuva.
FAQ
Kuinka suoritan järjestelmän palautuksen tietokoneellani?
Sulje kaikki tietokoneessa mahdollisesti käynnissä olevat ohjelmat palautusprosessin aikana. Valitse palautuspiste. Järjestelmän palauttaminen näyttää sinulle kalenterin tai luettelon, joka sisältää tietokoneesi palautuspisteet. Valitse palautuspiste ennen kuin tietokoneesi alkoi toimia virheellisesti ja napsauta Seuraava.
Kuinka voin palauttaa tietokoneeni tehdasasetuksiin menettämättä tietoja?
Napauta tai napsauta Päivitä ja palautus ja napauta tai napsauta sitten Palautus. Napauta tai napsauta Päivitä tietokoneesi vaikuttamatta tiedostoihisi -kohdassa Aloita. Seuraa näytön ohjeita. Jos haluat kierrättää tietokoneesi, antaa sen pois tai aloittaa alusta, voit nollata sen kokonaan. Tämä poistaa kaiken ja asentaa Windowsin uudelleen.
Kuinka palauttaa tietokoneeni Windows 10 -kuvasta?
Tietokoneeni palauttaminen kuvasta Windows 10 1 Avaa Asetukset-sovellus (voit käyttää Win+I-pikanäppäintä). 2 Napsauta ”Päivitä ja suojaus” -ruutua. 3 Napsauta vasemmalla olevasta sivuluettelosta ”Palauta”. 4 Napsauta ”Advanced start-up” -kohdan ”Käynnistä uudelleen” -painiketta. 5 Kun tietokoneesi käynnistyy uudelleen, napsauta ”Vianmääritys” -painiketta. Katso lisää….
Kuinka palautan tietokoneeni aiempaan versioon?
Varmuuskopioi kaikki henkilökohtaiset tiedostot, jotka haluat tallentaa ulkoiselle levylle, flash-asemaan tai pilvitallennusjärjestelmään. Tietokoneen nollaaminen poistaa kaikki henkilökohtaiset tiedostot ja tiedot järjestelmästäsi. Napsauta ”Asetukset” ja valitse ”Päivitys ja suojaus”. Napsauta ”Palauta tämä tietokone” ja valitse ”Aloita”. Valitse jokin seuraavista nollausvaihtoehdoista.
Kuinka suoritan järjestelmän palautuksen Windows 10:ssä?
Etsi palautus Ohjauspaneelista ja valitse Palautus > Avaa järjestelmän palautus > Seuraava. Valitse ongelmalliseen sovellukseen, ohjaimeen tai päivitykseen liittyvä palautuspiste ja valitse sitten Seuraava > Valmis.
Kuinka voin palauttaa tietokoneeni, kun se ei käynnisty?
Järjestelmän palauttamisen käyttäminen. Voit käyttää Järjestelmän palauttamista, kun tietokone ei käynnisty, seuraavasti: Napsauta Lisäasetukset-painiketta. Napsauta Vianmääritys. Napsauta Lisäasetukset. Napsauta Järjestelmän palauttaminen. Napsauta Seuraava-painiketta. Valitse palautuspiste, jota haluat käyttää tietokoneessasi.
Kuinka palautan tietokoneen aiempaan tilaan?
Kun Järjestelmä-näyttö tulee näkyviin, valitse Järjestelmän suojaus valikon vasemmasta reunasta. Valitse ”Järjestelmän suojaus” -välilehdeltä Järjestelmän palauttaminen. Kun Järjestelmän palautus -näyttö tulee näkyviin, valitse Seuraava-painike. Kun näyttöön tulee viesti ”Palauta tietokone tilaan, jossa se oli ennen valittua tapahtumaa.”
Voinko poistaa Windows 10:n asennuksen ja palauttaa edellisen versioni menettämättä?
Jos käytät Windows 10:n (tai Windows 7 / 8.1:n) aiempaa versiota, voit käyttää tätä vaihtoehtoa nykyisen Windows 10 -version asennuksen poistamiseen ja aiemman Windows-versiosi palauttamiseen menettämättä aiemman version sovelluksia, asiakirjoja, valokuvia ja muita henkilökohtaiset tiedostot.
Kuinka voin palauttaa kannettavan tietokoneeni aiemman Windows-version?
Voit palauttaa kannettavan tietokoneen aiemman Windows-version seuraavasti: Liitä kannettava tietokone. Jos unohdat tämän vaiheen, saat muistutuksen vaiheen 6 jälkeen. Tallenna sisältösi ja sulje kaikki avoimet ohjelmat. Kannettava tietokone on käynnistettävä uudelleen, jotta alempaan versioon siirtyminen voidaan suorittaa loppuun. Valitse Päivitys ja suojaus. Valitse ikkunan vasemmasta reunasta Palautus.
Kuinka suoritan järjestelmän palautuksen Windows-tietokoneessa?
Kun olet tehnyt tämän, sammuta tietokone. Windowsin järjestelmän palautus toimii yleensä parhaiten vikasietotilassa. Siirry Windowsin palautuskonsoliin napauttamalla f8-näppäintä käynnistäessäsi tietokoneen. Valitse nuolinäppäimillä Vikasietotila ja paina Enter.Kun tämä on ladattu, napsauta Käynnistä-valikosta Kaikki ohjelmat, valitse Apuohjelmat, napsauta Järjestelmätyökalut ja käynnistä Järjestelmän palauttaminen.
Kuinka palauttaa Windows 10 aikaisempaan päivämäärään?
Tässä otamme esimerkkinä ”miten palauttaa Windows 10 aikaisempaan päivämäärään”. Vaihe 1: Siirry kohtaan Valitse vaihtoehto > Vianmääritys > Lisäasetukset > Järjestelmän palauttaminen palauttaaksesi tietokoneen aikaisempaan päivämäärään Windows 10:ssä. Vaihe 2: Napauta järjestelmänvalvojan tiliä, anna salasana ja napsauta Jatka. Vaihe 3: Suorita sitten järjestelmän palautustoiminto…
Miten palautan varmuuskopion?
Jos tietokoneesi käynnistyy normaalisti, voit palauttaa varmuuskopion helposti. Avaa ”Asetukset” > siirry kohtaan ”Päivitys ja suojaus” > ”Palautus”. Napsauta ”Käynnistä uudelleen nyt” -painiketta Käynnistyksen lisäasetukset -osiossa.
Kuinka palauttaa Windows 10 -järjestelmäkuva ulkoiselta kiintolevyltä?
Avaa ”Asetukset” > siirry kohtaan ”Päivitys ja suojaus” > ”Palautus”. Napsauta ”Käynnistä uudelleen nyt” -painiketta Käynnistyksen lisäasetukset -osiossa. Kun tietokone käynnistyy uudelleen, siirry kohtaan ”Vianmääritys” > ”Lisäasetukset” > ”Järjestelmäkuvan palautus” ja seuraa ohjeita palauttaaksesi ulkoiselle kiintolevylle luomasi Windows 10 -järjestelmäkuva.
Kuinka voin palauttaa poistetut valokuvat tietokoneeltani?
Avaa Asetukset-sovellus (voit käyttää Win+I-pikanäppäintä). Napsauta ”Päivitä ja suojaus” -ruutua. Napsauta vasemmalla olevasta sivuluettelosta ”Palauta”. Napsauta ”Käynnistyksen lisäasetukset” -kohdassa ”Käynnistä uudelleen nyt” -painiketta. Kun tietokoneesi käynnistyy uudelleen, napsauta ”Vianmääritys” -painiketta. Napsauta ”Lisäasetukset” ja sitten ”Järjestelmän kuvan palautus”.
Kuinka voin palauttaa poistetun ohjelman Windows 10:ssä?
Kirjoita Ohjauspaneelin hakukenttään palautus. Valitse Palautus > Avaa järjestelmän palautus. Valitse Palauta järjestelmätiedostot ja -asetukset -ruudussa Seuraava. Valitse tulosluettelosta palautuspiste, jota haluat käyttää, ja valitse sitten Etsi haittaohjelmia.