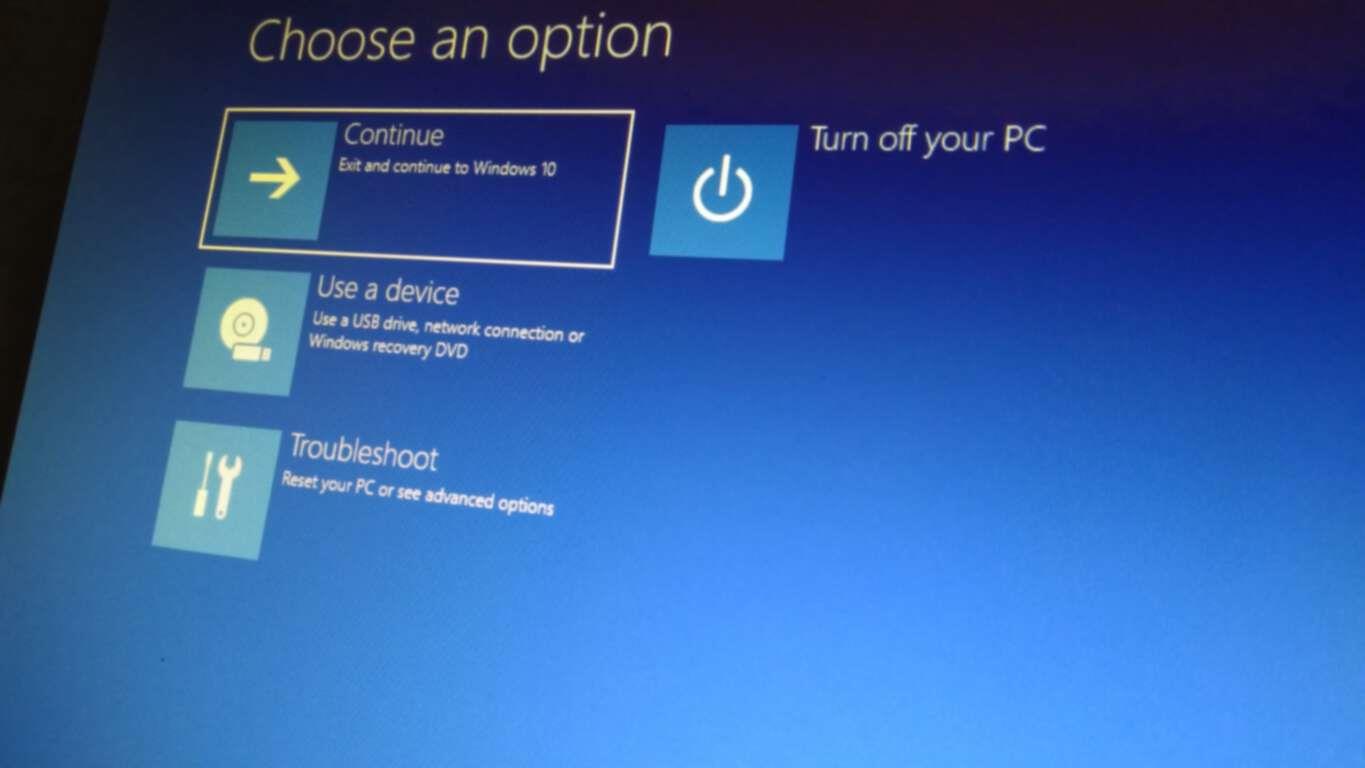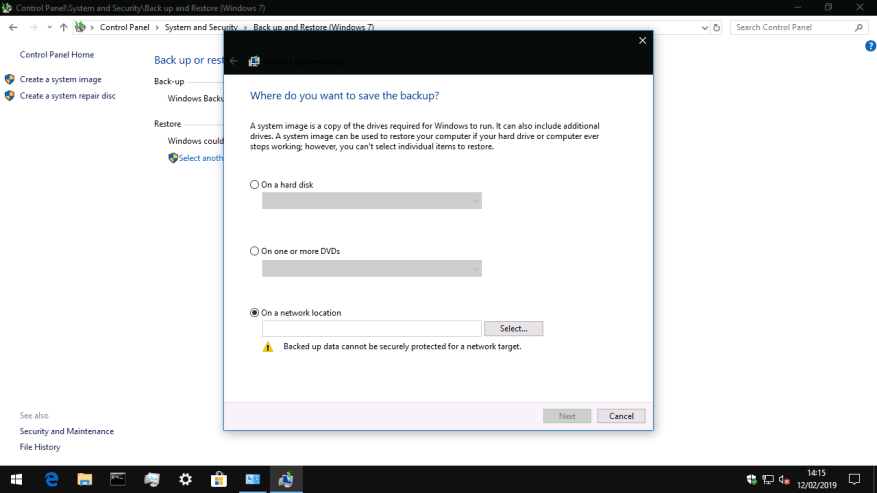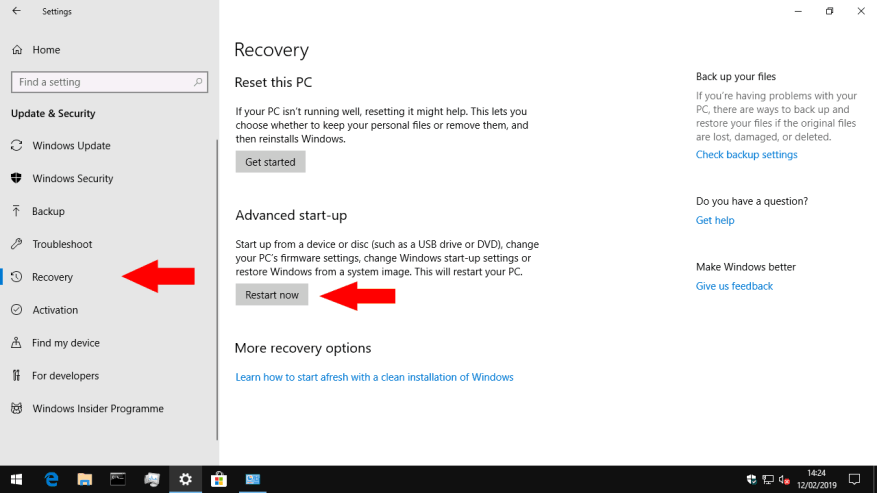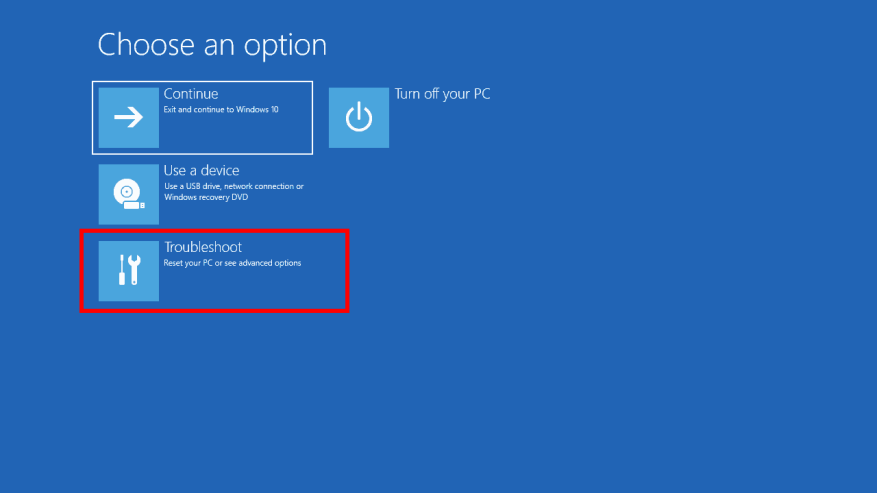Η αποκατάσταση από καταστροφές μπορεί να μην είναι το πιο συναρπαστικό θέμα στην πληροφορική, αλλά είναι σίγουρα κάτι που πρέπει να παραμείνετε ενήμεροι. Πρόσφατα σας δείξαμε πώς να δημιουργήσετε μια εικόνα συστήματος των Windows, η οποία περιέχει ένα ακριβές αντίγραφο όλων των στοιχείων του σκληρού σας δίσκου. Σε αυτόν τον οδηγό, θα σας καθοδηγήσουμε χρησιμοποιώντας την εικόνα για να ανακτήσετε τον υπολογιστή σας – ακόμα κι αν δεν ξεκινά ή έχει κρυπτογραφηθεί από ransomware.
Εάν χρειάζεστε βοήθεια για τη δημιουργία μιας εικόνας συστήματος, διαβάστε πρώτα το ειδικό μας σεμινάριο. Αυτό περιγράφει επίσης τι περιέχουν οι εικόνες συστήματος και πώς διαφέρουν από άλλες μορφές δημιουργίας αντιγράφων ασφαλείας. Εν ολίγοις, μια εικόνα συστήματος είναι ένα αντίγραφο της εγκατάστασης των Windows. Οι εικόνες συστήματος περιέχουν ένα αντίγραφο κάθε αρχείου στο δίσκο του συστήματός σας τη στιγμή που δημιουργήθηκαν, ώστε να μπορείτε να ανακτήσετε τον σκληρό σας δίσκο με τα Windows, τις εφαρμογές και τα αρχεία σας ανέπαφα.
Θα υποθέσουμε ότι έχετε ήδη μια εικόνα συστήματος εύχρηστη σε USB stick, εξωτερικό σκληρό δίσκο ή DVD. Τα πρώτα βήματα στη διαδικασία ανάκτησης εξαρτώνται από το εάν ο υπολογιστής σας εξακολουθεί να λειτουργεί. Εάν μπορείτε να εκκινήσετε τα Windows και να μεταβείτε στην επιφάνεια εργασίας σας, μπορείτε να ξεκινήσετε την ανάκτηση από τα ίδια τα Windows – δείτε παρακάτω. Διαφορετικά, θα πρέπει να μεταβείτε στην επόμενη ενότητα αυτού του οδηγού.
Ανάκτηση όταν εξακολουθούν να ξεκινούν τα Windows
Ξεκινήστε τον υπολογιστή σας και ανοίξτε την εφαρμογή Ρυθμίσεις (μπορείτε να χρησιμοποιήσετε τη συντόμευση πληκτρολογίου Win+I). Από την αρχική σελίδα Ρυθμίσεις, κάντε κλικ στο πλακίδιο “Ενημέρωση και ασφάλεια”. Τώρα, κάντε κλικ στη σελίδα “Ανάκτηση” στο αριστερό μενού πλοήγησης.
Σε αυτήν τη σελίδα, πατήστε το κουμπί “Επανεκκίνηση τώρα” κάτω από την επικεφαλίδα “Εκκίνηση για προχωρημένους”. Τα Windows θα επανεκκινήσουν και θα εμφανίσουν την οθόνη ανάκτησης, που φαίνεται παρακάτω.
Ανάκτηση όταν τα Windows δεν ξεκινούν ή δεν μπορείτε να χρησιμοποιήσετε την επιφάνεια εργασίας σας
Εάν τα Windows δεν ξεκινούν, απενεργοποιήστε τον υπολογιστή σας. Στη συνέχεια, επανεκκινήστε τον υπολογιστή σας και πατήστε επανειλημμένα το πλήκτρο πληκτρολογίου F9 μέχρι να εμφανιστεί η οθόνη ανάκτησης, που απεικονίζεται παρακάτω.Εναλλακτικά, ή εάν το F9 δεν λειτουργεί, θα πρέπει να δείτε το μενού ανάκτησης να εμφανίζεται αυτόματα μετά από μερικές αποτυχημένες προσπάθειες εκκίνησης.
Χρήση της οθόνης ανάκτησης
Μόλις βρεθείτε στην οθόνη ανάκτησης εκκίνησης των Windows, κάντε κλικ στο κουμπί “Αντιμετώπιση προβλημάτων”. Από εδώ, επιλέξτε “Σύνθετες επιλογές” και, στη συνέχεια, το στοιχείο “Ανάκτηση εικόνας συστήματος”.
Σε αυτό το σημείο, ο υπολογιστής σας θα πρέπει να επανεκκινήσει. Θα χρειαστεί να περιμένετε μερικά λεπτά ενώ τα Windows προετοιμάζουν το περιβάλλον ανάκτησης εικόνας συστήματος. Θα κατατεθείτε σε μια οθόνη που σας επιτρέπει να επιλέξετε τον λογαριασμό χρήστη σας. Κάντε κλικ στο όνομα του λογαριασμού σας και εισαγάγετε τον κωδικό πρόσβασης των Windows στο μήνυμα.
Στη συνέχεια, θα ξεκινήσει ο οδηγός ανάκτησης εικόνας συστήματος. Το πρώτο στάδιο είναι να επιλέξετε την εικόνα συστήματος από την οποία θα ανακτήσετε, επομένως πατήστε το κουμπί “Επόμενο >” για να ξεκινήσετε. Μπορείτε να επιλέξετε ανάμεσα σε εικόνες συστήματος που είναι αποθηκευμένες στον υπολογιστή σας και σε εξωτερικά μέσα. Εισαγάγετε τώρα το DVD ή τη μονάδα USB εικόνας του συστήματός σας ή, εναλλακτικά, κάντε κλικ στο κουμπί “Για προχωρημένους…” και ακολουθήστε τις οδηγίες για να χρησιμοποιήσετε μια εικόνα σε κοινόχρηστο στοιχείο δικτύου.
Αφού επιλέξετε την εικόνα σας, πατήστε το κουμπί “Επόμενο >” και ακολουθήστε τις οδηγίες του οδηγού για να επαναφέρετε την εικόνα. Αυτό μπορεί να διαρκέσει πολύ, ανάλογα με το μέγεθος της εικόνας. Θυμηθείτε ότι τα υπάρχοντα δεδομένα στο δίσκο του συστήματός σας θα αντικατασταθούν. Μετά την ολοκλήρωση της διαδικασίας, θα πρέπει να μπορείτε να επανεκκινήσετε τον υπολογιστή σας και να βρείτε ότι τα Windows είναι ακριβώς όπως τα αφήσατε όταν δημιουργήθηκε η εικόνα του συστήματος.
Αναβοσβήνει μια εικόνα συστήματος όταν τα Windows δεν είναι εγκατεστημένα
Τέλος, αξίζει να σημειωθεί ότι μπορείτε να αναπτύξετε μια εικόνα συστήματος ακόμα και όταν τα Windows δεν είναι ήδη εγκατεστημένα στον υπολογιστή σας ή δεν μπορείτε να μεταβείτε στο περιβάλλον ανάκτησης F9. Για να χρησιμοποιήσετε αυτήν την επιλογή, θα χρειαστείτε μέσα εγκατάστασης ή αποκατάστασης των Windows – θα επιλέξουμε το πρώτο, το οποίο μπορείτε να αποκτήσετε με αυτόν τον οδηγό.
Εγγράψτε την εικόνα εγκατάστασης των Windows σε DVD ή USB stick και εκκινήστε τον υπολογιστή σας από τη συσκευή σας – ίσως χρειαστεί να ανατρέξετε στην τεκμηρίωση του υπολογιστή σας για να επιβεβαιώσετε πώς να το κάνετε αυτό.
Ακολουθήστε τα πρώτα βήματα στο πρόγραμμα εγκατάστασης των Windows μέχρι να φτάσετε στην οθόνη “Εγκατάσταση τώρα”. Αντί να κάνετε εγκατάσταση, κάντε κλικ στο σύνδεσμο “Επισκευή του υπολογιστή σας” στο κάτω αριστερό μέρος του παραθύρου. Αυτό θα ξεκινήσει ένα μενού ανάκτησης που περιλαμβάνει την επιλογή επαναφοράς μιας εικόνας συστήματος.
FAQ
Πώς μπορώ να πραγματοποιήσω επαναφορά συστήματος στον υπολογιστή μου;
Κλείστε όλα τα προγράμματα που μπορεί να εκτελούνται στον υπολογιστή σας κατά τη διαδικασία επαναφοράς. Επιλέξτε το σημείο επαναφοράς. Η Επαναφορά Συστήματος θα σας παρουσιάσει ένα ημερολόγιο ή μια λίστα που περιέχει τα σημεία επαναφοράς στον υπολογιστή σας. Επιλέξτε ένα σημείο επαναφοράς πριν αρχίσει να δυσλειτουργεί ο υπολογιστής σας και κάντε κλικ στο Επόμενο.
Πώς μπορώ να επαναφέρω τον υπολογιστή μου στις εργοστασιακές ρυθμίσεις χωρίς να χάσω δεδομένα;
Πατήστε ή κάντε κλικ στην επιλογή Ενημέρωση και ανάκτηση και, στη συνέχεια, πατήστε ή κάντε κλικ στην επιλογή Ανάκτηση. Στην ενότητα Ανανέωση του υπολογιστή σας χωρίς να επηρεάζετε τα αρχεία σας, πατήστε ή κάντε κλικ στο Έναρξη. Ακολουθήστε τις οδηγίες στην οθόνη. Εάν θέλετε να ανακυκλώσετε τον υπολογιστή σας, να τον χαρίσετε ή να ξεκινήσετε από την αρχή, μπορείτε να τον επαναφέρετε πλήρως. Αυτό καταργεί τα πάντα και επανεγκαθιστά τα Windows.
Πώς να επαναφέρω τον υπολογιστή μου από την εικόνα των Windows 10;
Επαναφορά του υπολογιστή μου από την εικόνα Windows 10 1 Ανοίξτε την εφαρμογή Ρυθμίσεις (μπορείτε να χρησιμοποιήσετε τη συντόμευση πληκτρολογίου Win+I). 2 Κάντε κλικ στο πλακίδιο “Ενημέρωση και ασφάλεια”. 3 Στη λίστα των σελίδων στα αριστερά, κάντε κλικ στην επιλογή “Ανάκτηση”. 4 Κάντε κλικ στο κουμπί “Επανεκκίνηση τώρα” στην ενότητα “Εκκίνηση για προχωρημένους”. 5 Όταν ο υπολογιστής σας επανεκκινήσει, κάντε κλικ στο κουμπί “Αντιμετώπιση προβλημάτων”. Δείτε περισσότερα….
Πώς μπορώ να επαναφέρω τον υπολογιστή μου σε προηγούμενη έκδοση;
Δημιουργήστε αντίγραφα ασφαλείας όλων των προσωπικών αρχείων που θέλετε να αποθηκευτούν σε εξωτερικό δίσκο, μονάδα flash ή σύστημα αποθήκευσης cloud. Η επαναφορά του υπολογιστή σας θα διαγράψει όλα τα προσωπικά αρχεία και δεδομένα από το σύστημά σας. Κάντε κλικ στις «Ρυθμίσεις» και επιλέξτε «Ενημέρωση και ασφάλεια». Κάντε κλικ στο “Επαναφορά αυτού του υπολογιστή” και επιλέξτε “Έναρξη”. Επιλέξτε μία από τις ακόλουθες επιλογές επαναφοράς.
Πώς μπορώ να πραγματοποιήσω επαναφορά συστήματος στα Windows 10;
Αναζητήστε τον Πίνακα Ελέγχου για Ανάκτηση και επιλέξτε Ανάκτηση > Άνοιγμα Επαναφοράς Συστήματος > Επόμενο . Επιλέξτε το σημείο επαναφοράς που σχετίζεται με την προβληματική εφαρμογή, πρόγραμμα οδήγησης ή ενημέρωση και, στη συνέχεια, επιλέξτε Επόμενο > Τέλος.
Πώς μπορώ να επαναφέρω τον υπολογιστή μου όταν δεν ξεκινά;
Χρήση της Επαναφοράς Συστήματος. Για να αποκτήσετε πρόσβαση στην Επαναφορά Συστήματος όταν ο υπολογιστής σας δεν ξεκινά, ακολουθήστε τα εξής βήματα: Κάντε κλικ στο κουμπί Επιλογές για προχωρημένους. Κάντε κλικ στην Αντιμετώπιση προβλημάτων. Κάντε κλικ στις Επιλογές για προχωρημένους. Κάντε κλικ στην Επαναφορά Συστήματος. Κάντε κλικ στο κουμπί Επόμενο. Επιλέξτε το σημείο επαναφοράς που θέλετε να χρησιμοποιήσετε στον υπολογιστή σας.
Πώς μπορώ να επαναφέρω τον υπολογιστή μου σε προηγούμενη κατάσταση;
Όταν εμφανιστεί η οθόνη System, επιλέξτε System Protection στην αριστερή πλευρά του μενού. Στην καρτέλα “Προστασία συστήματος”, επιλέξτε Επαναφορά συστήματος. Όταν εμφανιστεί η οθόνη Επαναφορά Συστήματος, επιλέξτε το κουμπί Επόμενο. Όταν εμφανίζεται το μήνυμα “Επαναφορά του υπολογιστή σας στην κατάσταση που βρισκόταν πριν από το επιλεγμένο συμβάν.”
Μπορώ να απεγκαταστήσω τα Windows 10 και να επαναφέρω την προηγούμενη έκδοσή μου χωρίς απώλεια;
Εάν εκτελούσατε μια παλαιότερη έκδοση των Windows 10 (ή Windows 7 / 8.1), τότε μπορείτε να χρησιμοποιήσετε αυτήν την επιλογή για να απεγκαταστήσετε την τρέχουσα έκδοση των Windows 10 και να επαναφέρετε την προηγούμενη έκδοση των Windows χωρίς να χάσετε τις εφαρμογές, τα έγγραφα, τις φωτογραφίες και άλλα της προηγούμενης έκδοσης προσωπικά αρχεία.
Πώς μπορώ να επαναφέρω την προηγούμενη έκδοση των Windows του φορητού υπολογιστή μου;
Για να επαναφέρετε την προηγούμενη έκδοση των Windows του φορητού υπολογιστή σας, ακολουθήστε τα εξής βήματα: Συνδέστε το φορητό υπολογιστή σας. Εάν ξεχάσετε αυτό το βήμα, θα σας υπενθυμιστεί μετά το Βήμα 6. Αποθηκεύστε τα πράγματά σας και κλείστε τυχόν ανοιχτά προγράμματα. Ο φορητός υπολογιστής πρέπει να επανεκκινηθεί για να ολοκληρωθεί η διαδικασία υποβάθμισης. Επιλέξτε Ενημέρωση & Ασφάλεια. Στην αριστερή πλευρά του παραθύρου, επιλέξτε Ανάκτηση.
Πώς μπορώ να πραγματοποιήσω επαναφορά συστήματος σε υπολογιστή με Windows;
Μόλις το κάνετε αυτό, κλείστε τον υπολογιστή. Η Επαναφορά Συστήματος των Windows εκτελείται συνήθως καλύτερα σε ασφαλή λειτουργία. Πατήστε μακριά στο f8 καθώς ξεκινάτε τον υπολογιστή για να εισέλθετε στην Κονσόλα αποκατάστασης των Windows. Χρησιμοποιήστε τα πλήκτρα βέλους για να επιλέξετε Safe Mode και πατήστε enter.Όταν φορτωθεί, από το μενού Έναρξη, κάντε κλικ στην επιλογή Όλα τα προγράμματα, κάντε κλικ στην επιλογή Βοηθήματα, κάντε κλικ στην επιλογή Εργαλεία συστήματος και ξεκινήστε την Επαναφορά Συστήματος.
Πώς να επαναφέρετε τα Windows 10 σε παλαιότερη ημερομηνία;
Εδώ, θα πάρουμε ως παράδειγμα “πώς να επαναφέρετε τα Windows 10 σε παλαιότερη ημερομηνία”. Βήμα 1: Μεταβείτε στην επιλογή Επιλογή επιλογής > Αντιμετώπιση προβλημάτων > Προηγμένες επιλογές > Επαναφορά συστήματος για επαναφορά του υπολογιστή σε παλαιότερη ημερομηνία στα Windows 10. Βήμα 2: Πατήστε σε έναν λογαριασμό διαχειριστή, εισαγάγετε τον κωδικό πρόσβασης και κάντε κλικ στο Συνέχεια. Βήμα 3: Στη συνέχεια, εκτελέστε μια λειτουργία επαναφοράς συστήματος …
Πώς μπορώ να επαναφέρω μια εικόνα αντιγράφου ασφαλείας;
Εάν ο υπολογιστής σας μπορεί να εκκινήσει κανονικά, μπορείτε να επαναφέρετε εύκολα το αντίγραφο ασφαλείας. Ανοίξτε τις “Ρυθμίσεις” > μεταβείτε στο “Ενημέρωση και ασφάλεια” > “Ανάκτηση”. Κάντε κλικ στο κουμπί “Επανεκκίνηση τώρα” στην ενότητα Εκκίνηση για προχωρημένους.
Πώς να ανακτήσετε την εικόνα συστήματος των Windows 10 από εξωτερικό σκληρό δίσκο;
Ανοίξτε τις “Ρυθμίσεις” > μεταβείτε στο “Ενημέρωση και ασφάλεια” > “Ανάκτηση”. Κάντε κλικ στο κουμπί “Επανεκκίνηση τώρα” στην ενότητα Εκκίνηση για προχωρημένους. Όταν γίνει επανεκκίνηση του υπολογιστή σας, μεταβείτε στην επιλογή “Αντιμετώπιση προβλημάτων” > “Σύνθετες επιλογές” > “Ανάκτηση εικόνων συστήματος” και ακολουθήστε τις οδηγίες για να επαναφέρετε την εικόνα συστήματος των Windows 10 που έχετε δημιουργήσει στον εξωτερικό σκληρό δίσκο.
Πώς μπορώ να ανακτήσω τις διαγραμμένες φωτογραφίες από τον υπολογιστή μου;
Ανοίξτε την εφαρμογή Ρυθμίσεις (μπορείτε να χρησιμοποιήσετε τη συντόμευση πληκτρολογίου Win+I). Κάντε κλικ στο πλακίδιο “Ενημέρωση και ασφάλεια”. Στη λίστα των σελίδων στα αριστερά, κάντε κλικ στην “Ανάκτηση”. Κάντε κλικ στο κουμπί “Επανεκκίνηση τώρα” στην ενότητα “Εκκίνηση για προχωρημένους”. Όταν ο υπολογιστής σας επανεκκινήσει, κάντε κλικ στο κουμπί “Αντιμετώπιση προβλημάτων”. Κάντε κλικ στο “Σύνθετες επιλογές” και στη συνέχεια στο “Ανάκτηση εικόνας συστήματος”.
Πώς μπορώ να επαναφέρω ένα διαγραμμένο πρόγραμμα στα Windows 10;
Στο πλαίσιο αναζήτησης του Πίνακα Ελέγχου, πληκτρολογήστε ανάκτηση. Επιλέξτε Recovery > Open System Restore. Στο πλαίσιο Επαναφορά αρχείων συστήματος και ρυθμίσεων, επιλέξτε Επόμενο. Επιλέξτε το σημείο επαναφοράς που θέλετε να χρησιμοποιήσετε στη λίστα αποτελεσμάτων και, στη συνέχεια, επιλέξτε Σάρωση για επηρεαζόμενα προγράμματα.