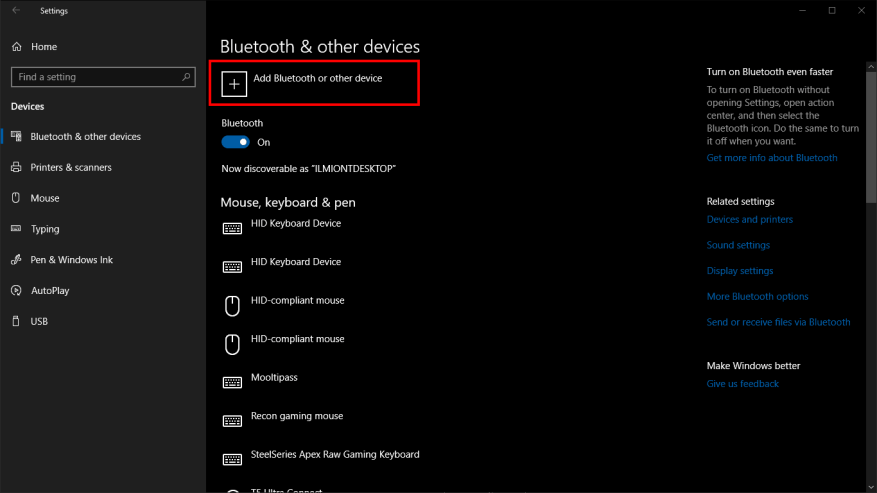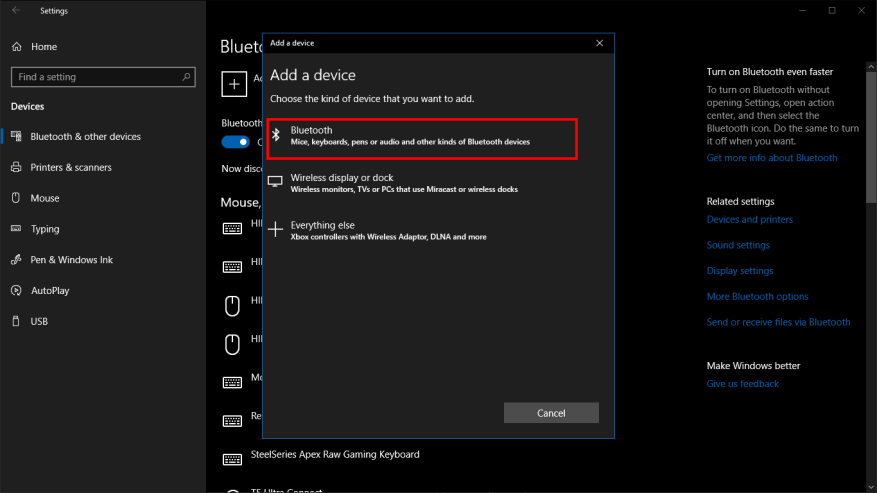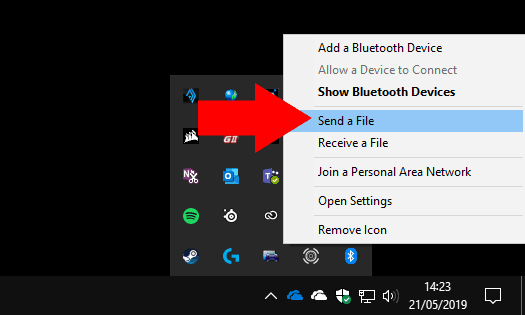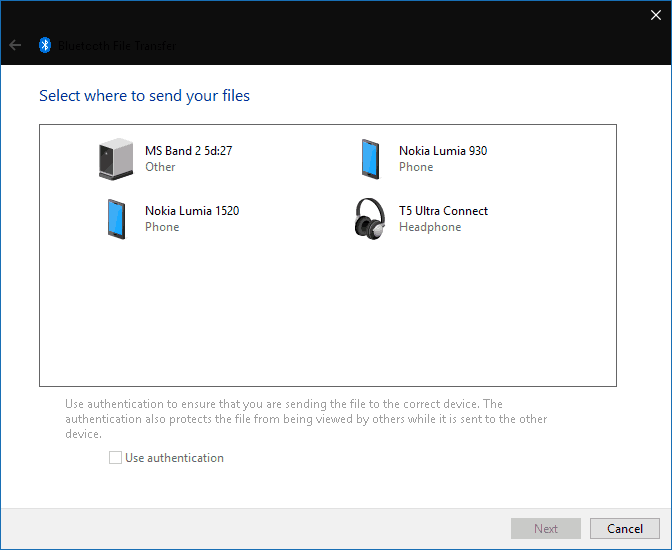Bluetooth er en hurtig og bekvem måde at dele en fil mellem to enheder. Den allestedsnærværende Bluetooth betyder, at du kan bruge denne metode til at dele med en bred vifte af produkter, fra andre Windows-enheder til gamle feature-telefoner. Selvom Wi-Fi-deling er hurtigere og mere robust, matcher den ikke Bluetooth for kompatibilitet eller enkelhed.
Afsendelse af filer over Bluetooth er en ligetil proces i Windows 10. Først skal du sørge for, at din enheds Bluetooth er slået til – “Bluetooth”-flisen i Action Center (Win+A) skal være fremhævet i din systemaccentfarve. Du skal også have Bluetooth for at være aktiveret på den enhed, du sender filen til.
Dernæst skal du sørge for, at dine enheder er parret sammen. Hvis du ikke har delt filer mellem dem før, skal du åbne appen Windows 10 Indstillinger (Win+I) og klikke på kategorien “Enheder”. Tryk her på knappen “Tilføj Bluetooth eller anden enhed” og vælg “Bluetooth” i pop op-vinduet, som kommer frem. Du skal sikre dig, at din anden enhed er synlig og accepterer nye forbindelser – se dens instruktioner for detaljer.
Du bør se enheden dukke op efter et par sekunder. Tryk på dens navn for at oprette forbindelse. Du skal muligvis bekræfte en PIN-kode, før parringen er fuldført.
For at sende filer til enheden skal du højreklikke på Bluetooth-ikonet i Windows-systembakken. Det kan være begravet i overløbsmenuen – klik på den opadgående pil, hvis du ikke kan se det med det samme. Fra højrekliksmenuen, der vises, skal du klikke på “Send en fil”.
Der vises en guide, der guider dig gennem delingsprocessen. Først skal du vælge den enhed, du vil sende din fil til. Den enhed, du parrede tidligere, skulle dukke op med det samme, så klik på den og tryk på “Næste”.
Du kan nu vælge de filer, der skal sendes. Du kan tilføje flere filer hvor som helst på din pc.Bare husk, at Bluetooths lave databåndbredde betyder, at den er bedst egnet til deling af små filer – ellers kommer du til at vente længe på, at overførslen er færdig.
Når du klikker på knappen “Næste”, begynder Windows at sende filerne til din parrede enhed. Du skal sikre dig, at dens Bluetooth er tændt og forbundet til din pc, før du starter overførslen. Du skal muligvis også bekræfte en prompt på den modtagende enhed for at acceptere de indgående filer; se dens dokumentation for detaljer.
En statuslinje vises for hver fil, så du kan overvåge status for handlingen. Når du ser en successkærm, vil alle de valgte filer være blevet gemt på din parrede enhed.
FAQ
Hvordan sender jeg filer og dokumenter?
1. Vælg filer. Klik på “start” for at vælge de filer og dokumenter, der skal sendes, eller træk og slip dem hvor som helst direkte på grænsefladen. 2. Udfyld formularen. Send filer til dine kontakter, eller få et tilpasseligt delingslink. Afhængigt af dine behov giver vores værktøj forskellige funktioner. 3. Bekræft at sende !
Hvordan sender jeg en stor fil til nogen?
Med Dropbox kan du sende store filer af enhver type til enhver fra Windows eller Mac eller fra din iPad, iPhone, Android eller Windows-mobilenhed. Du skal blot oprette et delt link til en fil eller mappe, og derefter kopiere det link til en e-mail, chat eller tekst for en nem filoverførsel. Eller hvis du foretrækker det, kan du også dele filer direkte fra Dropbox.
Hvordan sender jeg en stor fil i Dropbox?
Send og overfør store filer – Dropbox. Send store filer op til 50 GB nemt med Dropbox. Send en e-mail til et delt link, som modtagere kan se, selvom de ikke har en konto. Dropbox. Åbn/luk menu.
Hvad er SendThisFile?
SendThisFile leverer en robust administreret filoverførselstjeneste til kunder, der skal overholde strenge regler for databeskyttelse og datasikkerhed. Uanset om du skal sende store filer eller følsomme oplysninger, kan vores løsning konfigureres til at opfylde dine behov.
Hvordan sender man en stor fil i en e-mail?
Opret en ZIP-fil. Send vedhæftet fil i enkelte dele. Dette er de mest effektive måder at sende større vedhæftede filer til e-mails gennem enhver e-mail-udbyder, du bruger. Typisk vil du have, at filen skal være under grænsen på 25 eller 20 MB for at kunne videresende den til modtageren.
Hvordan kan jeg dele store filer med mine venner?
Integrer cloud storage-tjenesten på dit websted, eller distribuer links til filmodtagere, og lad dem downloade dine filer. Du kan få en 7-dages gratis prøveperiode på alle FileMails sikre fildelingsplaner. Overfør, send eller del store filer, som du vil! Uanset hvor mange store filer du skal sende, er der et medie derude til at hjælpe.
Hvordan sender man store filer til en anden person?
1. Upload dine filer til et lagerrum i skyen, og del dem eller e-mail dem til andre. Brug af en skylagerplads som Google Drive, Dropbox eller OneDrive er en af de nemmeste og mest populære metoder til at sende store filer.
Hvordan sender jeg en fil til nogen via e-mail?
Når du vil sende filen, skal du blot dele filen med nogen, og derefter give dem besked via e-mail, at du har gjort det. Hvis du bruger Gmail eller Outlook.com, finder du en Google Drev- eller OneDrive-integration. Når du vedhæfter din fil til en e-mail, kan du klikke på knappen Google Drev eller OneDrive for at dele filen.
Hvordan sender jeg en fil i en e-mail?
Du bør se et ikon, der repræsenterer den fil, du vil sende. Den skal være mærket med navnet og størrelsen på den fil, du vil sende. Skriv eventuelle noter i din e-mail, som du plejer.
Hvordan sender man filer og dokumenter sikkert?
Sikker filoverførsel kan være så simpel som kryptering fra dit overførselsprograms side og lige så kompliceret som at have adgangskodebeskyttede dokumenter krypteret på administrativt niveau og så igen i overførselsprogrammet. Det hele afhænger af den type fil, du sender. Sådan sender du filer og dokumenter sikkert online.
Hvordan sender jeg en fil/fil til en ven?
Når den er åbnet, kan du se et ” Fil-ikon ” eller ” Papirclips-ikon “, tryk på det, og det vil åbne din computers eller bærbare computers filmenu. 5. Vælg den/de filer, du vil sende, og tryk på “Åbn” eller “Enter”. Filen/filerne vil automatisk blive sendt til modtageren.