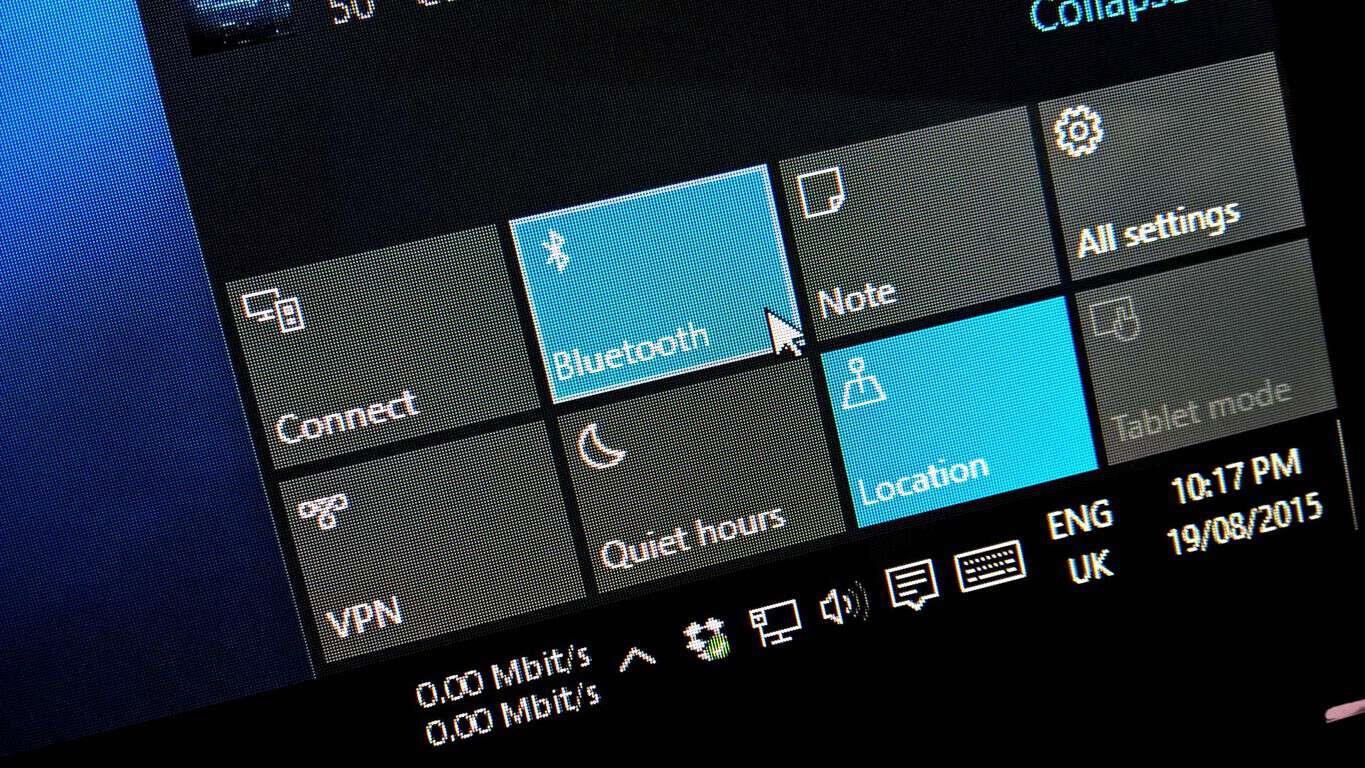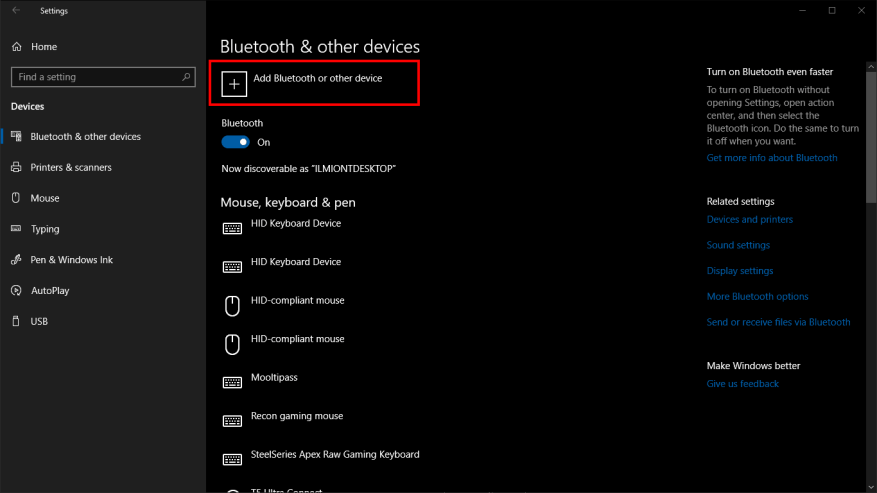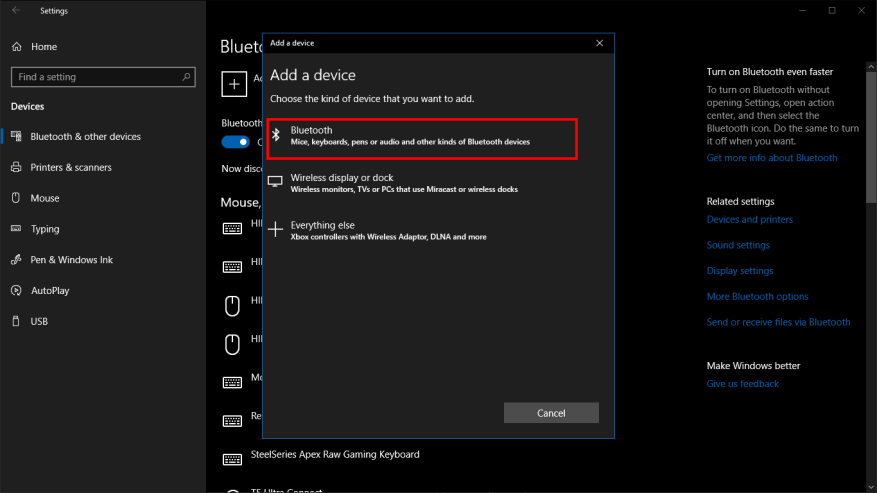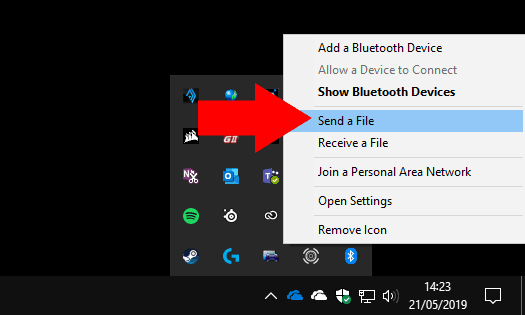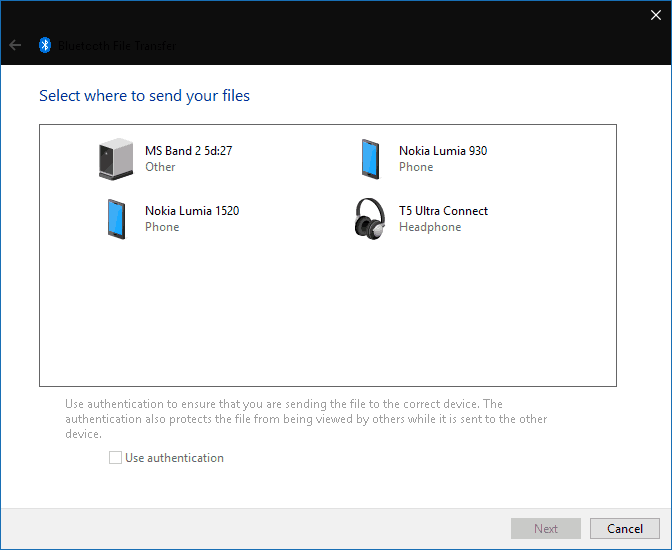Bluetooth on nopea ja kätevä tapa jakaa tiedosto kahden laitteen välillä. Bluetoothin yleisyys tarkoittaa, että voit käyttää tätä menetelmää jakamiseen laajan valikoiman tuotteita, muista Windows-laitteista vanhoihin ominaisuuspuhelimiin. Vaikka Wi-Fi-jakaminen on nopeampaa ja kestävämpää, se ei vastaa Bluetoothia yhteensopivuuden tai yksinkertaisuuden vuoksi.
Tiedostojen lähettäminen Bluetoothin kautta on yksinkertainen prosessi Windows 10:ssä. Varmista ensin, että laitteesi Bluetooth on päällä – Action Centerin (Win+A) Bluetooth-laatan tulee olla korostettuna järjestelmäsi korostusvärillä. Bluetoothin on myös oltava käytössä laitteessa, johon lähetät tiedoston.
Varmista seuraavaksi, että laitteesi on yhdistetty toisiinsa. Jos et ole aiemmin jakanut tiedostoja heidän välillään, avaa Windows 10:n Asetukset-sovellus (Win+I) ja napsauta ”Laitteet”-luokkaa. Paina tässä ”Lisää Bluetooth tai muu laite” -painiketta ja valitse esiin tulevasta ponnahdusikkunasta ”Bluetooth”. Sinun on varmistettava, että toinen laitteesi on näkyvissä ja hyväksyy uudet yhteydet – katso lisätietoja sen ohjeista.
Sinun pitäisi nähdä, että laite tulee näkyviin muutaman sekunnin kuluttua. Napauta sen nimeä muodostaaksesi yhteyden. Sinun on ehkä vahvistettava PIN-koodi ennen kuin pariliitos on valmis.
Lähetä tiedostoja laitteeseen napsauttamalla hiiren kakkospainikkeella Bluetooth-kuvaketta Windowsin ilmaisinalueella. Se saattaa olla hautautunut ylivuotovalikkoon – napsauta ylöspäin osoittavaa nuolta, jos et näe sitä heti. Napsauta näkyviin tulevasta hiiren kakkospainikkeella valikosta ”Lähetä tiedosto”.
Ohjattu toiminto opastaa sinua jakamisprosessin läpi. Valitse ensin laite, johon haluat lähettää tiedoston. Aiemmin yhdistämäsi laitteen pitäisi tulla näkyviin välittömästi, joten napsauta sitä ja paina ”Seuraava”.
Nyt voit valita lähetettävät tiedostot. Voit lisätä useita tiedostoja mistä tahansa tietokoneestasi.Muista vain, että Bluetoothin pieni datakaistanleveys tarkoittaa, että se soveltuu parhaiten pienten tiedostojen jakamiseen – muuten joudut odottamaan pitkään siirron valmistumista.
Kun napsautat ”Seuraava”-painiketta, Windows alkaa lähettää tiedostoja pariksi liitettyyn laitteeseen. Sinun on varmistettava, että sen Bluetooth on päällä ja yhdistetty tietokoneeseesi ennen siirron aloittamista. Saatat myös joutua vahvistamaan vastaanottavan laitteen kehotteen hyväksyä saapuvat tiedostot. katso lisätietoja sen dokumentaatiosta.
Jokaiselle tiedostolle näytetään edistymispalkki, joten voit seurata toiminnon tilaa. Kun näet onnistumisnäytön, kaikki valitut tiedostot on tallennettu pariksi liitettyyn laitteeseen.
FAQ
Miten lähetän tiedostoja ja asiakirjoja?
1. Valitse tiedostot. Napsauta ”aloita” valitaksesi lähetettävät tiedostot ja asiakirjat tai vedä ja pudota ne mihin tahansa suoraan käyttöliittymään. 2. Täytä lomake. Lähetä tiedostoja yhteystietoihisi tai hanki muokattava jakolinkki. Tarpeistasi riippuen työkalumme tarjoaa erilaisia ominaisuuksia. 3. Vahvista lähetys!
Kuinka lähetän suuren tiedoston jollekin?
Dropboxin avulla voit lähettää minkä tahansa tyyppisiä suuria tiedostoja kenelle tahansa Windowsista tai Macista tai iPadista, iPhonesta, Androidista tai Windows-mobiililaitteesta. Luo vain jaettu linkki tiedostolle tai kansiolle ja kopioi linkki sähköpostiin, chattiin tai tekstiviestiin tiedostonsiirtoa varten. Tai jos haluat, voit myös jakaa tiedostoja suoraan Dropboxista.
Kuinka lähetän suuren tiedoston Dropboxissa?
Lähetä ja siirrä suuria tiedostoja – Dropbox. Lähetä suuria, jopa 50 Gt:n tiedostoja helposti Dropboxin avulla. Lähetä sähköpostilla jaettu linkki, jonka vastaanottajat voivat tarkastella, vaikka heillä ei olisi tiliä. Dropbox. Avaa/sulje valikko.
Mikä on SendThisFile?
SendThisFile tarjoaa vankan hallitun tiedostonsiirtopalvelun asiakkaille, joiden on täytettävä tiukat tietosuoja- ja tietoturvamääräykset. Riippumatta siitä, haluatko lähettää suuria tiedostoja tai arkaluonteisia tietoja, ratkaisumme voidaan konfiguroida vastaamaan tarpeitasi.
Kuinka lähetät suuren tiedoston sähköpostissa?
Luo ZIP-tiedosto. Lähetä liite yksittäisinä osina. Nämä ovat tehokkaimpia tapoja lähettää suurempia sähköpostiliitteitä minkä tahansa käyttämäsi sähköpostipalvelun kautta. Yleensä haluat tiedoston olevan alle 25 tai 20 Mt, jotta se voidaan lähettää edelleen vastaanottajalle.
Kuinka voin jakaa suuria tiedostoja ystävieni kanssa?
Integroi pilvitallennuspalvelu sivustollesi tai jaa linkkejä tiedostojen vastaanottajille ja anna heidän ladata tiedostosi. Voit saada 7 päivän ilmaisen kokeilun kaikista FileMailin suojatuista tiedostojenjakosuunnitelmista. Siirrä, lähetä tai jaa suuria tiedostoja haluamallasi tavalla! Riippumatta siitä, kuinka monta suurta tiedostoa sinun tarvitsee lähettää, on olemassa väline, joka auttaa.
Kuinka lähettää suuria tiedostoja toiselle henkilölle?
1. Lataa tiedostosi pilvitallennustilaan ja jaa ne tai lähetä ne sähköpostitse muille. Pilvitallennustilan, kuten Google Driven, Dropboxin tai OneDriven, käyttäminen on yksi helpoimmista ja suosituimmista tavoista lähettää suuria tiedostoja.
Kuinka lähetän tiedoston jollekulle sähköpostitse?
Kun haluat lähettää tiedoston, jaa tiedosto jonkun kanssa ja ilmoita sitten sähköpostitse, että olet tehnyt niin. Jos käytät Gmailia tai Outlook.comia, löydät Google Driven tai OneDriven integroinnin. Kun liität tiedoston sähköpostiin, voit jakaa tiedoston napsauttamalla Google Drive- tai OneDrive-painiketta.
Kuinka lähetän tiedoston sähköpostitse?
Sinun pitäisi nähdä kuvake, joka edustaa tiedostoa, jonka haluat lähettää. Siinä tulee olla lähetettävän tiedoston nimi ja koko. Kirjoita kaikki huomautukset sähköpostiisi tavalliseen tapaan.
Kuinka lähettää tiedostoja ja asiakirjoja turvallisesti?
Suojattu tiedostojen siirto voi olla yhtä yksinkertaista kuin siirtoohjelman salaus ja yhtä monimutkaista kuin salasanalla suojattujen asiakirjojen salaaminen järjestelmänvalvojatasolla ja sitten uudelleen siirtoohjelmassa. Kaikki riippuu lähettämäsi tiedoston tyypistä. Näin voit lähettää tiedostoja ja asiakirjoja turvallisesti verkossa.
Kuinka lähetän tiedoston/tiedoston ystävälle?
Kun olet avannut, näet ”Tiedostokuvakkeen” tai ”Kirjaliitinkuvakkeen”, paina sitä ja se avaa tietokoneen tai kannettavan tietokoneen tiedostovalikon. 5. Valitse tiedosto/tiedostot, jotka haluat lähettää ja paina “Avaa” tai “Enter”. Tiedosto/tiedostot lähetetään automaattisesti vastaanottajalle.