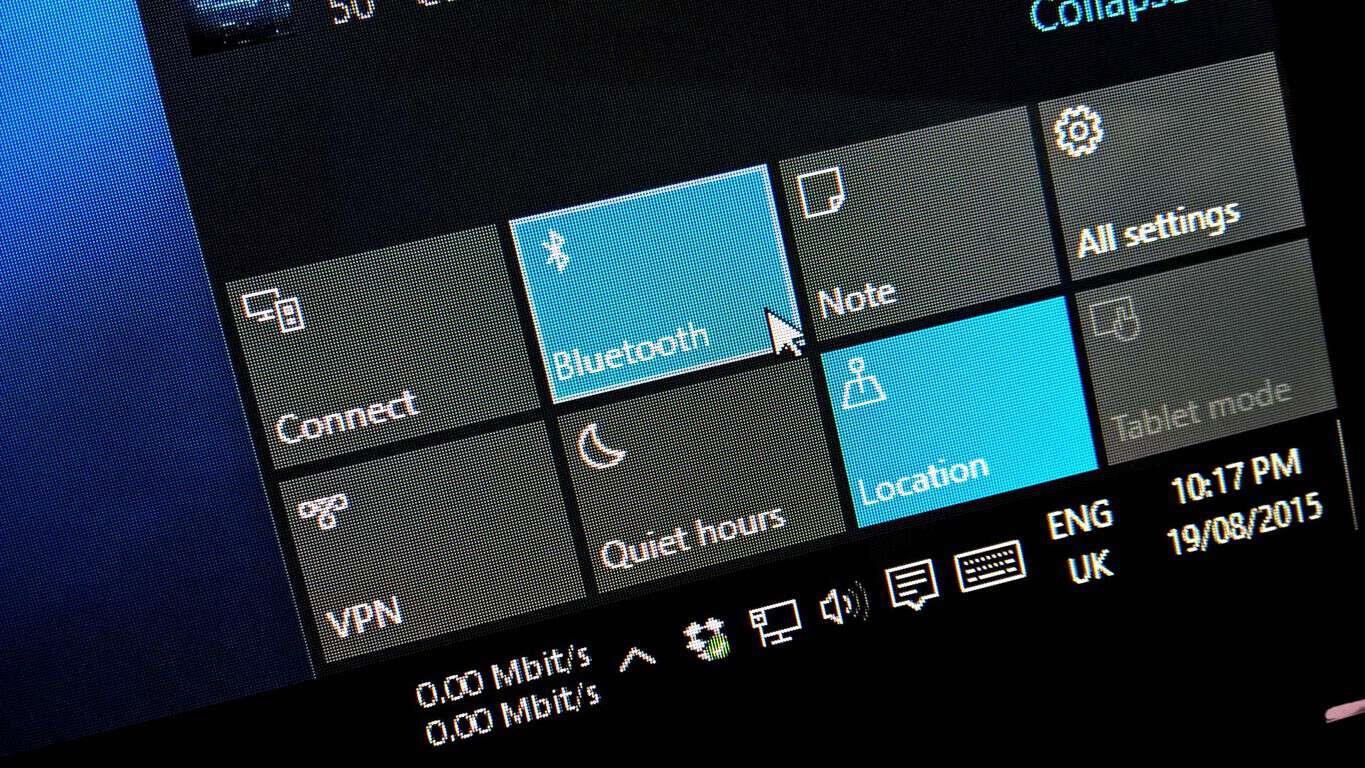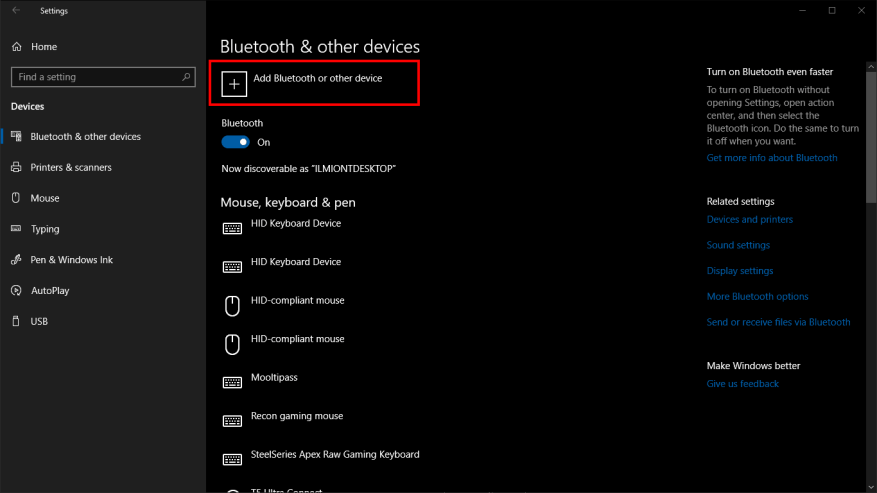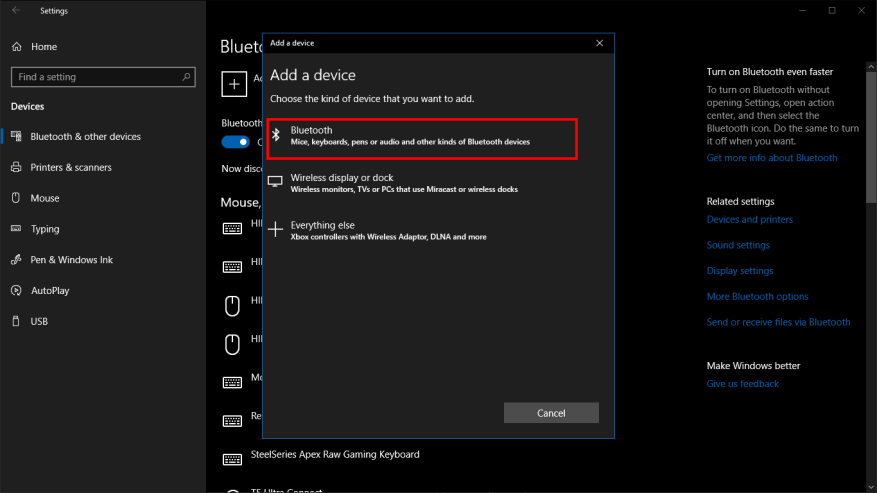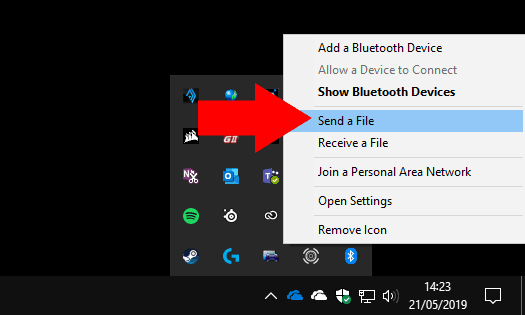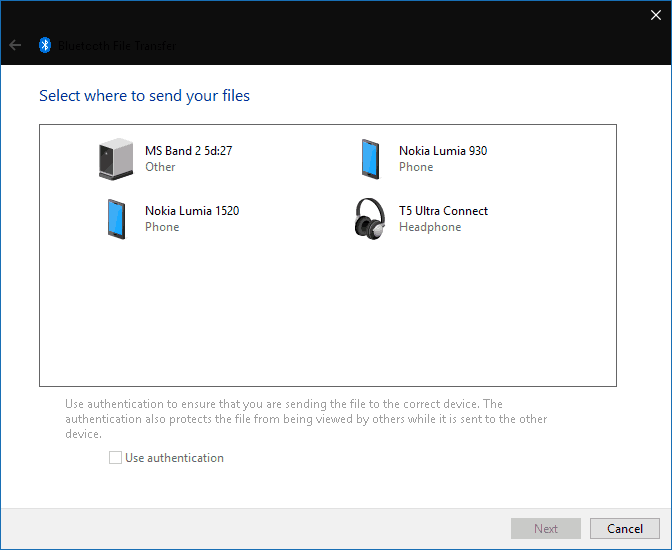Bluetooth är ett snabbt och bekvämt sätt att dela en fil mellan två enheter. Bluetooth gör att du kan använda den här metoden för att dela med ett stort utbud av produkter, från andra Windows-enheter till gamla funktionstelefoner. Även om Wi-Fi-delning är snabbare och mer robust, matchar den inte Bluetooth för kompatibilitet eller enkelhet.
Att skicka filer via Bluetooth är en enkel process i Windows 10. Se först till att enhetens Bluetooth är aktiverat – ”Bluetooth”-rutan i Action Center (Win+A) ska markeras i din systemaccentfärg. Du behöver också Bluetooth för att vara aktiverat på enheten du skickar filen till.
Se sedan till att dina enheter är ihopparade. Om du inte har delat filer mellan dem tidigare, öppna appen Windows 10 Inställningar (Win+I) och klicka på kategorin ”Enheter”. Tryck här på knappen ”Lägg till Bluetooth eller annan enhet” och välj ”Bluetooth” i popup-fönstret som visas. Du måste se till att din andra enhet är synlig och accepterar nya anslutningar – se dess instruktioner för detaljer.
Du bör se enheten dyka upp efter några sekunder. Tryck på dess namn för att göra anslutningen. Du kan behöva bekräfta en PIN-bekräftelse innan sammankopplingen är klar.
För att skicka filer till enheten högerklickar du på Bluetooth-ikonen i Windows systemfält. Det kan vara begravt i översvämningsmenyn – klicka på den uppåtpekande pilen om du inte kan se den direkt. Från högerklicksmenyn som visas, klicka på ”Skicka en fil.”
En guide visas för att guida dig genom delningsprocessen. Välj först den enhet du vill skicka filen till. Enheten du parade ihop tidigare bör dyka upp omedelbart, så klicka på den och tryck på ”Nästa”.
Du kan nu välja vilka filer som ska skickas. Du kan lägga till flera filer var som helst på din dator.Kom bara ihåg att Bluetooths låga databandbredd betyder att den är bäst lämpad för delning av små filer – annars kommer du att vänta länge på att överföringen ska slutföras.
När du klickar på knappen ”Nästa” kommer Windows att börja skicka filerna till din ihopparade enhet. Du måste se till att dess Bluetooth är påslagen och ansluten till din PC innan du påbörjar överföringen. Du kan också behöva bekräfta en uppmaning på den mottagande enheten för att acceptera de inkommande filerna; se dess dokumentation för detaljer.
En förloppsindikator visas för varje fil, så att du kan övervaka åtgärdens status. När du ser en framgångsskärm kommer alla valda filer att ha lagrats på din ihopparade enhet.
FAQ
Hur skickar jag filer och dokument?
1. Välj filer. Klicka på ”start” för att välja de filer och dokument som ska skickas eller dra och släpp dem var som helst direkt på gränssnittet. 2. Fyll i formuläret. Skicka filer till dina kontakter eller få en anpassningsbar delningslänk. Beroende på dina behov erbjuder vårt verktyg olika funktioner. 3. Bekräfta att skicka!
Hur skickar jag en stor fil till någon?
Med Dropbox kan du skicka stora filer av vilken typ som helst till vem som helst från Windows eller Mac, eller från din iPad, iPhone, Android eller Windows mobila enhet. Skapa helt enkelt en delad länk för en fil eller mapp, kopiera sedan länken till ett e-postmeddelande, chatt eller text för en enkel filöverföring. Eller om du föredrar det kan du också dela filer direkt från Dropbox.
Hur skickar jag en stor fil i Dropbox?
Skicka och överför stora filer – Dropbox. Skicka stora filer upp till 50 GB enkelt med Dropbox. Skicka e-post till en delad länk som mottagarna kan se, även om de inte har ett konto. Dropbox. Öppna/stäng meny.
Vad är SendThisFile?
SendThisFile tillhandahåller en robust hanterad filöverföringstjänst till kunder som måste uppfylla stränga regler för datasekretess och datasäkerhet. Oavsett om du behöver skicka stora filer eller känslig information, kan vår lösning konfigureras för att möta dina behov.
Hur skickar man en stor fil i ett e-postmeddelande?
Skapa en ZIP-fil. Skicka bilaga i enskilda delar. Det här är de mest effektiva sätten att skicka större e-postbilagor via vilken e-postleverantör du använder. Vanligtvis vill du att filen ska vara under gränsen på 25 eller 20 MB för att kunna vidarebefordra den till mottagaren.
Hur kan jag dela stora filer med mina vänner?
Integrera molnlagringstjänsten på din webbplats eller distribuera länkar till filmottagare och låt dem ladda ner dina filer. Du kan få en 7-dagars gratis testversion av alla FileMails säkra fildelningsplaner. Överför, skicka eller dela stora filer hur du vill! Oavsett hur många stora filer du behöver skicka finns det ett medium som kan hjälpa dig.
Hur skickar man stora filer till en annan person?
1. Ladda upp dina filer till ett molnlagringsutrymme och dela dem eller e-posta dem till andra. Att använda ett molnlagringsutrymme som Google Drive, Dropbox eller OneDrive är en av de enklaste och mest populära metoderna för att skicka stora filer.
Hur skickar jag en fil till någon via e-post?
När du vill skicka filen, dela filen med någon och meddela dem via e-post att du har gjort det. Om du använder Gmail eller Outlook.com hittar du en Google Drive- eller OneDrive-integration. När du bifogar din fil till ett e-postmeddelande kan du klicka på knappen Google Drive eller OneDrive för att dela filen.
Hur skickar jag en fil i ett e-postmeddelande?
Du bör se en ikon som representerar filen du vill skicka. Den ska vara märkt med namnet och storleken på filen du vill skicka. Skriv eventuella anteckningar i din e-post som vanligt.
Hur skickar man filer och dokument på ett säkert sätt?
Säker filöverföring kan vara så enkelt som kryptering från ditt överföringsprogram och lika komplicerat som att ha lösenordsskyddade dokument krypterade på administrativ nivå och sedan igen i överföringsprogrammet. Allt beror på vilken typ av fil du skickar. Så här skickar du filer och dokument säkert online.
Hur skickar jag en fil/fil till en vän?
När du har öppnat den kan du se en ” Arkivikon ” eller ” Gem-ikon ”, tryck på den och den öppnar din dators eller bärbara dators filmeny. 5. Välj filen/filerna du vill skicka och tryck på ” Öppna ” eller ” Enter ”. Filen/filerna skickas automatiskt till mottagaren.