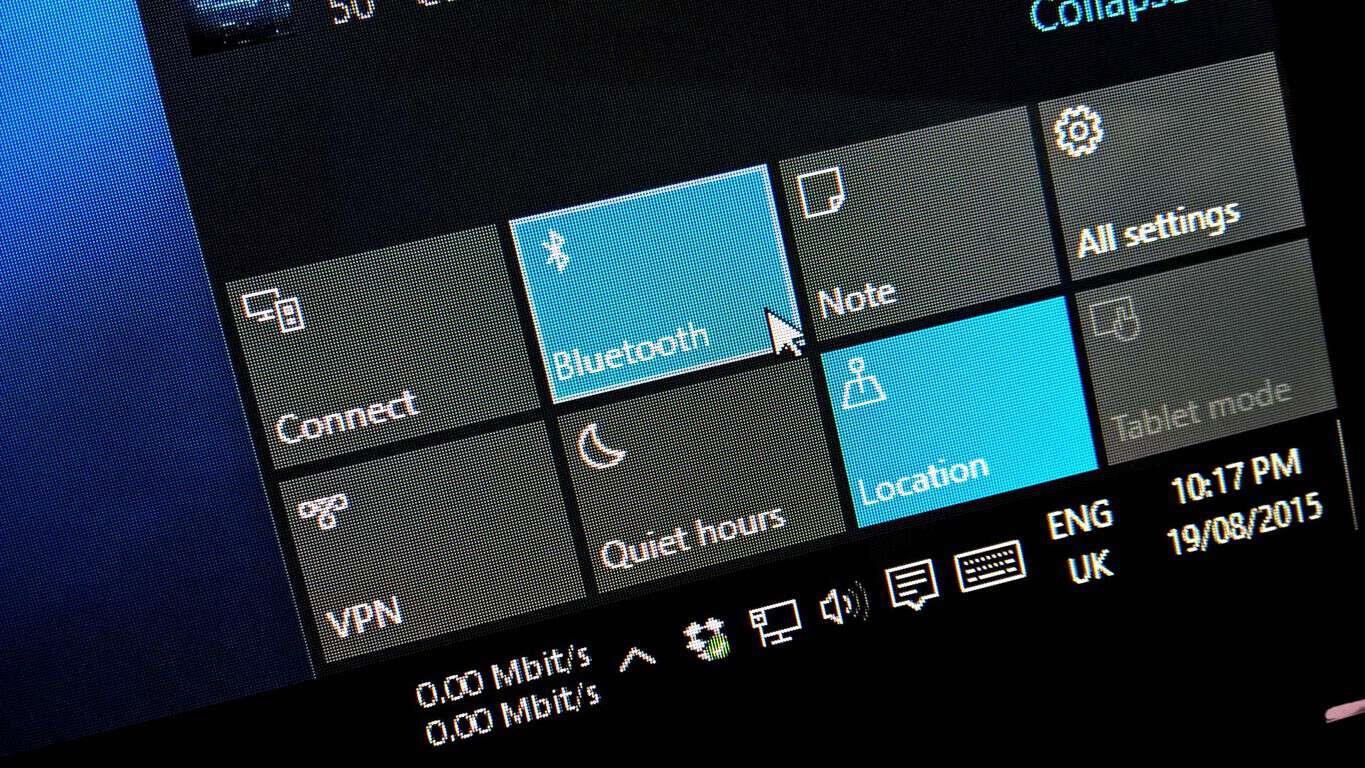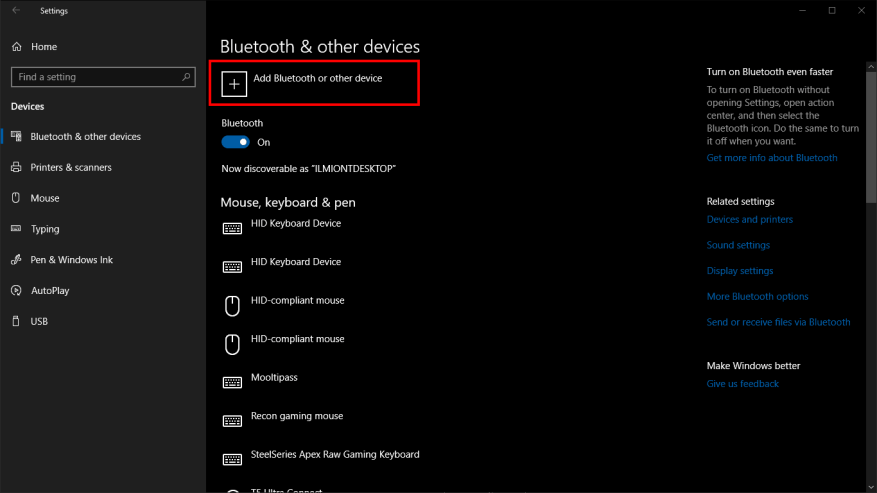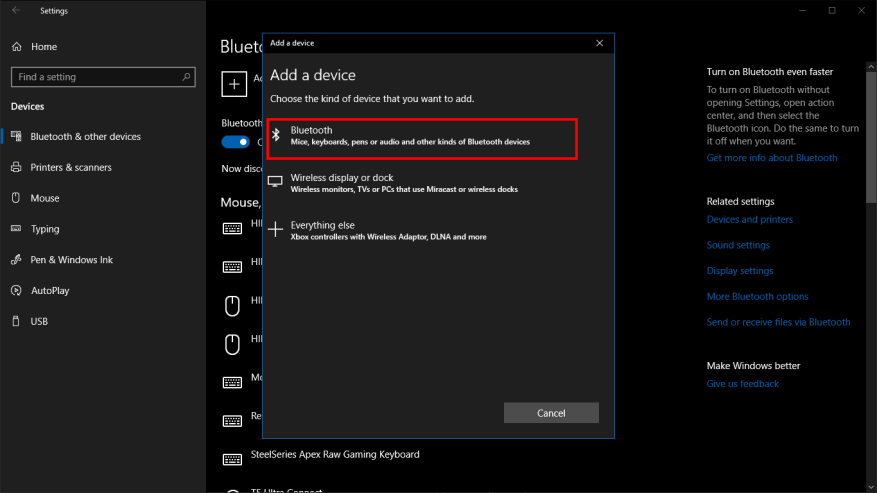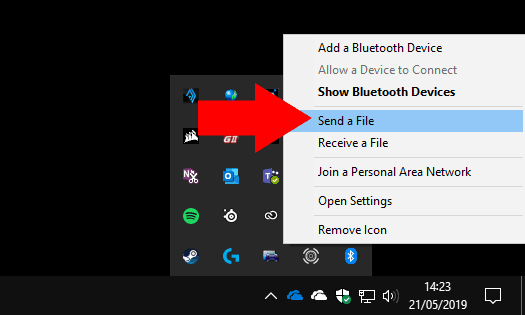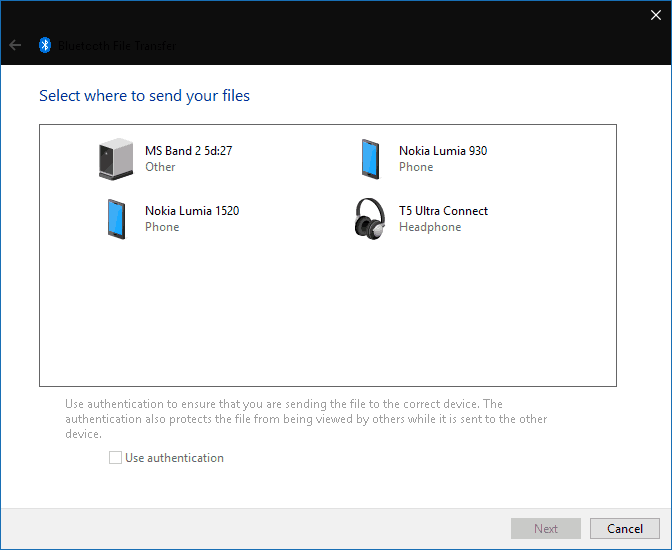Το Bluetooth είναι ένας γρήγορος και βολικός τρόπος κοινής χρήσης ενός αρχείου μεταξύ δύο συσκευών. Η πανταχού παρουσία του Bluetooth σημαίνει ότι μπορείτε να χρησιμοποιήσετε αυτήν τη μέθοδο για κοινή χρήση με μια τεράστια γκάμα προϊόντων, από άλλες συσκευές Windows έως παλιά τηλέφωνα με δυνατότητες. Ενώ η κοινή χρήση Wi-Fi είναι ταχύτερη και πιο ισχυρή, δεν ταιριάζει με το Bluetooth για συμβατότητα ή απλότητα.
Η αποστολή αρχείων μέσω Bluetooth είναι μια απλή διαδικασία στα Windows 10. Πρώτα, βεβαιωθείτε ότι το Bluetooth της συσκευής σας είναι ενεργοποιημένο – το πλακίδιο “Bluetooth” στο Action Center (Win+A) θα πρέπει να τονιστεί με το χρώμα έμφασης του συστήματός σας. Θα χρειαστεί επίσης να είναι ενεργοποιημένο το Bluetooth στη συσκευή στην οποία στέλνετε το αρχείο.
Στη συνέχεια, βεβαιωθείτε ότι οι συσκευές σας έχουν αντιστοιχιστεί μεταξύ τους. Εάν δεν έχετε μοιραστεί αρχεία μεταξύ τους στο παρελθόν, ανοίξτε την εφαρμογή Ρυθμίσεις των Windows 10 (Win+I) και κάντε κλικ στην κατηγορία “Συσκευές”. Εδώ, πατήστε το κουμπί “Προσθήκη Bluetooth ή άλλης συσκευής” και επιλέξτε “Bluetooth” στο αναδυόμενο παράθυρο που εμφανίζεται. Θα πρέπει να βεβαιωθείτε ότι η δεύτερη συσκευή σας είναι ορατή και ότι δέχεται νέες συνδέσεις – ανατρέξτε στις οδηγίες της για λεπτομέρειες.
Θα πρέπει να δείτε τη συσκευή να εμφανίζεται μετά από μερικά δευτερόλεπτα. Πατήστε το όνομά του για να πραγματοποιήσετε τη σύνδεση. Ίσως χρειαστεί να επιβεβαιώσετε μια επιβεβαίωση PIN πριν ολοκληρωθεί η σύζευξη.
Για να στείλετε αρχεία στη συσκευή, κάντε δεξί κλικ στο εικονίδιο Bluetooth στο δίσκο συστήματος των Windows. Μπορεί να είναι θαμμένο στο μενού υπερχείλισης – κάντε κλικ στο βέλος που δείχνει προς τα πάνω εάν δεν μπορείτε να το δείτε αμέσως. Από το μενού με το δεξί κλικ που εμφανίζεται, κάντε κλικ στην επιλογή “Αποστολή αρχείου”.
Θα εμφανιστεί ένας οδηγός για να σας καθοδηγήσει στη διαδικασία κοινής χρήσης. Αρχικά, επιλέξτε τη συσκευή στην οποία θέλετε να στείλετε το αρχείο σας. Η συσκευή που αντιστοιχίσατε νωρίτερα θα πρέπει να εμφανιστεί αμέσως, επομένως κάντε κλικ σε αυτήν και πατήστε “Επόμενο”.
Τώρα μπορείτε να επιλέξετε τα αρχεία προς αποστολή. Μπορείτε να προσθέσετε πολλά αρχεία από οπουδήποτε στον υπολογιστή σας.Απλώς θυμηθείτε ότι το χαμηλό εύρος ζώνης δεδομένων του Bluetooth σημαίνει ότι ταιριάζει καλύτερα στην κοινή χρήση μικρών αρχείων – διαφορετικά, θα περιμένετε πολύ για να ολοκληρωθεί η μεταφορά.
Όταν κάνετε κλικ στο κουμπί “Επόμενο”, τα Windows θα αρχίσουν να στέλνουν τα αρχεία στην αντιστοιχισμένη συσκευή σας. Θα πρέπει να βεβαιωθείτε ότι το Bluetooth είναι ενεργοποιημένο και συνδεδεμένο στον υπολογιστή σας πριν ξεκινήσετε τη μεταφορά. Μπορεί επίσης να χρειαστεί να επιβεβαιώσετε μια προτροπή στη συσκευή λήψης για να αποδεχτείτε τα εισερχόμενα αρχεία. ανατρέξτε στην τεκμηρίωσή του για λεπτομέρειες.
Εμφανίζεται μια γραμμή προόδου για κάθε αρχείο, ώστε να μπορείτε να παρακολουθείτε την κατάσταση της λειτουργίας. Όταν δείτε μια οθόνη επιτυχίας, όλα τα επιλεγμένα αρχεία θα έχουν αποθηκευτεί στη συζευγμένη συσκευή σας.
FAQ
Πώς μπορώ να στείλω αρχεία και έγγραφα;
1. Επιλέξτε αρχεία. Κάντε κλικ στο “start” για να επιλέξετε τα αρχεία και τα έγγραφα που θα σταλούν ή να τα σύρετε και να τα αποθέσετε οπουδήποτε απευθείας στη διεπαφή. 2. Συμπληρώστε τη φόρμα. Στείλτε αρχεία στις επαφές σας ή αποκτήστε έναν προσαρμόσιμο σύνδεσμο κοινής χρήσης. Ανάλογα με τις ανάγκες σας, το εργαλείο μας παρέχει διαφορετικές λειτουργίες. 3. Επιβεβαιώστε την αποστολή!
Πώς μπορώ να στείλω ένα μεγάλο αρχείο σε κάποιον;
Με το Dropbox, μπορείτε να στείλετε μεγάλα αρχεία οποιουδήποτε τύπου σε οποιονδήποτε από τα Windows ή Mac ή από την κινητή συσκευή σας iPad, iPhone, Android ή Windows. Απλώς δημιουργήστε έναν κοινόχρηστο σύνδεσμο για ένα αρχείο ή φάκελο και, στη συνέχεια, αντιγράψτε αυτόν τον σύνδεσμο σε email, συνομιλία ή κείμενο για εύκολη μεταφορά αρχείων. Ή αν προτιμάτε, μπορείτε επίσης να μοιράζεστε αρχεία απευθείας από το Dropbox.
Πώς μπορώ να στείλω ένα μεγάλο αρχείο στο Dropbox;
Αποστολή και μεταφορά μεγάλων αρχείων – Dropbox. Στείλτε μεγάλα αρχεία έως 50 GB εύκολα με το Dropbox. Στείλτε με email έναν κοινόχρηστο σύνδεσμο που μπορούν να δουν οι παραλήπτες, ακόμα κι αν δεν έχουν λογαριασμό. Dropbox. Άνοιγμα/κλείσιμο μενού.
Τι είναι το SendThisFile;
Το SendThisFile παρέχει μια ισχυρή υπηρεσία διαχειριζόμενης μεταφοράς αρχείων σε πελάτες που πρέπει να πληρούν τους αυστηρούς κανονισμούς απορρήτου και ασφάλειας δεδομένων. Είτε θέλετε να στείλετε μεγάλα αρχεία είτε ευαίσθητες πληροφορίες, η λύση μας μπορεί να διαμορφωθεί ώστε να καλύπτει τις ανάγκες σας.
Πώς στέλνετε ένα μεγάλο αρχείο σε ένα email;
Δημιουργήστε ένα αρχείο ZIP. Αποστολή συνημμένου σε μεμονωμένα μέρη. Αυτοί είναι οι πιο αποτελεσματικοί τρόποι αποστολής μεγαλύτερων συνημμένων email μέσω οποιουδήποτε παρόχου email που χρησιμοποιείτε. Συνήθως, θα θέλετε το αρχείο να είναι κάτω από το όριο των 25 ή 20 MB για να το προωθήσετε με επιτυχία στον παραλήπτη.
Πώς μπορώ να μοιραστώ μεγάλα αρχεία με τους φίλους μου;
Ενσωματώστε την υπηρεσία αποθήκευσης cloud στον ιστότοπό σας ή διανείμετε συνδέσμους σε παραλήπτες αρχείων και αφήστε τους να κατεβάσουν τα αρχεία σας. Μπορείτε να λάβετε μια δωρεάν δοκιμή 7 ημερών για οποιοδήποτε από τα προγράμματα ασφαλούς κοινής χρήσης αρχείων FileMail. Μεταφέρετε, στείλτε ή μοιραστείτε μεγάλα αρχεία όπως θέλετε! Ανεξάρτητα από το πόσα μεγάλα αρχεία πρέπει να στείλετε, υπάρχει ένα μέσο για να σας βοηθήσει.
Πώς να στείλετε μεγάλα αρχεία σε άλλο άτομο;
1. Ανεβάστε τα αρχεία σας σε έναν χώρο αποθήκευσης cloud και μοιραστείτε τα ή στείλτε τα μέσω email σε άλλους. Η χρήση αποθηκευτικού χώρου cloud όπως το Google Drive, το Dropbox ή το OneDrive είναι μια από τις πιο εύκολες και δημοφιλείς μεθόδους για την αποστολή μεγάλων αρχείων.
Πώς μπορώ να στείλω ένα αρχείο σε κάποιον μέσω email;
Όταν θέλετε να στείλετε το αρχείο, απλώς μοιραστείτε το αρχείο με κάποιον και, στη συνέχεια, ειδοποιήστε τον μέσω email ότι το κάνατε. Εάν χρησιμοποιείτε το Gmail ή το Outlook.com, θα βρείτε μια ενσωμάτωση Google Drive ή OneDrive. Όταν επισυνάπτετε το αρχείο σας σε ένα μήνυμα ηλεκτρονικού ταχυδρομείου, μπορείτε να κάνετε κλικ στο κουμπί Google Drive ή OneDrive για να μοιραστείτε το αρχείο.
Πώς μπορώ να στείλω ένα αρχείο σε ένα email;
Θα πρέπει να δείτε ένα εικονίδιο που αντιπροσωπεύει το αρχείο που θέλετε να στείλετε. Θα πρέπει να φέρει ετικέτα με το όνομα και το μέγεθος του αρχείου που θέλετε να στείλετε. Πληκτρολογήστε τυχόν σημειώσεις στο email σας όπως θα κάνατε συνήθως.
Πώς να στείλετε με ασφάλεια αρχεία και έγγραφα;
Η ασφαλής μεταφορά αρχείων μπορεί να είναι τόσο απλή όσο η κρυπτογράφηση από την πλευρά του προγράμματος μεταφοράς και τόσο περίπλοκη όσο η κρυπτογράφηση εγγράφων που προστατεύονται με κωδικό πρόσβασης σε διαχειριστικό επίπεδο και μετά ξανά στο πρόγραμμα μεταφοράς. Όλα εξαρτώνται από το είδος του αρχείου που στέλνετε. Δείτε πώς μπορείτε να στείλετε με ασφάλεια αρχεία και έγγραφα στο διαδίκτυο.
Πώς μπορώ να στείλω ένα αρχείο/αρχείο σε έναν φίλο;
Μόλις ανοίξει, μπορείτε να δείτε ένα “Εικονίδιο αρχείου” ή “Εικονίδιο συνδετήρα”, πατήστε το και θα ανοίξει το μενού αρχείων του υπολογιστή ή του φορητού σας υπολογιστή. 5. Επιλέξτε το αρχείο/τα αρχεία που θέλετε να στείλετε και πατήστε “Open” ή “Enter”. Το αρχείο/τα αρχεία θα σταλούν αυτόματα στον παραλήπτη.