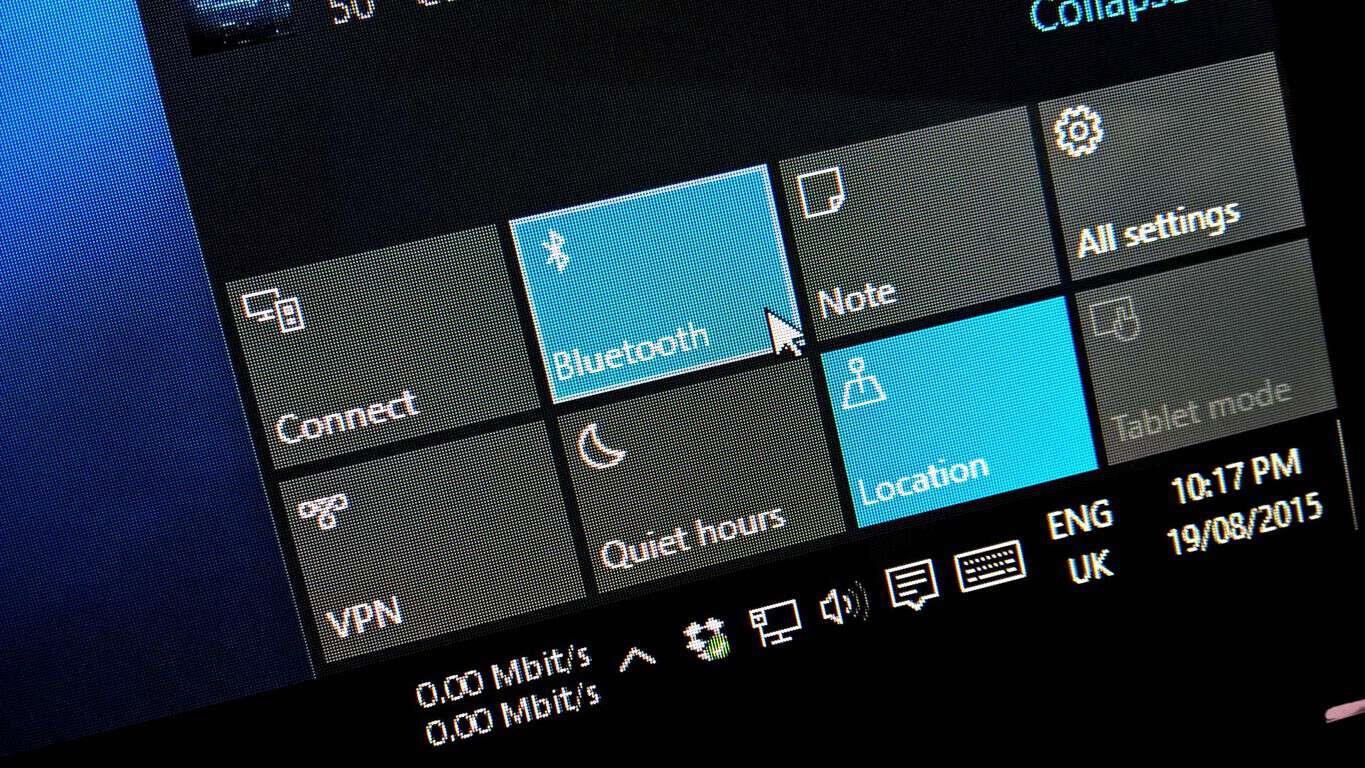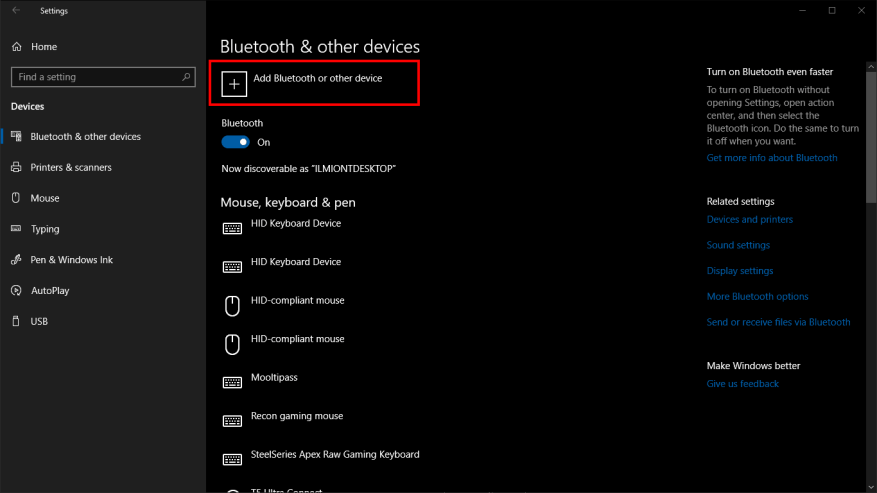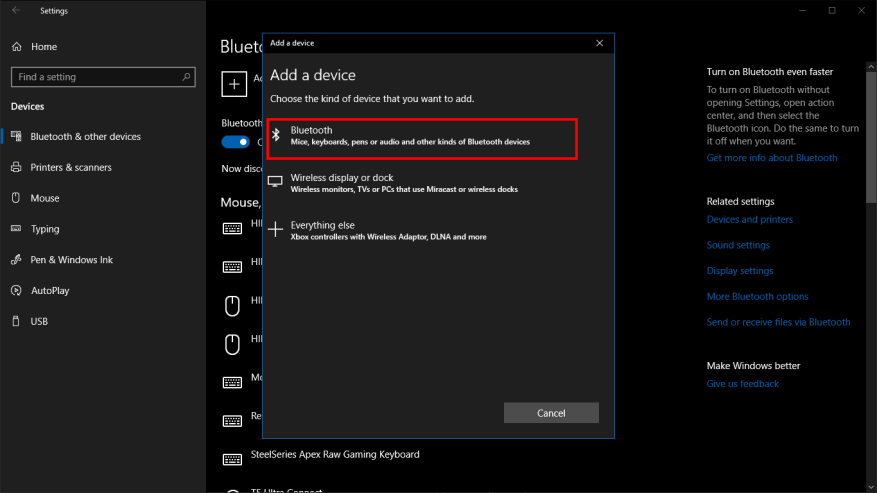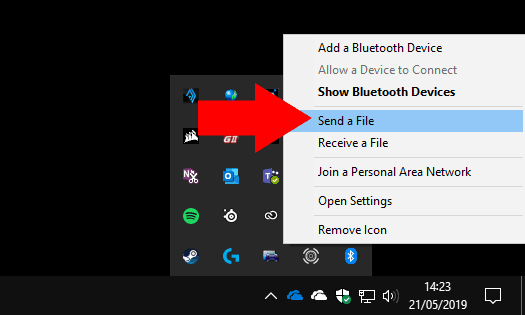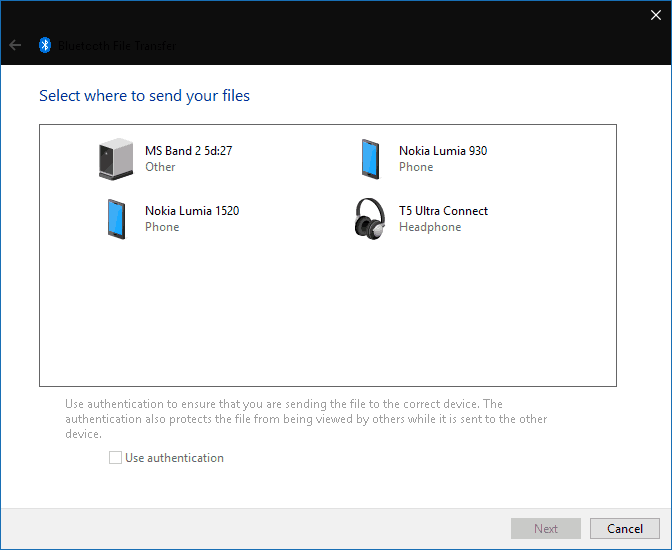Bluetooth je rýchly a pohodlný spôsob zdieľania súboru medzi dvoma zariadeniami. Všadeprítomnosť Bluetooth znamená, že túto metódu môžete použiť na zdieľanie s veľkým množstvom produktov, od iných zariadení so systémom Windows až po staré funkčné telefóny. Aj keď je zdieľanie cez Wi-Fi rýchlejšie a robustnejšie, nezhoduje sa s Bluetooth z hľadiska kompatibility alebo jednoduchosti.
Odosielanie súborov cez Bluetooth je v systéme Windows 10 jednoduchý proces. Najprv sa uistite, že je na vašom zariadení zapnuté rozhranie Bluetooth – dlaždica „Bluetooth“ v Centre akcií (Win+A) by mala byť zvýraznená farbou systému. Budete tiež potrebovať, aby bolo na zariadení, do ktorého odosielate súbor, povolené rozhranie Bluetooth.
Ďalej sa uistite, že sú vaše zariadenia spolu spárované. Ak ste medzi nimi predtým nezdieľali súbory, otvorte aplikáciu Nastavenia systému Windows 10 (Win+I) a kliknite na kategóriu „Zariadenia“. Tu stlačte tlačidlo „Pridať Bluetooth alebo iné zariadenie“ a v zobrazenom kontextovom okne vyberte možnosť „Bluetooth“. Budete sa musieť uistiť, že vaše druhé zariadenie je viditeľné a prijíma nové pripojenia – podrobnosti nájdete v jeho pokynoch.
Zariadenie by ste mali vidieť po niekoľkých sekundách. Klepnutím na jeho názov vytvoríte spojenie. Pred dokončením párovania možno budete musieť potvrdiť potvrdenie PIN.
Ak chcete odoslať súbory do zariadenia, kliknite pravým tlačidlom myši na ikonu Bluetooth na paneli úloh systému Windows. Môže sa skrývať v rozbaľovacej ponuke – kliknite na šípku smerujúcu nahor, ak ju hneď nevidíte. V zobrazenej ponuke pravým tlačidlom myši kliknite na položku Odoslať súbor.
Zobrazí sa sprievodca, ktorý vás prevedie procesom zdieľania. Najprv vyberte zariadenie, do ktorého chcete odoslať súbor. Zariadenie, ktoré ste predtým spárovali, by sa malo okamžite zobraziť, kliknite naň a stlačte tlačidlo „Ďalej“.
Teraz si môžete vybrať súbory na odoslanie. Môžete pridať viacero súborov odkiaľkoľvek na vašom PC.Len si pamätajte, že nízka dátová šírka pásma Bluetooth znamená, že sa najlepšie hodí na zdieľanie malých súborov – inak budete dlho čakať na dokončenie prenosu.
Keď kliknete na tlačidlo „Ďalej“, systém Windows začne odosielať súbory do vášho spárovaného zariadenia. Pred spustením prenosu sa budete musieť uistiť, že je Bluetooth zapnuté a pripojené k počítaču. Možno budete musieť potvrdiť výzvu na prijímacom zariadení na prijatie prichádzajúcich súborov; podrobnosti nájdete v jeho dokumentácii.
Pre každý súbor sa zobrazí indikátor priebehu, takže môžete sledovať stav operácie. Keď uvidíte úspešnú obrazovku, všetky vybraté súbory budú uložené na vašom spárovanom zariadení.
FAQ
Ako posielam súbory a dokumenty?
1. Vyberte súbory. Kliknutím na „štart“ vyberte súbory a dokumenty, ktoré sa majú odoslať, alebo ich presuňte kamkoľvek priamo do rozhrania. 2. Vyplňte formulár. Pošlite súbory svojim kontaktom alebo získajte prispôsobiteľný odkaz na zdieľanie. V závislosti od vašich potrieb poskytuje náš nástroj rôzne funkcie. 3. Potvrďte odoslanie!
Ako niekomu pošlem veľký súbor?
Pomocou Dropboxu môžete posielať veľké súbory akéhokoľvek typu komukoľvek zo systému Windows alebo Mac, prípadne z vášho iPadu, iPhonu, Androidu alebo mobilného zariadenia so systémom Windows. Jednoducho vytvorte zdieľaný odkaz na súbor alebo priečinok a potom tento odkaz skopírujte do e-mailu, chatu alebo textu na jednoduchý prenos súborov. Alebo ak chcete, môžete tiež zdieľať súbory priamo z Dropboxu.
Ako odošlem veľký súbor v Dropboxe?
Odosielanie a prenos veľkých súborov – Dropbox. Posielajte veľké súbory až do 50 GB jednoducho pomocou Dropboxu. E-mailom zdieľaný odkaz, ktorý si môžu príjemcovia zobraziť, aj keď nemajú účet. Dropbox. Otvoriť/zatvoriť menu.
Čo je SendThisFile?
SendThisFile poskytuje robustnú službu spravovaného prenosu súborov zákazníkom, ktorí musia spĺňať prísne predpisy o ochrane údajov a bezpečnosti údajov. Či už potrebujete posielať veľké súbory alebo citlivé informácie, naše riešenie je možné nakonfigurovať tak, aby vyhovovalo vašim potrebám.
Ako posielate veľký súbor e-mailom?
Vytvorte súbor ZIP. Pošlite prílohu po jednotlivých častiach. Toto sú najefektívnejšie spôsoby odosielania väčších e-mailových príloh prostredníctvom akéhokoľvek poskytovateľa e-mailu, ktorého používate. Zvyčajne budete chcieť, aby bol súbor pod limitom 25 alebo 20 MB, aby ste ho mohli úspešne poslať príjemcovi.
Ako môžem zdieľať veľké súbory so svojimi priateľmi?
Integrujte službu cloudového úložiska do svojej lokality alebo distribuujte odkazy príjemcom súborov a nechajte ich sťahovať vaše súbory. Môžete získať 7-dňovú bezplatnú skúšobnú verziu ktoréhokoľvek z plánov bezpečného zdieľania súborov FileMail. Prenášajte, odosielajte alebo zdieľajte veľké súbory, ako chcete! Bez ohľadu na to, koľko veľkých súborov potrebujete odoslať, existuje médium, ktoré vám pomôže.
Ako poslať veľké súbory inej osobe?
1. Nahrajte svoje súbory do cloudového ukladacieho priestoru a zdieľajte ich alebo ich posielajte e-mailom ostatným. Používanie cloudového úložného priestoru, ako je Disk Google, Dropbox alebo OneDrive, je jedným z najjednoduchších a najpopulárnejších spôsobov odosielania veľkých súborov.
Ako môžem niekomu poslať súbor e-mailom?
Keď chcete odoslať súbor, jednoducho ho zdieľajte s niekým a potom ho upozornite e-mailom, že ste tak urobili. Ak používate Gmail alebo Outlook.com, nájdete integráciu Disku Google alebo OneDrive. Pri pripájaní súboru k e-mailu môžete kliknutím na tlačidlo Disk Google alebo OneDrive súbor zdieľať.
Ako môžem poslať súbor e-mailom?
Mali by ste vidieť ikonu predstavujúcu súbor, ktorý chcete odoslať. Mal by byť označený názvom a veľkosťou súboru, ktorý chcete odoslať. Napíšte poznámky do svojho e-mailu ako zvyčajne.
Ako bezpečne odosielať súbory a dokumenty?
Bezpečný prenos súborov môže byť taký jednoduchý ako šifrovanie zo strany vášho prenosového programu a taký komplikovaný ako zašifrovanie dokumentov chránených heslom na administratívnej úrovni a potom znova v prenosovom programe. Všetko závisí od druhu súboru, ktorý odosielate. Tu je návod, ako bezpečne odosielať súbory a dokumenty online.
Ako pošlem súbor/súbor priateľovi?
Po otvorení sa zobrazí „ikona súboru“ alebo „ikona kancelárskej sponky“, stlačte ju a otvorí sa ponuka súborov vášho počítača alebo prenosného počítača. 5. Vyberte súbor/súbory, ktoré chcete odoslať, a stlačte „Otvoriť“ alebo „Zadať“. Súbor/súbory budú automaticky odoslané príjemcovi.