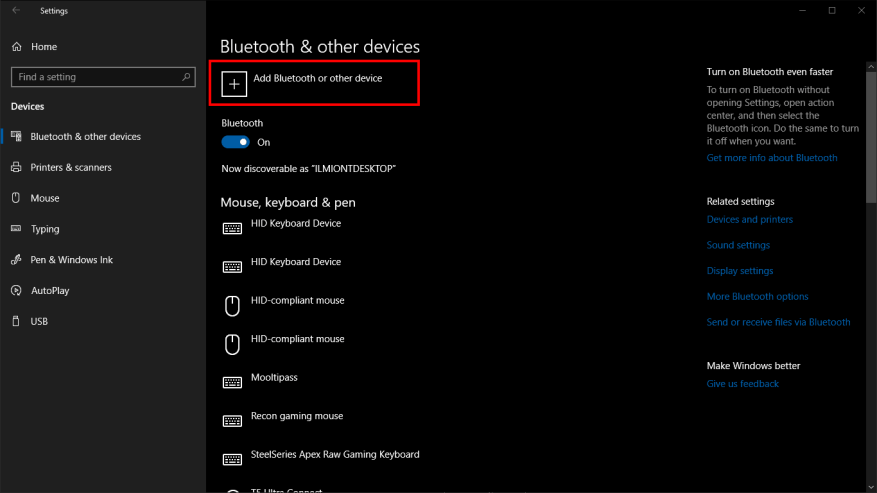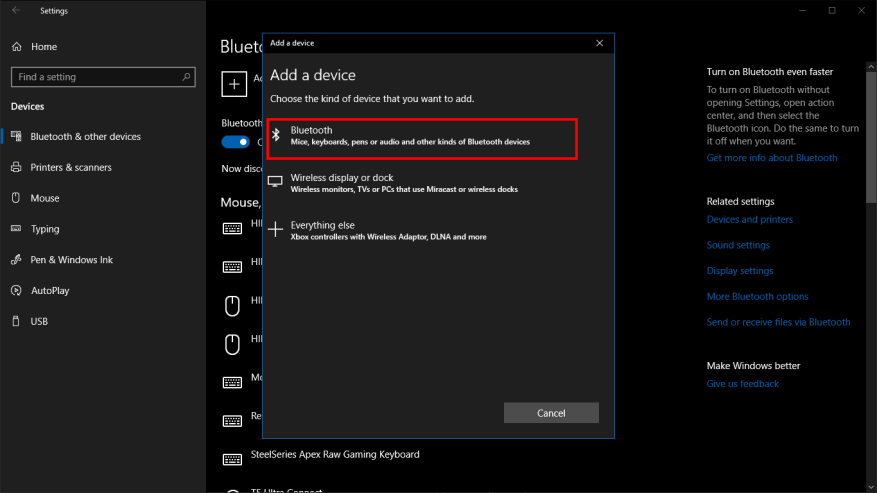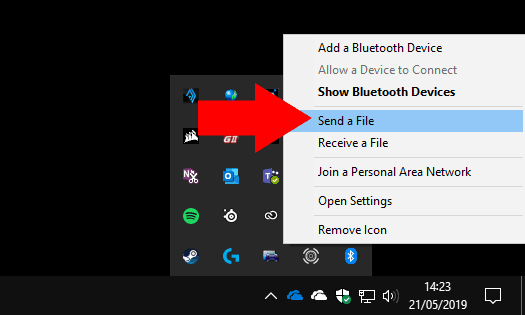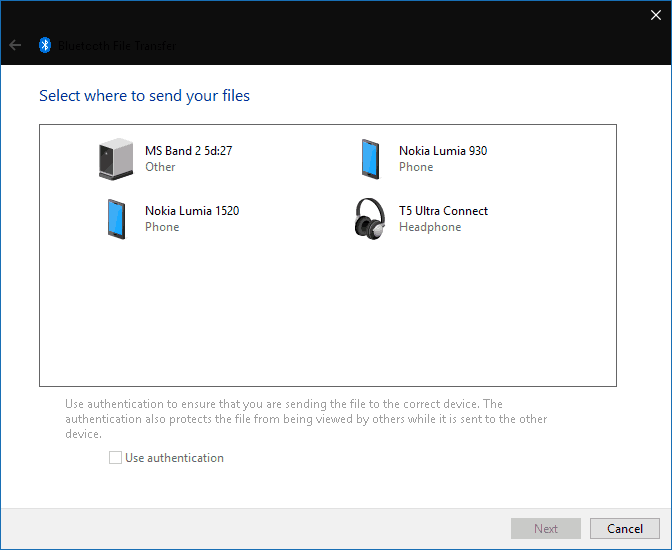Bluetooth je rychlý a pohodlný způsob sdílení souboru mezi dvěma zařízeními. Všudypřítomnost Bluetooth znamená, že tuto metodu můžete použít ke sdílení s širokou řadou produktů, od jiných zařízení se systémem Windows až po staré funkční telefony. Sdílení přes Wi-Fi je sice rychlejší a robustnější, ale kompatibilitou nebo jednoduchostí se Bluetooth nevyrovná.
Odesílání souborů přes Bluetooth je ve Windows 10 jednoduchý proces. Nejprve se ujistěte, že je na vašem zařízení zapnuto Bluetooth – dlaždice „Bluetooth“ v Centru akcí (Win+A) by měla být zvýrazněna barvou vašeho systému. Budete také potřebovat, aby bylo na zařízení, do kterého soubor posíláte, povoleno Bluetooth.
Dále se ujistěte, že jsou vaše zařízení spárována dohromady. Pokud jste mezi nimi dosud nesdíleli soubory, otevřete aplikaci Nastavení Windows 10 (Win+I) a klikněte na kategorii „Zařízení“. Zde stiskněte tlačítko „Přidat Bluetooth nebo jiné zařízení“ a ve vyskakovacím okně, které se objeví, vyberte „Bluetooth“. Budete se muset ujistit, že vaše druhé zařízení je viditelné a přijímá nová připojení – podrobnosti najdete v jeho pokynech.
Zařízení byste měli vidět po několika sekundách. Klepnutím na jeho název vytvoříte připojení. Před dokončením párování možná budete muset potvrdit potvrzení PIN.
Chcete-li odeslat soubory do zařízení, klepněte pravým tlačítkem myši na ikonu Bluetooth na hlavním panelu systému Windows. Může se skrývat v rozbalovací nabídce – pokud ji hned nevidíte, klikněte na šipku směřující nahoru. V zobrazené nabídce klikněte pravým tlačítkem myši na „Odeslat soubor“.
Objeví se průvodce, který vás provede procesem sdílení. Nejprve vyberte zařízení, do kterého chcete soubor odeslat. Zařízení, které jste dříve spárovali, by se mělo okamžitě zobrazit, klikněte na něj a stiskněte tlačítko „Další“.
Nyní můžete vybrat soubory, které chcete odeslat. Můžete přidat více souborů odkudkoli na vašem PC.Pamatujte, že nízká datová šířka pásma Bluetooth znamená, že se nejlépe hodí pro sdílení malých souborů – jinak budete dlouho čekat, než se přenos dokončí.
Když kliknete na tlačítko „Další“, systém Windows začne odesílat soubory do spárovaného zařízení. Před zahájením přenosu se musíte ujistit, že je Bluetooth zapnutý a připojený k počítači. Možná budete také muset potvrdit výzvu na přijímajícím zařízení k přijetí příchozích souborů; podrobnosti naleznete v jeho dokumentaci.
U každého souboru je zobrazen indikátor průběhu, takže můžete sledovat stav operace. Když uvidíte obrazovku úspěchu, všechny vybrané soubory budou uloženy do vašeho spárovaného zařízení.
FAQ
Jak mohu odeslat soubory a dokumenty?
1. Vyberte soubory. Kliknutím na „start“ vyberte soubory a dokumenty, které chcete odeslat, nebo je přetáhněte kamkoli přímo na rozhraní. 2. Vyplňte formulář. Odesílejte soubory svým kontaktům nebo získejte přizpůsobitelný odkaz pro sdílení. V závislosti na vašich potřebách poskytuje náš nástroj různé funkce. 3. Potvrďte odeslání!
Jak někomu pošlu velký soubor?
S Dropboxem můžete posílat velké soubory jakéhokoli typu komukoli ze systému Windows nebo Mac nebo z vašeho iPadu, iPhonu, Androidu nebo mobilního zařízení s Windows. Jednoduše vytvořte sdílený odkaz na soubor nebo složku a poté tento odkaz zkopírujte do e-mailu, chatu nebo textu pro snadný přenos souborů. Nebo chcete-li, můžete také sdílet soubory přímo z Dropboxu.
Jak mohu odeslat velký soubor v Dropboxu?
Odesílejte a přenášejte velké soubory – Dropbox. Odesílejte snadno velké soubory až do 50 GB pomocí Dropboxu. E-mailem sdílený odkaz, který mohou příjemci zobrazit, i když nemají účet. Dropbox. Otevřít/zavřít menu.
Co je SendThisFile?
SendThisFile poskytuje robustní službu spravovaného přenosu souborů zákazníkům, kteří musí splňovat přísná nařízení o ochraně osobních údajů a zabezpečení dat. Ať už potřebujete posílat velké soubory nebo citlivé informace, naše řešení lze nakonfigurovat tak, aby vyhovovalo vašim potřebám.
Jak odeslat velký soubor e-mailem?
Vytvořte soubor ZIP. Přílohu zasílejte po jednotlivých částech. Toto jsou nejúčinnější způsoby odesílání větších e-mailových příloh prostřednictvím jakéhokoli poskytovatele e-mailu, kterého používáte. Obvykle budete chtít, aby byl soubor pod limitem 25 nebo 20 MB, abyste jej mohli úspěšně předat příjemci.
Jak mohu sdílet velké soubory se svými přáteli?
Integrujte službu cloudového úložiště do svého webu nebo distribuujte odkazy příjemcům souborů a nechte je stahovat vaše soubory. Můžete získat 7denní bezplatnou zkušební verzi kteréhokoli z plánů bezpečného sdílení souborů FileMail. Přenášejte, posílejte nebo sdílejte velké soubory, jak chcete! Bez ohledu na to, kolik velkých souborů potřebujete odeslat, existuje médium, které vám pomůže.
Jak poslat velké soubory jiné osobě?
1. Nahrajte své soubory do cloudového úložiště a sdílejte je nebo je pošlete e-mailem ostatním. Použití cloudového úložiště, jako je Disk Google, Dropbox nebo OneDrive, je jednou z nejjednodušších a nejoblíbenějších metod odesílání velkých souborů.
Jak mohu někomu poslat soubor e-mailem?
Když chcete soubor odeslat, jednoduše soubor s někým sdílejte a poté jej e-mailem upozorněte, že jste tak učinili. Pokud používáte Gmail nebo Outlook.com, najdete integraci Disku Google nebo OneDrive. Při připojování souboru k e-mailu můžete kliknutím na tlačítko Disk Google nebo OneDrive soubor sdílet.
Jak mohu odeslat soubor e-mailem?
Měli byste vidět ikonu představující soubor, který chcete odeslat. Měl by být označen názvem a velikostí souboru, který chcete odeslat. Do e-mailu zadejte poznámky jako obvykle.
Jak bezpečně odesílat soubory a dokumenty?
Bezpečný přenos souborů může být stejně jednoduchý jako šifrování ze strany vašeho přenosového programu a tak komplikovaný jako zašifrování heslem chráněných dokumentů na administrativní úrovni a poté znovu v přenosovém programu. Vše závisí na typu souboru, který odesíláte. Zde je návod, jak bezpečně odesílat soubory a dokumenty online.
Jak mohu poslat soubor/soubor příteli?
Po otevření se zobrazí ikona „Soubor“ nebo „Ikona kancelářské sponky“, stiskněte ji a otevře se nabídka souborů vašeho počítače nebo notebooku. 5. Vyberte soubor/soubory, které chcete odeslat, a stiskněte „Otevřít“ nebo „Zadat“. Soubor/soubory budou automaticky odeslány příjemci.