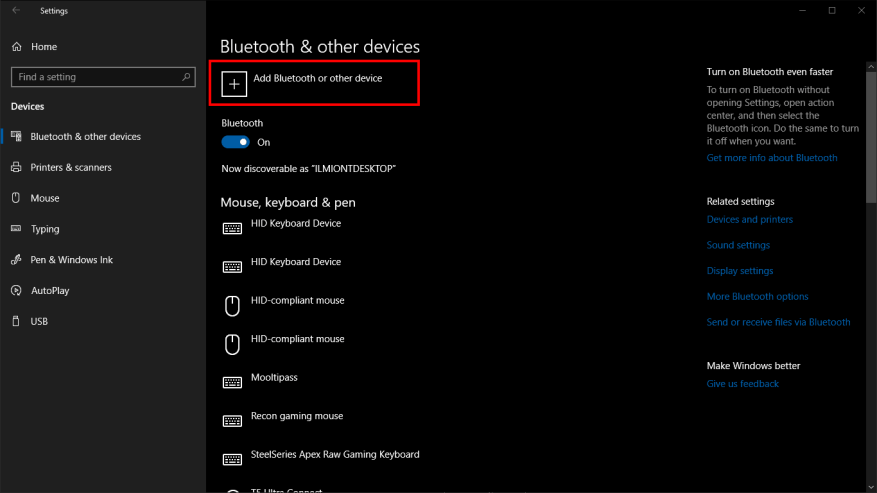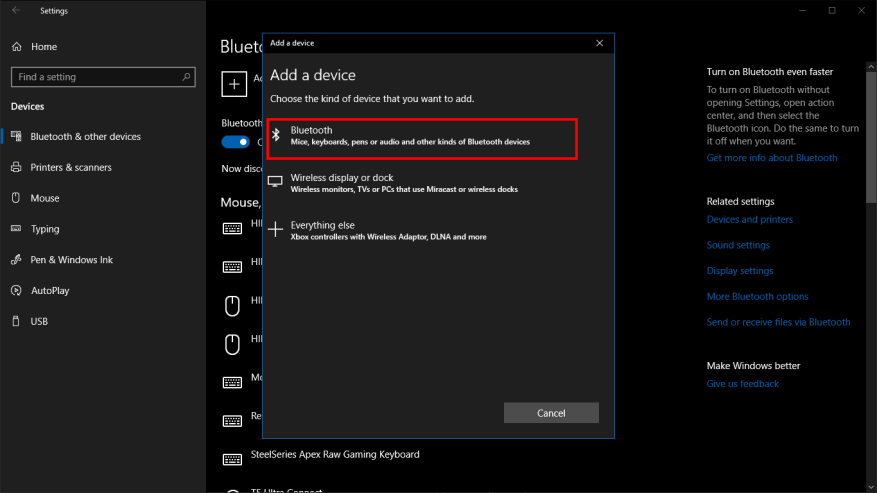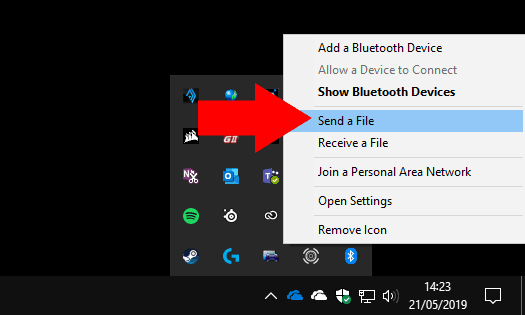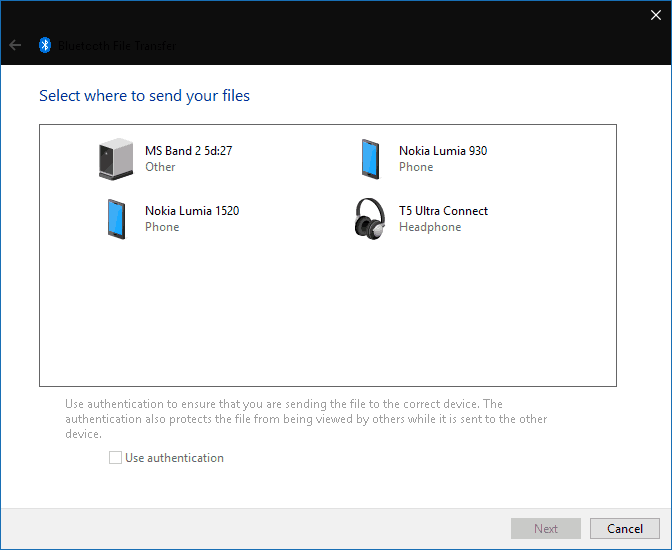Bluetooth er en rask og praktisk måte å dele en fil mellom to enheter. Utbredelsen av Bluetooth betyr at du kan bruke denne metoden til å dele med et stort utvalg produkter, fra andre Windows-enheter til gamle funksjonstelefoner. Selv om Wi-Fi-deling er raskere og mer robust, samsvarer den ikke med Bluetooth for kompatibilitet eller enkelhet.
Å sende filer over Bluetooth er en enkel prosess i Windows 10. Først må du sørge for at enhetens Bluetooth er slått på – «Bluetooth»-flisen i Action Center (Win+A) skal være uthevet i systemets aksentfarge. Du må også ha Bluetooth for å være aktivert på enheten du sender filen til.
Deretter må du sørge for at enhetene dine er sammenkoblet. Hvis du ikke har delt filer mellom dem før, åpner du Windows 10 Innstillinger-appen (Win+I) og klikker på kategorien «Enheter». Her trykker du på «Legg til Bluetooth eller annen enhet»-knappen og velger «Bluetooth» i popup-vinduet som vises. Du må sørge for at den andre enheten din er synlig og godtar nye tilkoblinger – se instruksjonene for detaljer.
Du bør se enheten dukke opp etter noen sekunder. Trykk på navnet for å opprette forbindelsen. Du må kanskje bekrefte en PIN-kode før sammenkoblingen er fullført.
For å sende filer til enheten, høyreklikk på Bluetooth-ikonet i systemstatusfeltet i Windows. Den kan være begravet i overløpsmenyen – klikk på pilen som peker oppover hvis du ikke kan se den med en gang. Fra høyreklikkmenyen som vises, klikk «Send en fil.»
Det vises en veiviser som veileder deg gjennom delingsprosessen. Først velger du enheten du vil sende filen til. Enheten du paret tidligere skal vises umiddelbart, så klikk på den og trykk «Neste».
Du kan nå velge filene som skal sendes. Du kan legge til flere filer fra hvor som helst på PC-en.Bare husk at Bluetooths lave databåndbredde betyr at den er best egnet for deling av små filer – ellers vil du vente lenge på at overføringen skal fullføres.
Når du klikker på «Neste»-knappen, vil Windows begynne å sende filene til den sammenkoblede enheten. Du må sørge for at Bluetooth er slått på og koblet til PC-en din før du starter overføringen. Du må kanskje også bekrefte en melding på mottaksenheten for å godta de innkommende filene; se dokumentasjonen for detaljer.
En fremdriftslinje vises for hver fil, slik at du kan overvåke statusen til operasjonen. Når du ser en suksessskjerm, vil alle de valgte filene ha blitt lagret på den sammenkoblede enheten.
FAQ
Hvordan sender jeg filer og dokumenter?
1. Velg filer. Klikk på «start» for å velge filene og dokumentene som skal sendes, eller dra og slipp dem hvor som helst direkte på grensesnittet. 2. Fyll ut skjemaet. Send filer til kontaktene dine eller få en tilpassbar delingslenke. Avhengig av dine behov, tilbyr verktøyet vårt forskjellige funksjoner. 3. Bekreft å sende!
Hvordan sender jeg en stor fil til noen?
Med Dropbox kan du sende store filer av alle typer til hvem som helst fra Windows eller Mac, eller fra din iPad, iPhone, Android eller Windows-mobilenhet. Bare lag en delt lenke for en fil eller mappe, og kopier deretter koblingen til en e-post, chat eller tekst for enkel filoverføring. Eller hvis du foretrekker det, kan du også dele filer direkte fra Dropbox.
Hvordan sender jeg en stor fil i Dropbox?
Send og overfør store filer – Dropbox. Send store filer opptil 50 GB enkelt med Dropbox. Send en e-post til en delt lenke som mottakerne kan se, selv om de ikke har en konto. Dropbox. Åpne/lukk meny.
Hva er SendThisFile?
SendThisFile gir en robust administrert filoverføringstjeneste til kunder som må oppfylle strenge forskrifter for personvern og datasikkerhet. Enten du trenger å sende store filer eller sensitiv informasjon, kan løsningen vår konfigureres for å møte dine behov.
Hvordan sender du en stor fil i en e-post?
Lag en ZIP-fil. Send vedlegg i enkeltdeler. Dette er de mest effektive måtene å sende større e-postvedlegg gjennom en hvilken som helst e-postleverandør du bruker. Vanligvis vil du at filen skal være under grensen på 25 eller 20 MB for å kunne videresende den til mottakeren.
Hvordan kan jeg dele store filer med vennene mine?
Integrer skylagringstjenesten på nettstedet ditt eller distribuer lenker til filmottakere og la dem laste ned filene dine. Du kan få en 7-dagers gratis prøveversjon av alle FileMails sikre fildelingsplaner. Overfør, send eller del store filer slik du vil! Uansett hvor mange store filer du trenger å sende, er det et medium der ute for å hjelpe.
Hvordan sende store filer til en annen person?
1. Last opp filene dine til en skylagringsplass, og del dem eller send dem via e-post til andre. Å bruke en skylagringsplass som Google Drive, Dropbox eller OneDrive er en av de enkleste og mest populære metodene for å sende store filer.
Hvordan sender jeg en fil til noen via e-post?
Når du vil sende filen, deler du bare filen med noen, og gir dem beskjed via e-post om at du har gjort det. Hvis du bruker Gmail eller Outlook.com, finner du en Google Disk- eller OneDrive-integrasjon. Når du legger ved filen til en e-post, kan du klikke på Google Disk- eller OneDrive-knappen for å dele filen.
Hvordan sender jeg en fil i en e-post?
Du bør se et ikon som representerer filen du vil sende. Den skal være merket med navnet og størrelsen på filen du vil sende. Skriv inn eventuelle notater i e-posten din som normalt.
Hvordan sende filer og dokumenter sikkert?
Sikker filoverføring kan være så enkelt som kryptering fra overføringsprogrammet ditt og like komplisert som å ha passordbeskyttede dokumenter kryptert på administrativt nivå og deretter igjen i overføringsprogrammet. Alt avhenger av typen fil du sender. Slik sender du filer og dokumenter sikkert på nettet.
Hvordan sender jeg en fil/fil til en venn?
Når den er åpnet, kan du se et «Fil-ikon» eller «Klips-ikon», trykk på det og det vil åpne datamaskinens eller bærbare datamaskinens filmeny. 5. Velg filen/filene du vil sende og trykk “Åpne” eller “Enter”. Filen/filene vil automatisk bli sendt til mottakeren.