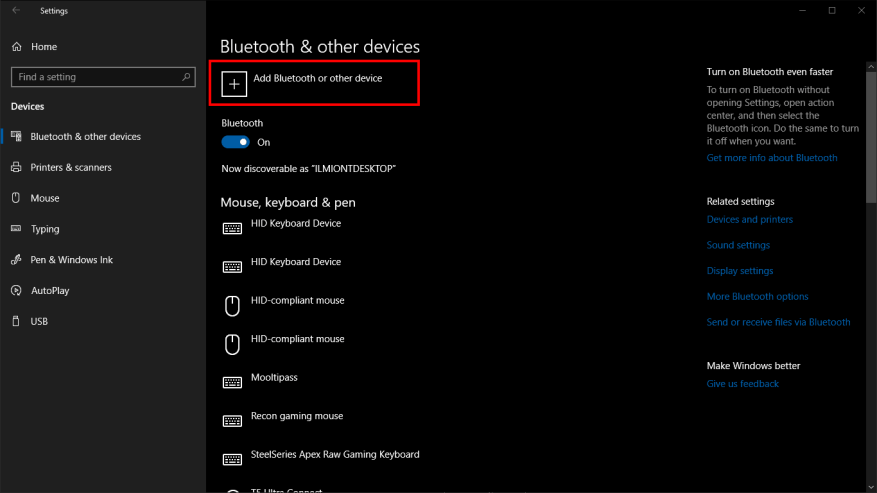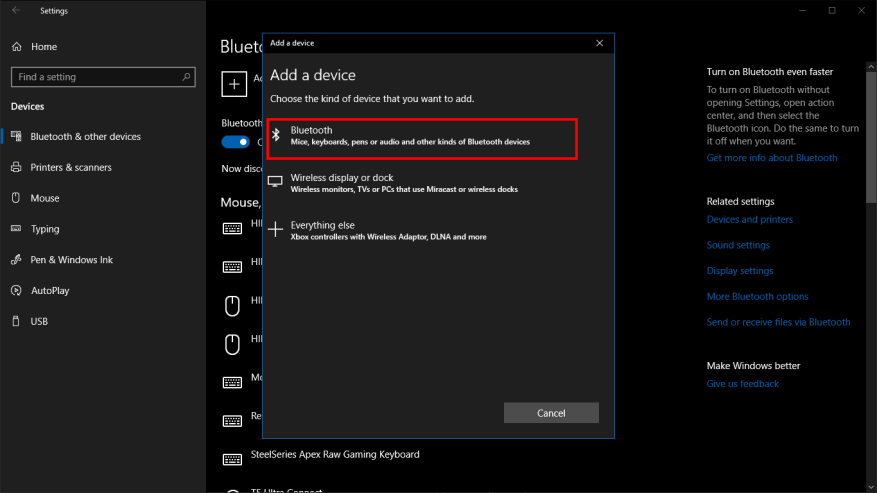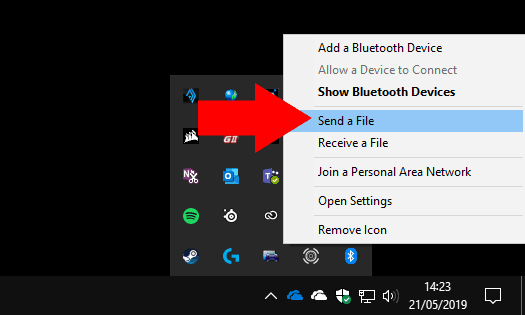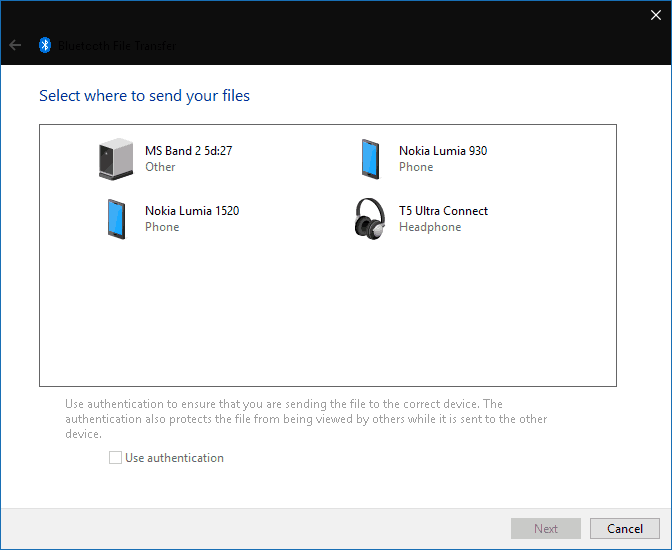Bluetooth is een snelle en handige manier om een bestand tussen twee apparaten te delen. De alomtegenwoordigheid van Bluetooth betekent dat je deze methode kunt gebruiken om te delen met een breed scala aan producten, van andere Windows-apparaten tot oude featurephones. Hoewel delen via wifi sneller en robuuster is, komt het niet overeen met Bluetooth voor compatibiliteit of eenvoud.
Het verzenden van bestanden via Bluetooth is een eenvoudig proces in Windows 10. Zorg er eerst voor dat Bluetooth op uw apparaat is ingeschakeld – de “Bluetooth” -tegel in Action Center (Win+A) moet worden gemarkeerd in de kleur van uw systeemaccent. U moet ook Bluetooth inschakelen op het apparaat waarnaar u het bestand verzendt.
Zorg er vervolgens voor dat uw apparaten aan elkaar zijn gekoppeld. Als u nog niet eerder bestanden met hen hebt gedeeld, opent u de app Instellingen van Windows 10 (Win+I) en klikt u op de categorie “Apparaten”. Druk hier op de knop “Bluetooth of ander apparaat toevoegen” en kies “Bluetooth” in de pop-up die verschijnt. U moet ervoor zorgen dat uw tweede apparaat zichtbaar is en nieuwe verbindingen accepteert – raadpleeg de instructies voor details.
Je zou het apparaat na een paar seconden moeten zien verschijnen. Tik op de naam om de verbinding te maken. Mogelijk moet u een PIN-bevestiging bevestigen voordat het koppelen is voltooid.
Om bestanden naar het apparaat te verzenden, klikt u met de rechtermuisknop op het Bluetooth-pictogram in het systeemvak van Windows. Het kan worden begraven in het overloopmenu – klik op de naar boven wijzende pijl als u het niet meteen kunt zien. Klik in het rechtsklikmenu dat verschijnt op ‘Een bestand verzenden’.
Er verschijnt een wizard die u door het deelproces leidt. Selecteer eerst het apparaat waarnaar u uw bestand wilt verzenden. Het apparaat dat u eerder hebt gekoppeld, wordt onmiddellijk weergegeven, dus klik erop en druk op ‘Volgende’.
U kunt nu de bestanden kiezen die u wilt verzenden. U kunt overal op uw pc meerdere bestanden toevoegen.Vergeet niet dat Bluetooth’s lage databandbreedte betekent dat het het meest geschikt is voor het delen van kleine bestanden – anders moet je lang wachten voordat de overdracht is voltooid.
Wanneer u op de knop “Volgende” klikt, begint Windows de bestanden naar uw gekoppelde apparaat te verzenden. U moet ervoor zorgen dat Bluetooth is ingeschakeld en verbonden met uw pc voordat u de overdracht start. Mogelijk moet u ook een prompt op het ontvangende apparaat bevestigen om de inkomende bestanden te accepteren; raadpleeg de documentatie voor details.
Voor elk bestand wordt een voortgangsbalk weergegeven, zodat u de status van de bewerking kunt volgen. Wanneer u een successcherm ziet, zijn alle geselecteerde bestanden opgeslagen op uw gekoppelde apparaat.
FAQ
Hoe verstuur ik bestanden en documenten?
1. Selecteer bestanden. Klik op “start” om de te verzenden bestanden en documenten te selecteren of sleep ze en zet ze direct op de interface neer. 2. Vul het formulier in. Verzend bestanden naar uw contacten of ontvang een aanpasbare link voor delen. Afhankelijk van uw behoeften biedt onze tool verschillende functies. 3. Bevestig om te verzenden!
Hoe stuur ik een groot bestand naar iemand?
Met Dropbox kun je grote bestanden van elk type naar iedereen verzenden vanaf Windows of Mac, of vanaf je iPad, iPhone, Android of mobiele Windows-apparaat. Maak eenvoudig een gedeelde link voor een bestand of map en kopieer die link vervolgens naar een e-mail, chat of sms voor een gemakkelijke bestandsoverdracht. Of als je wilt, kun je bestanden ook rechtstreeks vanuit Dropbox delen.
Hoe stuur ik een groot bestand in Dropbox?
Grote bestanden verzenden en overdragen – Dropbox. Verstuur eenvoudig grote bestanden tot 50 GB met Dropbox. E-mail een gedeelde link die ontvangers kunnen bekijken, zelfs als ze geen account hebben. Dropbox. Menu openen/sluiten.
Wat is SendThisFile?
SendThisFile biedt een robuuste service voor beheerde bestandsoverdracht aan klanten die moeten voldoen aan strenge voorschriften voor gegevensprivacy en gegevensbeveiliging. Of u nu grote bestanden of gevoelige informatie moet verzenden, onze oplossing kan worden geconfigureerd om aan uw behoeften te voldoen.
Hoe verstuur je een groot bestand in een e-mail?
Maak een ZIP-bestand. Bijlage in afzonderlijke delen verzenden. Dit zijn de meest efficiënte manieren om grotere e-mailbijlagen te verzenden via elke e-mailprovider die u gebruikt. Meestal wilt u dat het bestand onder de limiet van 25 of 20 MB ligt om het met succes door te sturen naar de ontvanger.
Hoe kan ik grote bestanden delen met mijn vrienden?
Integreer de cloudopslagservice in uw site of distribueer links naar bestandsontvangers en laat hen uw bestanden downloaden. U kunt een gratis proefperiode van 7 dagen krijgen van elk van de FileMail-plannen voor veilig delen van bestanden. Breng grote bestanden over, verzend of deel ze zoals u dat wilt! Het maakt niet uit hoeveel grote bestanden u moet verzenden, er is een medium dat u kan helpen.
Hoe kan ik grote bestanden naar een andere persoon sturen?
1. Upload uw bestanden naar een cloudopslagruimte en deel ze of e-mail ze naar anderen. Het gebruik van een cloudopslagruimte zoals Google Drive, Dropbox of OneDrive is een van de gemakkelijkste en populairste methoden voor het verzenden van grote bestanden.
Hoe stuur ik een bestand naar iemand via e-mail?
Wanneer u het bestand wilt verzenden, deelt u het eenvoudig met iemand en laat u deze persoon via e-mail weten dat u dit hebt gedaan. Als u Gmail of Outlook.com gebruikt, vindt u een Google Drive- of OneDrive-integratie. Wanneer u uw bestand aan een e-mail toevoegt, kunt u op de Google Drive- of OneDrive-knop klikken om het bestand te delen.
Hoe verstuur ik een bestand in een e-mail?
U zou een pictogram moeten zien dat het bestand vertegenwoordigt dat u wilt verzenden. Het moet worden gelabeld met de naam en de grootte van het bestand dat u wilt verzenden. Typ eventuele notities in uw e-mail zoals u dat normaal zou doen.
Hoe verstuur je veilig bestanden en documenten?
Veilige bestandsoverdracht kan zo eenvoudig zijn als codering door uw overdrachtsprogramma en zo ingewikkeld als het versleutelen van met een wachtwoord beveiligde documenten op administratief niveau en vervolgens opnieuw in het overdrachtsprogramma. Het hangt allemaal af van het soort bestand dat u verzendt. Hier leest u hoe u bestanden en documenten veilig online kunt verzenden.
Hoe stuur ik een bestand/bestand naar een vriend?
Eenmaal geopend, ziet u een “Bestandspictogram” of “Paperclippictogram”, drukt u erop en opent het bestandsmenu van uw computer of laptop. 5. Kies het bestand/de bestanden die u wilt verzenden en druk op ” Open ” of ” Enter “. Het bestand/de bestanden worden automatisch naar de ontvanger gestuurd.