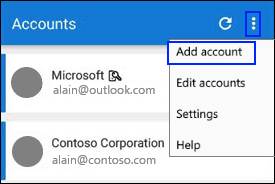Microsoft Authenticator giver dig mulighed for at logge ind på din Microsoft-konto fra enhver enhed uden at bruge din adgangskode. Til tider er det frustrerende at skulle huske flere adgangskoder til alle dine konti online, men det er rart at vide, at du kan bruge Microsoft Authenticator til alt, hvad Microsoft har. For at øge sikkerheden er der også totrinsbekræftelse, som kræver, at du bruger dit fingeraftryk, ansigtsgenkendelse eller en pinkode til at logge ind på din Microsoft-konto via din telefon. Først skal du downloade Microsoft Authenticator-appen. Afhængigt af hvilken telefon du bruger, kan du downloade appen direkte i nedenstående links.
Ved at bruge Microsoft Authenticator kan du nøjes med den grundlæggende godkendelse eller opsætning af totrinsbekræftelse for at øge sikkerheden på din Microsoft-konto. Hvis du bruger en arbejds- eller skolekonto, vil din administrator sandsynligvis kræve, at du bruger totrinsbekræftelse. For totrinsbekræftelse bliver du bedt om at indtaste en separat adgangskode eller PIN-kode givet via et telefonopkald eller sms. Det er vigtigt at huske, at Microsoft Authenticator-appen understøtter industristandarden for tidsbaserede engangskoder.
Disse engangskoder har tre industristandardtyper af godkendelse:
- OTP=Engangsadgangskoder
- TOTP=Tidsindstillede engangsadgangskoder
- HOTP=Hash-baserede meddelelsesgodkendelseskode (HMAC) engangsadgangskoder
Først skal du tilføje din Microsoft-konto til Microsoft Authenticator-appen. Her er de trin, du skal følge:
- Åbn Microsoft Authenticator-appen på din mobilenhed.
- Vælg Tilføj konto fra Tilpas og kontrol-ikonet øverst til højre som vist.
- I den Tilføj konto side, vælg Personlig konto.
- Log ind på din personlige konto ved at bruge den relevante e-mailadresse (såsom [email protected]), og vælg derefter Næste.
- Indtast din adgangskode, og vælg derefter Log ind.
Nu er din personlige Microsoft-konto tilgængelig via Microsoft Authenticator-appen. Microsoft Authenticator vil være i stand til at hjælpe dig med at få adgang til enhver onlinekonto, du har brug for. Microsoft Authenticator fungerer på samme måde, som lignende apps til kontogodkendelse fungerer på andre platforme. Hvis du logger ind på en ikke-genkendt enhed eller bruger et ukendt netværk, er Microsoft Authenticator tilgængelig til at bekræfte din identitet gennem meddelelser på din telefon.
Her er de trin, du skal følge for hvert kontologin, der er tilgængeligt i Microsoft Authenticator:
- På din computer skal du logge ind på din konto med dit brugernavn og din adgangskode.
- Vælg Godkend fra Microsoft Authenticator-godkendelsesmeddelelsen sendt til din mobilenhed.
- Log ind på din konto på din computer ved hjælp af Microsoft Authenticator-appens bekræftelseskode sendt til din mobilenhed.
I andre tilfælde kan du modtage totrinsbekræftelseskoden via et automatisk telefonopkald eller sms. Hvis du vælger at modtage et telefonopkald, vil du modtage et opkald med en bekræftelseskode. Det er så enkelt som at tage telefonen og følge stemmeinstruktionerne. Hvis du vælger at modtage en sms, modtager du bekræftelseskoden via sms. Heldigvis er det ikke en alt for kompliceret proces ved hjælp af Microsoft Authenticator.