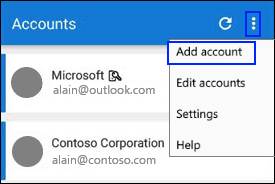A Microsoft Authenticator segítségével bármilyen eszközről bejelentkezhet Microsoft-fiókjába a jelszava használata nélkül. Időnként elkeserítő, ha több jelszót kell megjegyeznie minden online fiókjához, de jó tudni, hogy a Microsoft Authenticatort minden Microsofthoz használhatja. A nagyobb biztonság érdekében kétlépcsős azonosítás is rendelkezésre áll, amelynek során ujjlenyomatát, arcfelismerését vagy PIN-kódját kell használnia ahhoz, hogy telefonján keresztül bejelentkezzen Microsoft-fiókjába. Először le kell töltenie a Microsoft Authenticator alkalmazást. A használt telefontól függően az alkalmazást közvetlenül az alábbi linkekről töltheti le.
A Microsoft Authenticator használatával megelégedhet az alapvető hitelesítéssel, vagy beállíthat kétlépcsős azonosítást a Microsoft-fiók nagyobb biztonsága érdekében. Ha munkahelyi vagy iskolai fiókot használ, a rendszergazdája valószínűleg kétlépcsős azonosítást fog kérni. A kétlépcsős ellenőrzéshez meg kell adnia egy külön jelszót vagy PIN-kódot, amelyet telefonhívással vagy szöveges üzenetben kapnak meg. Fontos megjegyezni, hogy a Microsoft Authenticator alkalmazás támogatja az időalapú, egyszeri jelkódok iparági szabványát.
Ezek az egyszeri jelkódok három iparági szabványos hitelesítési típussal rendelkeznek:
- OTP=Egyszeri kódok
- TOTP=Időzített egyszeri jelkódok
- HOTP=Hash-alapú üzenet-hitelesítési kód (HMAC) egyszeri jelkódok
Először is hozzá kell adnia Microsoft-fiókját a Microsoft Authenticator alkalmazáshoz. Itt vannak a követendő lépések:
- Nyissa meg a Microsoft Authenticator alkalmazást mobileszközén.
- Válassza ki Fiók hozzáadása a jobb felső sarokban található Testreszabás és vezérlés ikonról az ábrán látható módon.
- Ban,-ben Fiók hozzáadása oldalt, válassz Személyes fiókot.
- Jelentkezzen be személyes fiókjába a megfelelő e-mail címmel (például [email protected]), majd válassza ki Következő.
- Írja be jelszavát, majd válassza a lehetőséget Bejelentkezés.
Mostantól személyes Microsoft-fiókja elérhető a Microsoft Authenticator alkalmazáson keresztül. A Microsoft Authenticator képes lesz segíteni, hogy hozzáférjen minden szükséges online fiókhoz. A Microsoft Authenticator ugyanúgy működik, mint a hasonló fiókhitelesítési alkalmazások más platformokon. Ha ismeretlen eszközön jelentkezik be, vagy ismeretlen hálózatot használ, a Microsoft Authenticator elérhető a személyazonosságának igazolására a telefonon megjelenő értesítéseken keresztül.
Íme a lépések, amelyeket a Microsoft Authenticatorban elérhető minden egyes fiókbejelentkezésnél követnie kell:
- Számítógépén jelentkezzen be fiókjába felhasználónevével és jelszavával.
- Válassza a Jóváhagyás lehetőséget a Microsoft Authenticator mobileszközére küldött jóváhagyási értesítésből.
- Jelentkezzen be fiókjába számítógépén a mobileszközére küldött Microsoft Authenticator alkalmazás ellenőrző kódjával.
Más esetekben a kétlépcsős ellenőrző kódot automatikus telefonhívással vagy szöveges üzenettel is megkaphatja. Ha úgy dönt, hogy telefonhívást fogad, akkor egy hívást kap egy ellenőrző kóddal. Ez olyan egyszerű, mint felvenni a telefont, és követni a hangutasításokat. Ha úgy dönt, hogy szöveges üzenetet kap, akkor az ellenőrző kódot szöveges üzenetben kapja meg. Szerencsére ez nem túl bonyolult folyamat a Microsoft Authenticator használatával.