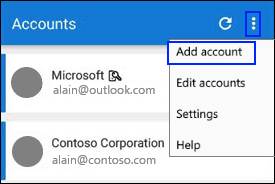Microsoft Authenticator umożliwia logowanie się do konta Microsoft z dowolnego urządzenia bez użycia hasła. Czasami zapamiętywanie wielu haseł do wszystkich kont online jest frustrujące, ale dobrze jest wiedzieć, że możesz używać Microsoft Authenticator do wszystkich rzeczy związanych z firmą Microsoft. W celu zwiększenia bezpieczeństwa dostępna jest również weryfikacja dwuetapowa, która wymaga użycia odcisku palca, rozpoznawania twarzy lub kodu PIN w celu zalogowania się do konta Microsoft za pośrednictwem telefonu. Najpierw musisz pobrać aplikację Microsoft Authenticator. W zależności od używanego telefonu możesz pobrać aplikację bezpośrednio z poniższych łączy.
Korzystając z Microsoft Authenticator, możesz zadowolić się podstawowym uwierzytelnianiem lub skonfigurować weryfikację dwuetapową, aby zwiększyć bezpieczeństwo swojego konta Microsoft. Jeśli korzystasz z konta służbowego lub szkolnego, administrator prawdopodobnie będzie wymagał weryfikacji dwuetapowej. W przypadku weryfikacji dwuetapowej konieczne będzie wprowadzenie oddzielnego kodu dostępu lub kodu PIN dostarczonego podczas rozmowy telefonicznej lub wiadomości tekstowej. Należy pamiętać, że aplikacja Microsoft Authenticator obsługuje standard branżowy dla jednorazowych kodów dostępu opartych na czasie.
Te jednorazowe hasła mają trzy standardowe w branży typy uwierzytelniania:
- OTP=Kody jednorazowe
- TOTP=Czasowe jednorazowe hasła
- HOTP=jednorazowe kody uwierzytelniania wiadomości oparte na hashu (HMAC)
Najpierw musisz dodać swoje konto Microsoft do aplikacji Microsoft Authenticator. Oto kroki, które musisz wykonać:
- Otwórz aplikację Microsoft Authenticator na urządzeniu przenośnym.
- Wybierz Dodaj konto z ikony Dostosuj i kontroluj w prawym górnym rogu, jak pokazano.
- w Dodaj konto strona, wybierz Osobisty rachunek.
- Zaloguj się na swoje konto osobiste, używając odpowiedniego adresu e-mail (np. [email protected]), a następnie wybierz Następny.
- Wprowadź swoje hasło, a następnie wybierz Zaloguj się.
Teraz Twoje osobiste konto Microsoft jest dostępne za pośrednictwem aplikacji Microsoft Authenticator. Microsoft Authenticator pomoże Ci uzyskać dostęp do dowolnego konta online, którego potrzebujesz. Microsoft Authenticator działa w taki sam sposób, jak podobne aplikacje uwierzytelniające konta działają na innych platformach. Jeśli logujesz się na nierozpoznanym urządzeniu lub korzystasz z nierozpoznanej sieci, Microsoft Authenticator jest dostępny do weryfikacji Twojej tożsamości za pomocą powiadomień w telefonie.
Oto kroki, które należy wykonać dla każdego logowania na konto dostępnego w Microsoft Authenticator:
- Na komputerze zaloguj się na swoje konto przy użyciu swojej nazwy użytkownika i hasła.
- Wybierz opcję Zatwierdź z powiadomienia o zatwierdzeniu aplikacji Microsoft Authenticator wysłanego na Twoje urządzenie przenośne.
- Zaloguj się do swojego konta na komputerze przy użyciu kodu weryfikacyjnego aplikacji Microsoft Authenticator wysłanego na Twoje urządzenie mobilne.
W innych przypadkach możesz otrzymać dwuetapowy kod weryfikacyjny za pomocą automatycznej rozmowy telefonicznej lub SMS-a. Jeśli zdecydujesz się odebrać połączenie telefoniczne, otrzymasz połączenie z kodem weryfikacyjnym. To tak proste, jak odebranie telefonu i postępowanie zgodnie z instrukcjami głosowymi. Jeśli zdecydujesz się na otrzymanie wiadomości SMS, kod weryfikacyjny otrzymasz SMS-em. Na szczęście nie jest to zbyt skomplikowany proces przy użyciu Microsoft Authenticator.