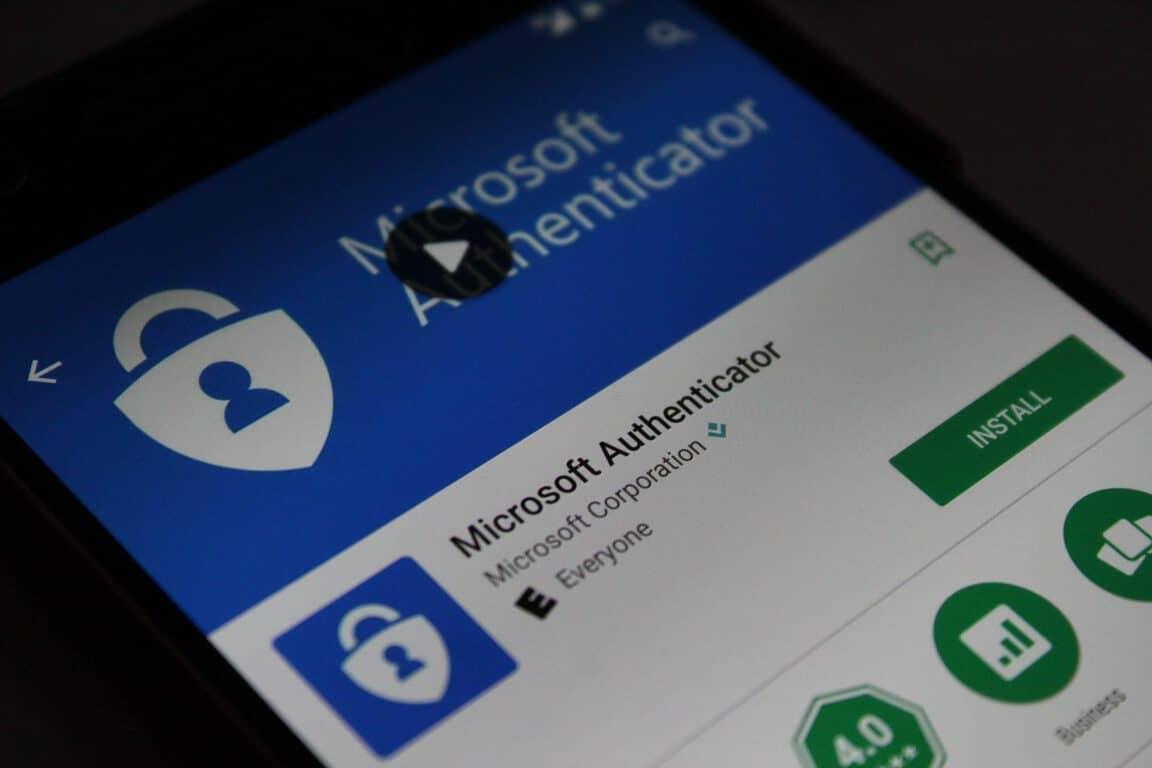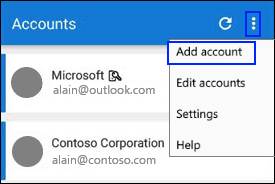Microsoft Authenticator vous permet de vous connecter à votre compte Microsoft depuis n’importe quel appareil sans utiliser votre mot de passe. Parfois, il est frustrant de devoir se souvenir de plusieurs mots de passe pour tous vos comptes en ligne, mais il est bon de savoir que vous pouvez utiliser Microsoft Authenticator pour tout ce qui concerne Microsoft. Pour plus de sécurité, il existe également une vérification en deux étapes, qui vous obligera à utiliser votre empreinte digitale, la reconnaissance faciale ou un code PIN pour vous connecter à votre compte Microsoft via votre téléphone. Tout d’abord, vous devrez télécharger l’application Microsoft Authenticator. Selon le téléphone que vous utilisez, vous pouvez télécharger l’application directement dans les liens ci-dessous.
À l’aide de Microsoft Authenticator, vous pouvez vous contenter de l’authentification de base ou configurer la vérification en deux étapes pour plus de sécurité sur votre compte Microsoft. Si vous utilisez un compte professionnel ou scolaire, votre administrateur vous demandera probablement d’utiliser la vérification en deux étapes. Pour la vérification en deux étapes, vous devrez saisir un code d’accès ou un code PIN distinct fourni via un appel téléphonique ou un SMS. Il est important de se rappeler que l’application Microsoft Authenticator prend en charge la norme de l’industrie pour les codes d’accès à usage unique basés sur le temps.
Ces codes d’accès à usage unique ont trois types d’authentification standard :
- OTP= Codes d’accès à usage unique
- TOTP= Codes d’accès uniques chronométrés
- HOTP= Code d’authentification de message basé sur le hachage (HMAC) codes d’accès à usage unique
Tout d’abord, vous devez ajouter votre compte Microsoft à l’application Microsoft Authenticator. Voici les étapes que vous devez suivre :
- Ouvrez l’application Microsoft Authenticator sur votre appareil mobile.
- Sélectionner Ajouter un compte à partir de l’icône Personnaliser et contrôler en haut à droite, comme indiqué.
- Dans le Ajouter un compte page, choisissez Personnel Compte.
- Connectez-vous à votre compte personnel en utilisant l’adresse e-mail appropriée (telle que [email protected]), puis choisissez Prochain.
- Entrez votre mot de passe, puis choisissez S’identifier.
Désormais, votre compte Microsoft personnel est disponible via l’application Microsoft Authenticator. Microsoft Authenticator pourra vous aider à accéder à tout compte en ligne dont vous avez besoin. Microsoft Authenticator fonctionne de la même manière que des applications d’authentification de compte similaires fonctionnent sur d’autres plates-formes. Si vous vous connectez sur un appareil non reconnu ou utilisez un réseau non reconnu, Microsoft Authenticator est disponible pour vérifier votre identité via des notifications sur votre téléphone.
Voici les étapes à suivre pour chaque connexion de compte disponible dans Microsoft Authenticator :
- Sur votre ordinateur, connectez-vous à votre compte avec votre nom d’utilisateur et votre mot de passe.
- Sélectionnez Approuver dans la notification d’approbation de Microsoft Authenticator envoyée à votre appareil mobile.
- Connectez-vous à votre compte sur votre ordinateur à l’aide du code de vérification de l’application Microsoft Authenticator envoyé à votre appareil mobile.
Dans d’autres cas, vous pouvez recevoir le code de vérification en deux étapes via un appel téléphonique ou un SMS automatisé. Si vous choisissez de recevoir un appel téléphonique, vous recevrez un appel avec un code de vérification. C’est aussi simple que de répondre au téléphone et de suivre les instructions vocales. Si vous choisissez de recevoir un SMS, vous recevrez le code de vérification par SMS. Heureusement, ce n’est pas un processus trop compliqué avec Microsoft Authenticator.