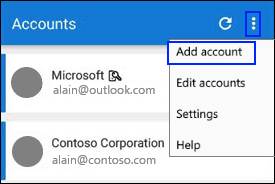Microsoft Authenticator ti consente di accedere al tuo account Microsoft da qualsiasi dispositivo senza utilizzare la tua password. A volte, è frustrante dover ricordare più password per tutti i tuoi account online, ma è bello sapere che puoi utilizzare Microsoft Authenticator per tutto ciò che riguarda Microsoft. Per una maggiore sicurezza, c’è anche la verifica in due passaggi, che richiederà di utilizzare l’impronta digitale, il riconoscimento facciale o un PIN per accedere al tuo account Microsoft tramite il telefono. Innanzitutto, dovrai scaricare l’app Microsoft Authenticator. A seconda del telefono che utilizzi, puoi scaricare l’app direttamente dai link sottostanti.
Utilizzando Microsoft Authenticator, puoi accontentarti dell’autenticazione di base o configurare la verifica in due passaggi per una maggiore sicurezza sul tuo account Microsoft. Se utilizzi un account aziendale o dell’istituto di istruzione, è probabile che l’amministratore ti richieda di utilizzare la verifica in due passaggi. Per la verifica in due passaggi, ti verrà richiesto di inserire un codice di accesso separato o un PIN fornito tramite una telefonata o un messaggio di testo. È importante ricordare che l’app Microsoft Authenticator supporta lo standard del settore per i passcode monouso basati sul tempo.
Questi codici di accesso monouso hanno tre tipi di autenticazione standard del settore:
- OTP=Codici di accesso monouso
- TOTP=Codici di accesso monouso a tempo
- HOTP=Codice di autenticazione del messaggio basato su hash (HMAC) codici di accesso monouso
Innanzitutto, devi aggiungere il tuo account Microsoft all’app Microsoft Authenticator. Ecco i passaggi che devi seguire:
- Apri l’app Microsoft Authenticator sul tuo dispositivo mobile.
- Selezionare Aggiungi account dall’icona Personalizza e controlla in alto a destra come mostrato.
- Nel Aggiungi account pagina, scegli Personale account.
- Accedi al tuo account personale, utilizzando l’indirizzo e-mail appropriato (come [email protected]), quindi scegli Prossimo.
- Inserisci la tua password, quindi scegli Registrazione.
Ora il tuo account Microsoft personale è disponibile tramite l’app Microsoft Authenticator. Microsoft Authenticator sarà in grado di aiutarti ad accedere a qualsiasi account online di cui hai bisogno. Microsoft Authenticator funziona nello stesso modo in cui le app di autenticazione dell’account simili funzionano su altre piattaforme. Se accedi a un dispositivo non riconosciuto o usi una rete non riconosciuta, Microsoft Authenticator è disponibile per verificare la tua identità tramite le notifiche sul telefono.
Di seguito sono riportati i passaggi da seguire per ogni accesso all’account disponibile in Microsoft Authenticator:
- Sul tuo computer, accedi al tuo account con il tuo nome utente e password.
- Seleziona Approva dalla notifica di approvazione di Microsoft Authenticator inviata al tuo dispositivo mobile.
- Accedi al tuo account sul tuo computer usando il codice di verifica dell’app Microsoft Authenticator inviato al tuo dispositivo mobile.
In altri casi, puoi ricevere il codice di verifica in due passaggi tramite una telefonata automatizzata o un messaggio di testo. Se scegli di ricevere una telefonata, riceverai una chiamata con un codice di verifica. È semplice come rispondere al telefono e seguire le istruzioni vocali. Se scegli di ricevere un SMS, riceverai il codice di verifica tramite SMS. Per fortuna, non è un processo eccessivamente complicato utilizzando Microsoft Authenticator.