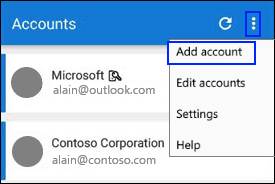Met Microsoft Authenticator kunt u zich vanaf elk apparaat aanmelden bij uw Microsoft-account zonder uw wachtwoord te gebruiken. Soms is het frustrerend om meerdere wachtwoorden voor al uw accounts online te moeten onthouden, maar het is fijn om te weten dat u Microsoft Authenticator kunt gebruiken voor alles wat met Microsoft te maken heeft. Voor extra veiligheid is er ook tweestapsverificatie, waarvoor u uw vingerafdruk, gezichtsherkenning of een pincode moet gebruiken om via uw telefoon in te loggen op uw Microsoft-account. Eerst moet je de Microsoft Authenticator-app downloaden. Afhankelijk van de telefoon die je gebruikt, kun je de app direct downloaden via onderstaande links.
Met Microsoft Authenticator kunt u genoegen nemen met de basisverificatie of tweestapsverificatie instellen voor extra beveiliging van uw Microsoft-account. Als u een werk- of schoolaccount gebruikt, zal uw beheerder waarschijnlijk vereisen dat u tweestapsverificatie gebruikt. Voor tweestapsverificatie moet u een afzonderlijke toegangscode of pincode invoeren die u via een telefoontje of sms-bericht hebt gekregen. Het is belangrijk om te onthouden dat de Microsoft Authenticator-app de industriestandaard ondersteunt voor op tijd gebaseerde, eenmalige toegangscodes.
Deze eenmalige toegangscodes hebben drie soorten verificatie volgens de industriestandaard:
- OTP=Eenmalige toegangscodes
- TOTP= Tijdelijke eenmalige toegangscodes
- HOTP=Hash-gebaseerde berichtverificatiecode (HMAC) eenmalige toegangscodes
Eerst moet u uw Microsoft-account toevoegen aan de Microsoft Authenticator-app. Dit zijn de stappen die u moet volgen:
- Open de Microsoft Authenticator-app op uw mobiele apparaat.
- Selecteer Account toevoegen van het pictogram Aanpassen en beheren in de rechterbovenhoek, zoals weergegeven.
- In de Account toevoegen pagina, kies persoonlijk account.
- Meld u aan bij uw persoonlijke account met het juiste e-mailadres (zoals [email protected]) en kies vervolgens Volgende.
- Voer uw wachtwoord in en kies vervolgens Log in.
Nu is uw persoonlijke Microsoft-account beschikbaar via de Microsoft Authenticator-app. Microsoft Authenticator kan u helpen toegang te krijgen tot elk online account dat u nodig hebt. Microsoft Authenticator werkt op dezelfde manier als vergelijkbare accountverificatie-apps op andere platforms. Als u zich aanmeldt op een niet-herkend apparaat of een niet-herkend netwerk gebruikt, is Microsoft Authenticator beschikbaar om uw identiteit te verifiëren via meldingen op uw telefoon.
Dit zijn de stappen die u moet volgen voor elke accountaanmelding die beschikbaar is in Microsoft Authenticator:
- Log op uw computer in op uw account met uw gebruikersnaam en wachtwoord.
- Selecteer Goedkeuren in de goedkeuringsmelding van Microsoft Authenticator die naar uw mobiele apparaat is verzonden.
- Meld u op uw computer aan bij uw account met de verificatiecode van de Microsoft Authenticator-app die naar uw mobiele apparaat is verzonden.
In andere gevallen kunt u de tweestapsverificatiecode ontvangen via een automatisch telefoontje of sms-bericht. Als u ervoor kiest om gebeld te worden, ontvangt u een oproep met een verificatiecode. Het is zo simpel als het beantwoorden van de telefoon en het volgen van de gesproken instructies. Als je ervoor kiest om een sms te ontvangen, ontvang je de verificatiecode via sms. Gelukkig is het geen al te ingewikkeld proces met Microsoft Authenticator.