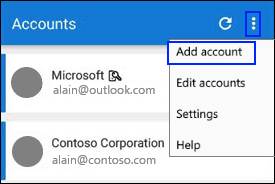Mit Microsoft Authenticator können Sie sich von jedem Gerät aus bei Ihrem Microsoft-Konto anmelden, ohne Ihr Kennwort zu verwenden. Manchmal ist es frustrierend, sich mehrere Kennwörter für alle Ihre Konten online merken zu müssen, aber es ist schön zu wissen, dass Sie Microsoft Authenticator für alle Dinge von Microsoft verwenden können. Für zusätzliche Sicherheit gibt es auch eine zweistufige Verifizierung, bei der Sie Ihren Fingerabdruck, Ihre Gesichtserkennung oder eine PIN verwenden müssen, um sich über Ihr Telefon bei Ihrem Microsoft-Konto anzumelden. Zunächst müssen Sie die Microsoft Authenticator-App herunterladen. Je nach verwendetem Telefon können Sie die App direkt über die folgenden Links herunterladen.
Mit Microsoft Authenticator können Sie sich für die Basisauthentifizierung entscheiden oder eine zweistufige Überprüfung für zusätzliche Sicherheit für Ihr Microsoft-Konto einrichten. Wenn Sie ein Geschäfts-, Schul- oder Unikonto verwenden, wird Ihr Administrator wahrscheinlich verlangen, dass Sie die Bestätigung in zwei Schritten verwenden. Für die zweistufige Verifizierung müssen Sie einen separaten Passcode oder eine PIN eingeben, die Sie per Telefonanruf oder SMS erhalten. Denken Sie daran, dass die Microsoft Authenticator-App den Industriestandard für zeitbasierte Einmalpasscodes unterstützt.
Diese einmaligen Passcodes haben drei branchenübliche Arten der Authentifizierung:
- OTP= Einmalige Passcodes
- TOTP=Zeitgesteuerte einmalige Passcodes
- HOTP=Hash-based Message Authentication Code (HMAC) Einmal-Passcodes
Zuerst müssen Sie Ihr Microsoft-Konto zur Microsoft Authenticator-App hinzufügen. Hier sind die Schritte, die Sie befolgen müssen:
- Öffnen Sie die Microsoft Authenticator-App auf Ihrem Mobilgerät.
- Auswählen Konto hinzufügen über das Symbol „Anpassen und steuern“ oben rechts wie gezeigt.
- In dem Konto hinzufügen Seite, wählen persönlich Konto.
- Melden Sie sich mit der entsprechenden E-Mail-Adresse (z. B. [email protected]) bei Ihrem persönlichen Konto an und wählen Sie dann aus Nächste.
- Geben Sie Ihr Passwort ein und wählen Sie dann Einloggen.
Jetzt ist Ihr persönliches Microsoft-Konto über die Microsoft Authenticator-App verfügbar. Microsoft Authenticator kann Ihnen dabei helfen, auf jedes benötigte Online-Konto zuzugreifen. Microsoft Authenticator funktioniert genauso wie ähnliche Kontoauthentifikator-Apps auf anderen Plattformen. Wenn Sie sich auf einem nicht erkannten Gerät anmelden oder ein nicht erkanntes Netzwerk verwenden, steht Microsoft Authenticator zur Verfügung, um Ihre Identität durch Benachrichtigungen auf Ihrem Telefon zu überprüfen.
Hier sind die Schritte, die Sie für jede in Microsoft Authenticator verfügbare Kontoanmeldung ausführen müssen:
- Melden Sie sich auf Ihrem Computer mit Ihrem Benutzernamen und Passwort bei Ihrem Konto an.
- Wählen Sie in der an Ihr mobiles Gerät gesendeten Microsoft Authenticator-Genehmigungsbenachrichtigung Genehmigen aus.
- Melden Sie sich auf Ihrem Computer mit dem an Ihr Mobilgerät gesendeten Bestätigungscode der Microsoft Authenticator-App bei Ihrem Konto an.
In anderen Fällen können Sie den zweistufigen Verifizierungscode über einen automatisierten Anruf oder eine Textnachricht erhalten. Wenn Sie sich für einen Telefonanruf entscheiden, erhalten Sie einen Anruf mit einem Bestätigungscode. Es ist so einfach wie den Anruf entgegenzunehmen und den Sprachanweisungen zu folgen. Wenn Sie sich für den Erhalt einer SMS entscheiden, erhalten Sie den Bestätigungscode per SMS. Zum Glück ist es kein übermäßig komplizierter Prozess mit Microsoft Authenticator.