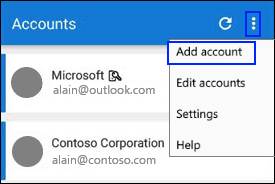O Microsoft Authenticator permite que você entre em sua conta da Microsoft de qualquer dispositivo sem usar sua senha. Às vezes, é frustrante ter que lembrar várias senhas para todas as suas contas online, mas é bom saber que você pode usar o Microsoft Authenticator para todas as coisas da Microsoft. Para maior segurança, também há verificação em duas etapas, que exigirá que você use sua impressão digital, reconhecimento facial ou um PIN para fazer login na sua conta da Microsoft por meio do telefone. Primeiro, você precisará baixar o aplicativo Microsoft Authenticator. Dependendo do telefone que você usa, você pode baixar o aplicativo diretamente nos links abaixo.
Usando o Microsoft Authenticator, você pode optar pela autenticação básica ou configurar a verificação em duas etapas para aumentar a segurança em sua conta da Microsoft. Se você estiver usando uma conta corporativa ou de estudante, seu administrador provavelmente exigirá que você use a verificação em duas etapas. Para a verificação em duas etapas, você precisará inserir uma senha ou PIN separado fornecido por meio de uma chamada telefônica ou mensagem de texto. É importante lembrar que o aplicativo Microsoft Authenticator oferece suporte ao padrão do setor para códigos de acesso únicos baseados em tempo.
Essas senhas de uso único têm três tipos de autenticação padrão do setor:
- OTP=Senhas de uso único
- TOTP=Senhas de uso único cronometradas
- HOTP= Código de autenticação de mensagem baseado em hash (HMAC) senhas de uso único
Primeiro, você precisa adicionar sua conta da Microsoft ao aplicativo Microsoft Authenticator. Aqui estão os passos que você precisa seguir:
- Abra o aplicativo Microsoft Authenticator em seu dispositivo móvel.
- Selecionar Adicionar Conta no ícone Personalizar e controlar no canto superior direito, conforme mostrado.
- No Adicionar Conta página, escolha Pessoal conta.
- Faça login em sua conta pessoal, usando o endereço de e-mail apropriado (como [email protected]) e escolha Próximo.
- Digite sua senha e, em seguida, escolha Entrar.
Agora, sua conta pessoal da Microsoft está disponível por meio do aplicativo Microsoft Authenticator. O Microsoft Authenticator poderá ajudá-lo a acessar qualquer conta online que você precisar. O Microsoft Authenticator funciona da mesma forma que aplicativos de autenticação de conta semelhantes funcionam em outras plataformas. Se você estiver entrando em um dispositivo não reconhecido ou usando uma rede não reconhecida, o Microsoft Authenticator estará disponível para verificar sua identidade por meio de notificações em seu telefone.
Aqui estão as etapas que você precisa seguir para cada login de conta disponível no Microsoft Authenticator:
- Em seu computador, faça login em sua conta com seu nome de usuário e senha.
- Selecione Aprovar na notificação de aprovação do Microsoft Authenticator enviada ao seu dispositivo móvel.
- Entre em sua conta em seu computador usando o código de verificação do aplicativo Microsoft Authenticator enviado para seu dispositivo móvel.
Em outros casos, você pode receber o código de verificação em duas etapas por meio de uma chamada telefônica automática ou mensagem de texto. Se você optar por receber uma chamada telefônica, receberá uma chamada com um código de verificação. É tão simples quanto atender o telefone e seguir as instruções de voz. Se você optar por receber uma mensagem de texto, receberá o código de verificação por mensagem de texto. Felizmente, não é um processo muito complicado usar o Microsoft Authenticator.