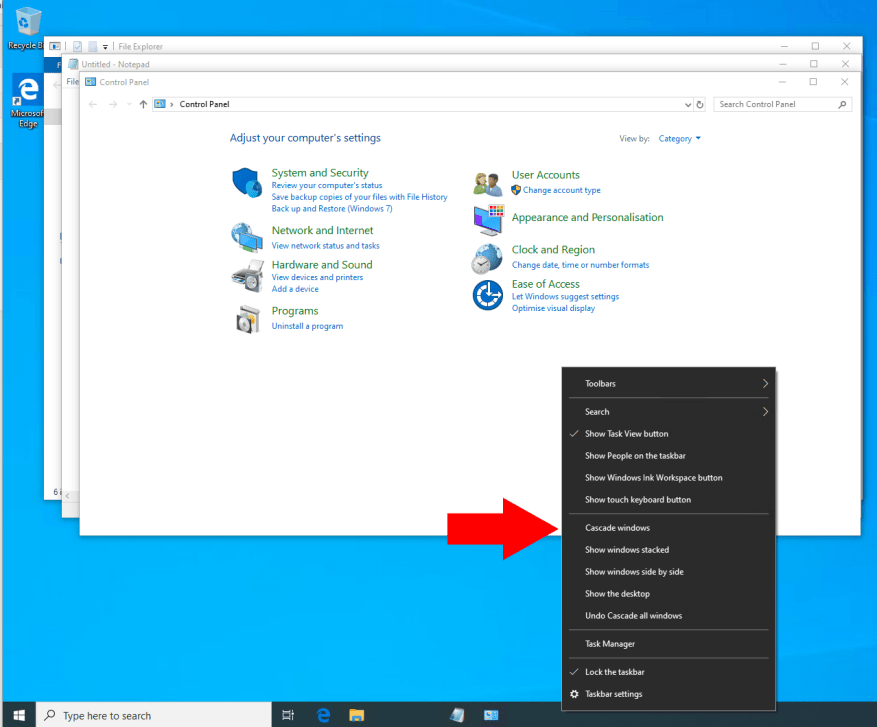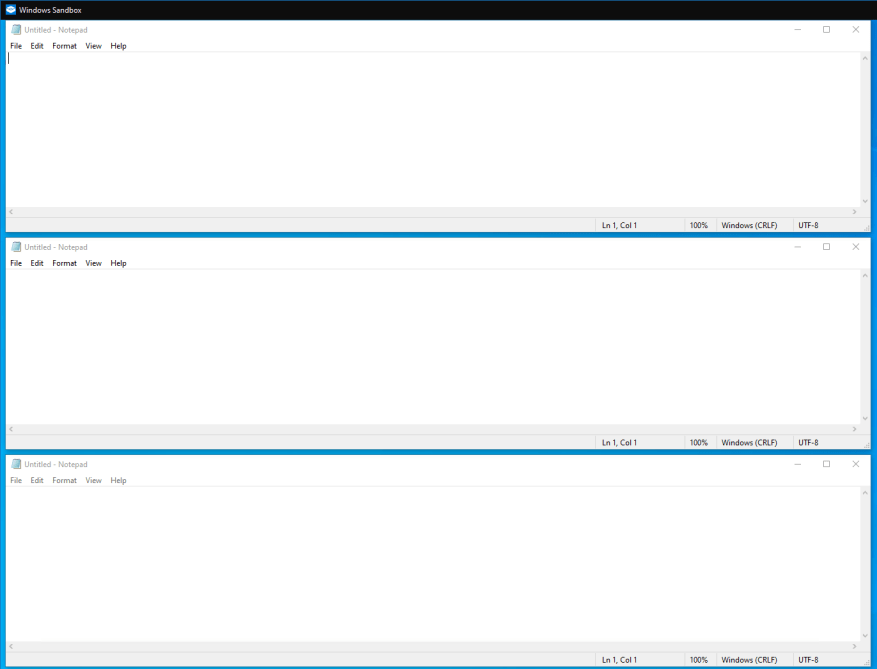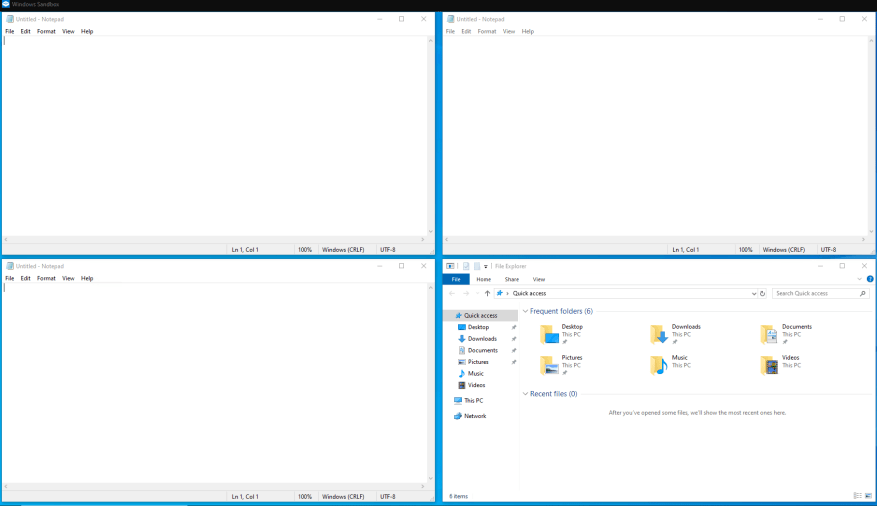Windows 10’s mest brugte vinduesstyringsfunktion er Snap, som lader dig trække apps til hjørnerne af din skærm for at “snakke” dem side om side. Styresystemet kommer dog også med et par andre muligheder, Stack og Cascade, som kan være mere nyttige, når du arbejder med et stort antal apps.
Du kan finde Stack og Cascade ved at højreklikke på din proceslinje. Du vil se de to muligheder som “Cascade windows” og “Vis vinduer stablet”. Klik på den funktion, du vil bruge.
Cascading vinduer
Kaskadefunktionen omplacerer dine vinduer, så hver enkelt er lidt indlejret i et andet, som en stak kort. Dette er beregnet til at hjælpe dig med hurtigt at identificere alle dine åbne apps ved at se på deres titellinjer. Du kan hurtigt minimere eller lukke apps ved hjælp af knapperne på titellinjen.
I Windows 10 er Cascade måske mindre nyttig, end den engang var. Dens funktionalitet er stort set blevet erstattet af Task View-grænsefladen, som giver dig et overblik over alle dine apps, samtidig med at du får en forhåndsvisning af hver.
Stable vinduer
Stablede vinduer vises som en lodret stak af apps. Ligesom Cascade er det usandsynligt, at du vil bruge denne ofte. Brugere af skærme i stående retning vil dog finde Stack nyttigt, da det giver dig mulighed for at få mest muligt ud af dine lodrette pixels.
En separat mulighed i proceslinjens højreklik-menu, “Vis vinduer side om side,” ligner stak, men fungerer på den vandrette akse. Den arrangerer automatisk alle dine åbne apps, så de er synlige som kolonner på tværs af din skærm. Det føles som Snap, men med understøttelse af mere end to apps.
Om du bruger disse funktioner er helt op til dig. De har været en del af Windows-skrivebordet i årtier og forbliver tilgængelige i Windows 10. Mens Cascade nu stort set er overflødig, giver Stack dig en løsning til vinduesfliser, der er et sted mellem Snap og den nye FancyZones-app.
FAQ
Hvordan bruger jeg stak- og kaskadefunktionen?
Du kan finde Stack og Cascade ved at højreklikke på din proceslinje. Du vil se de to muligheder som “Cascade windows” og “Vis vinduer stablet”. Klik på den funktion, du vil bruge. Kaskadefunktionen omplacerer dine vinduer, så hver enkelt er lidt indlejret i et andet, som en stak kort.
Skal du bruge Windows 10 kaskade eller stak til vinduesfliser?
Om du bruger disse funktioner er helt op til dig. De har været en del af Windows-skrivebordet i årtier og forbliver tilgængelige i Windows 10. Mens Cascade nu stort set er overflødig, giver Stack dig en løsning til vinduesfliser, der er et sted mellem Snap og den nye FancyZones-app.
Hvordan træner man en kaskade korrekt?
Og endnu en vigtig ting, når du træner din kaskade, bør du have mere end én funktion på din scene begyndende fra 2 eller 3 trin. Hvis du kun har én funktion, får du ikke god kaskade. Du bør arbejde på dine træningsbilleder (negative og positive prøver). Normal træning ser således ud:
Hvordan kaskader jeg Windows 10?
Sådan Cascade Windows 1 Højreklik på et tomt sted på proceslinjen. Proceslinjen er striben nederst på din skærm. Højreklik på et tomt proceslinjepunkt vil vise en kontekstmenu. 2 Klik på Kaskade vinduer. 3 Færdig. Dine vinduer vil være blevet kaskade. Se mere….
Er der en kaskade på proceslinjen?
Faktisk dukkede “Cascade”-indstillingen op i Windows 3.0 helt tilbage i 1990 (i Task List), og den har været tilgængelig som en højreklik-indstilling på proceslinjen siden Windows 95. Så for en mere moderne version af vinduesstyring, Du kan også prøve Task View, som kan vise miniaturebilleder af alle dine vinduer på én gang.
Hvordan opretter man kaskadevinduer i Windows 10?
Minimerede vinduer ignoreres af denne funktion. Højreklik på et tomt område på proceslinjen for at åbne dens kontekstmenu. Sådan ser det ud. I den tredje gruppe af kommandoer fra toppen vil du se muligheden “Kaskade vinduer”. Klik på den. Dette er et eksempel på det kaskadede vindueslayout i Windows 10.
Hvordan fortryder man Cascade-vinduer i Windows 10?
Højreklik på proceslinjen igen, og vælg Fortryd kaskade vinduer fra kontekstmenuen. Udover de klassiske muligheder kan du bruge en række moderne vinduesstyringsmuligheder i Windows 10. Se følgende artikler.
Hvordan bruger jeg stack og Cascade i Windows 10?
Du kan finde Stack og Cascade ved at højreklikke på din proceslinje. Du vil se de to muligheder som “Cascade windows” og “Vis vinduer stablet”. Klik på den funktion, du vil bruge.
Hvad er forskellen mellem stablede udstillingsvinduer og kaskadevinduer?
Kaskadevinduer arrangerer alle dine åbne vinduer i en kaskadetilstand, så du kan se alle deres titellinjer på én gang. Indstillingen Vis stablede vinduer lader dig arrangere dine vinduer stablet lodret oven på hinanden. Det fungerer godt på en skærm i lodret tilstand, men er ikke særlig nyttig til typisk bredskærmsvisning.
Hvordan arrangerer man åbne vinduer i en kaskade i Windows 10?
Denne vejledning viser dig, hvordan du arrangerer dine åbne vinduer i en kaskade i Windows 10. 1. Højreklik eller tryk og hold på proceslinjen, og klik/tryk på Cascade-vinduer eller tryk på D-tasten. (se skærmbillede nedenfor) 1. Højreklik eller tryk og hold på proceslinjen, og klik/tryk på Fortryd Kaskade alle vinduer eller tryk på U-tasten. (se skærmbillede nedenfor)
Hvad er forskellen mellem Stack og Cascade?
Mens Cascade nu stort set er overflødig, giver Stack dig en vinduesfliseløsning, der er et sted mellem Snap og den nye FancyZones-app.