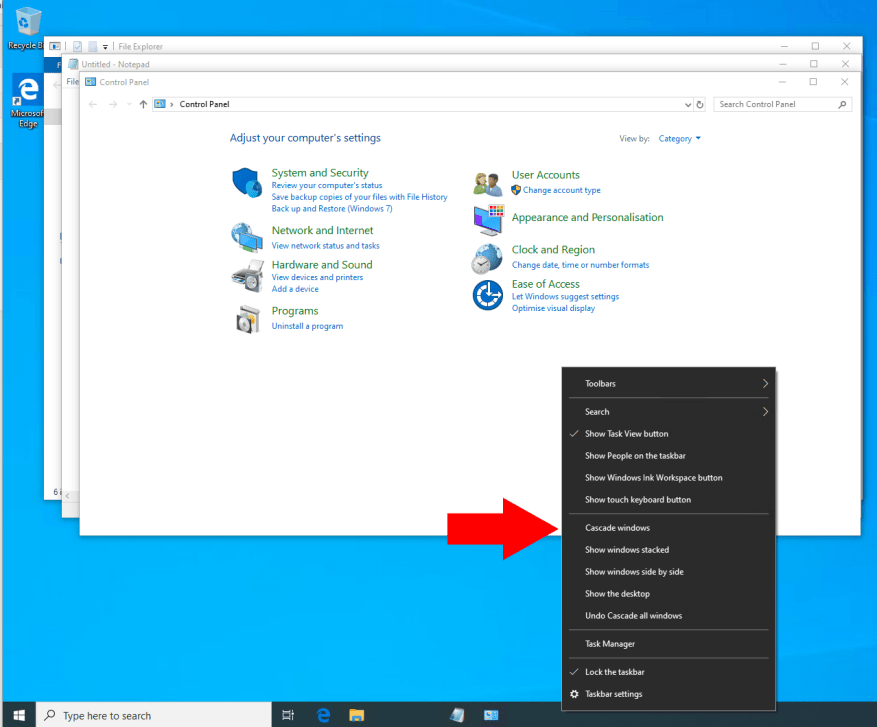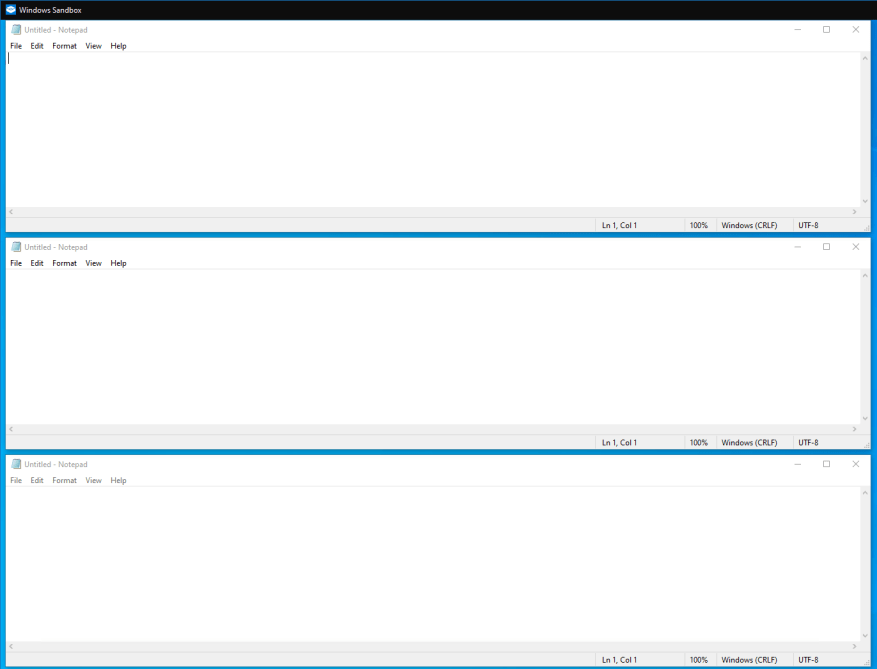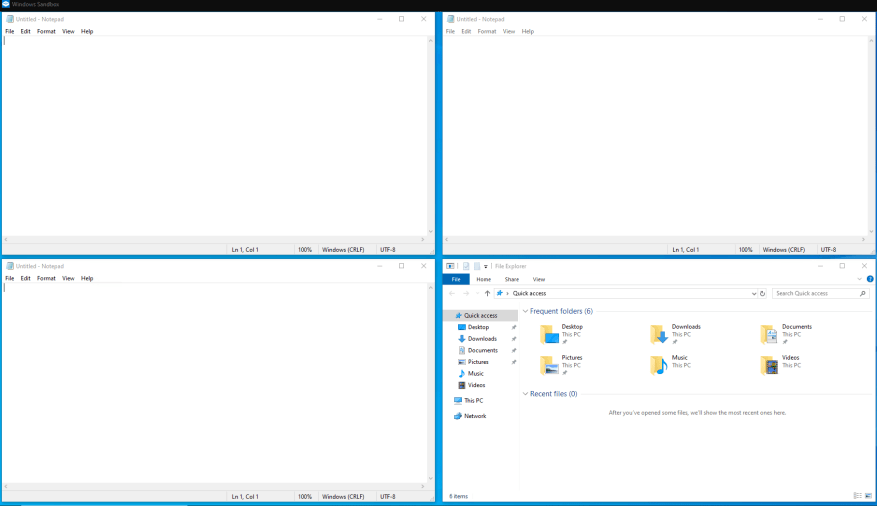Windows 10s mest brukte vindusadministrasjonsfunksjon er Snap, som lar deg dra apper til hjørnene på skjermen for å «knipse» dem side ved side. Operativsystemet kommer imidlertid også med et par andre alternativer, Stack og Cascade, som kan være mer nyttige når du jobber med et stort antall apper.
Du kan finne Stack og Cascade ved å høyreklikke på oppgavelinjen. Du vil se de to alternativene som «Kaskadevinduer» og «Vis vinduer stablet». Klikk på funksjonen du vil bruke.
Cascading vinduer
Kaskadefunksjonen omplasserer vinduene dine slik at hver av dem er litt nestet inne i en annen, som en bunke med kort. Dette er ment å hjelpe deg raskt å identifisere alle åpne apper ved å se på tittellinjene deres. Du kan raskt minimere eller lukke apper ved å bruke tittellinjeknappene.
I Windows 10 er Cascade kanskje mindre nyttig enn det en gang var. Funksjonaliteten har i stor grad blitt erstattet av Task View-grensesnittet, som gir deg en oversikt over alle appene dine samtidig som de gir en forhåndsvisning av hver.
Stable vinduer
Stablede vinduer vises som en vertikal stabel med apper. Som Cascade, er det lite sannsynlig at du kommer til å bruke denne ofte. Brukere av skjermer i stående retning vil imidlertid finne Stack nyttig, siden den lar deg få mest mulig ut av de vertikale piksler.
Et eget alternativ i høyreklikkmenyen på oppgavelinjen, «Vis vinduer side ved side,» ligner stabel, men fungerer på den horisontale aksen. Den ordner automatisk alle åpne apper slik at de er synlige som kolonner på skjermen. Det føles som Snap, men med støtte for mer enn to apper.
Om du bruker disse funksjonene er helt opp til deg. De har vært en del av Windows-skrivebordet i flere tiår og forblir tilgjengelige i Windows 10. Mens Cascade nå stort sett er overflødig, gir Stack deg en løsning for vindusflis som er et sted mellom Snap og den nye FancyZones-appen.
FAQ
Hvordan bruker jeg stabel- og kaskadefunksjonen?
Du kan finne Stack og Cascade ved å høyreklikke på oppgavelinjen. Du vil se de to alternativene som «Kaskadevinduer» og «Vis vinduer stablet». Klikk på funksjonen du vil bruke. Kaskadefunksjonen omplasserer vinduene dine slik at hver av dem er litt nestet inne i en annen, som en bunke med kort.
Bør du bruke Windows 10 kaskade eller stable for vindusfliser?
Om du bruker disse funksjonene er helt opp til deg. De har vært en del av Windows-skrivebordet i flere tiår og forblir tilgjengelige i Windows 10. Mens Cascade nå stort sett er overflødig, gir Stack deg en løsning for vindusflis som er et sted mellom Snap og den nye FancyZones-appen.
Hvordan trene en kaskade riktig?
Og en viktig ting til, når du trener kaskaden din, bør du ha mer enn én funksjon på scenen din fra 2 eller 3 trinn. Hvis du bare har én funksjon, får du ikke god kaskade. Du bør jobbe med treningsbildene dine (negative og positive prøver). Normal trening vil se slik ut:
Hvordan kaskadere Windows 10?
Hvordan kaskadere Windows 1 Høyreklikk på et tomt sted på oppgavelinjen. Oppgavelinjen er stripen nederst på skjermen. Høyreklikk på et tomt oppgavelinjepunkt vil vise en kontekstmeny. 2 Klikk Cascade windows. 3 Ferdig. Vinduene dine vil ha blitt satt i kaskade. Se mer….
Er det en kaskade på oppgavelinjen?
Faktisk dukket «Cascade»-alternativet først opp i Windows 3.0 helt tilbake i 1990 (i Task List), og det har vært tilgjengelig som et høyreklikkalternativ på oppgavelinjen siden Windows 95. Så for en mer moderne versjon av vindusadministrasjon, Du kan også prøve Task View, som kan vise miniatyrbilder av alle vinduene dine samtidig.
Hvordan lage kaskadevinduer i Windows 10?
Minimerte vinduer ignoreres av denne funksjonen. Høyreklikk på et tomt område på oppgavelinjen for å åpne kontekstmenyen. Her er hvordan det ser ut. I den tredje gruppen med kommandoer fra toppen vil du se alternativet «Cascade windows». Trykk på det. Dette er et eksempel på kaskadevindusoppsettet i Windows 10.
Hvordan angre Cascade-vinduer i Windows 10?
Høyreklikk på oppgavelinjen igjen og velg Angre Cascade-vinduer fra kontekstmenyen. Foruten de klassiske alternativene, kan du bruke en rekke moderne vindusbehandlingsalternativer i Windows 10. Se følgende artikler.
Hvordan bruker jeg stack and Cascade i Windows 10?
Du kan finne Stack og Cascade ved å høyreklikke på oppgavelinjen. Du vil se de to alternativene som «Kaskadevinduer» og «Vis vinduer stablet». Klikk på funksjonen du vil bruke.
Hva er forskjellen mellom stablede utstillingsvinduer og Cascade-vinduer?
Kaskadevinduer arrangerer alle åpne vinduer i en kaskademodus, slik at du kan se alle tittellinjene deres samtidig. Alternativet Vis vinduer stablet lar deg arrangere vinduene stablet vertikalt oppå hverandre. Det fungerer bra på en skjerm i vertikal modus, men er ikke veldig nyttig for vanlig bredskjerm.
Hvordan ordne åpne vinduer i en kaskade i Windows 10?
Denne opplæringen viser deg hvordan du kan ordne åpne vinduer i en kaskade i Windows 10. 1. Høyreklikk eller trykk og hold på oppgavelinjen, og klikk/trykk på Cascade-vinduer eller trykk på D-tasten. (se skjermbilde nedenfor) 1. Høyreklikk eller trykk og hold på oppgavelinjen, og klikk/trykk på Angre Kaskade alle vinduer eller trykk på U-tasten. (se skjermbilde nedenfor)
Hva er forskjellen mellom Stack og Cascade?
Mens Cascade nå stort sett er overflødig, gir Stack deg en vindusflisløsning som er et sted mellom Snap og den nye FancyZones-appen.