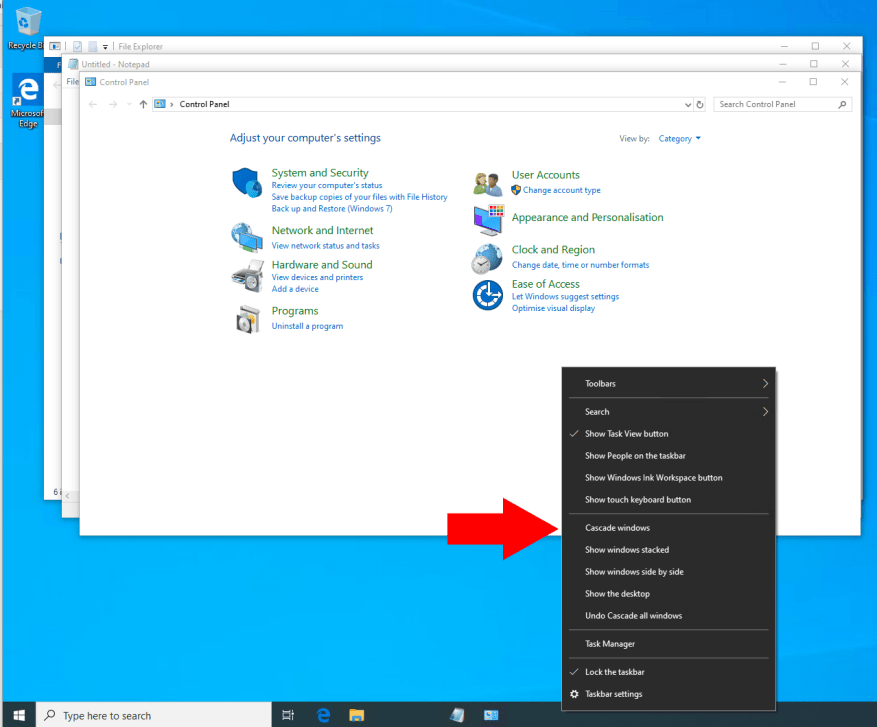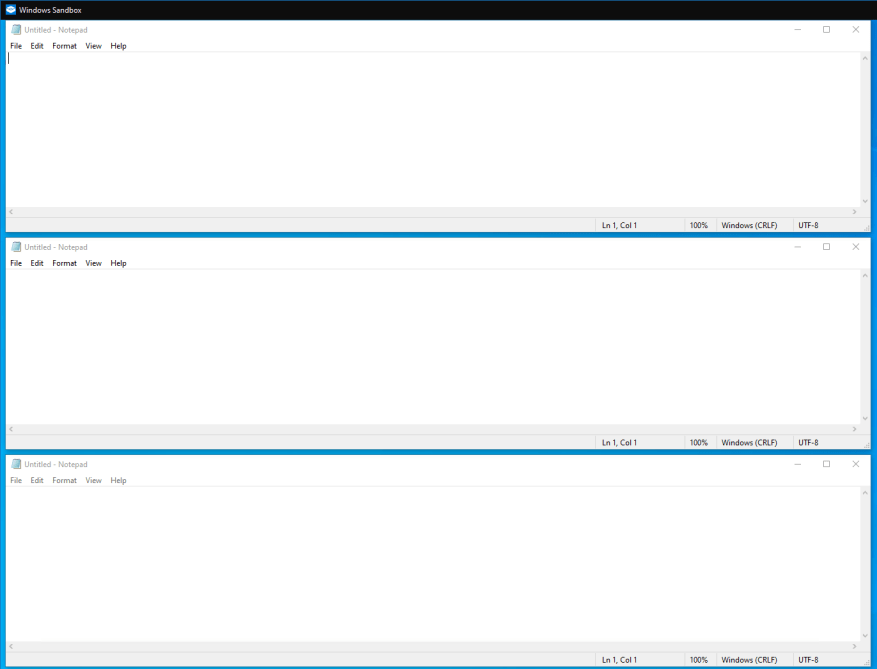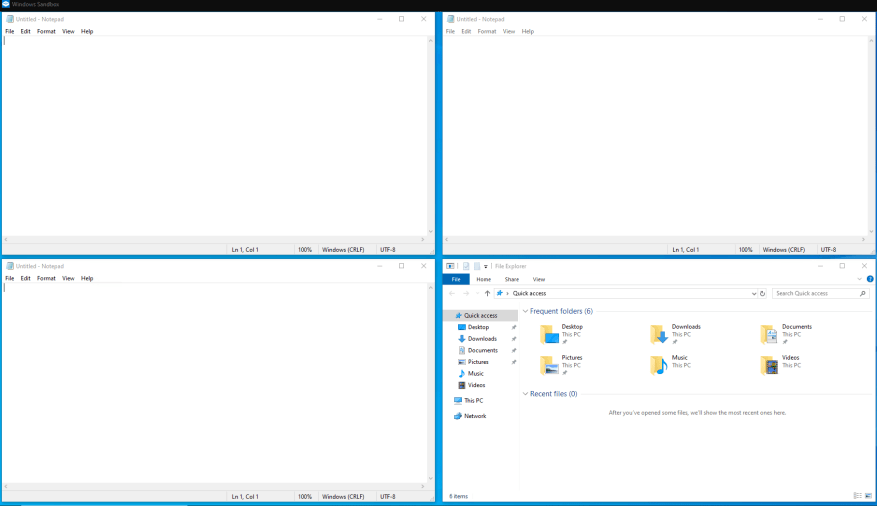De meest gebruikte vensterbeheerfunctie van Windows 10 is Snap, waarmee u apps naar de hoeken van uw scherm kunt slepen om ze naast elkaar te “klikken”. Het besturingssysteem wordt echter ook geleverd met een aantal andere opties, Stack en Cascade, die handiger kunnen zijn als u met een groot aantal apps werkt.
U kunt Stack en Cascade vinden door met de rechtermuisknop op uw taakbalk te klikken. U ziet de twee opties als “Cascadevensters” en “Gestapelde vensters weergeven”. Klik op de functie die u wilt gebruiken.
Trapsgewijze ramen
De cascadefunctie verplaatst uw vensters zodat ze een beetje in elkaar genest zijn, zoals een stapel kaarten. Dit is bedoeld om u te helpen snel al uw geopende apps te identificeren door naar hun titelbalken te kijken. U kunt apps snel minimaliseren of sluiten met behulp van de titelbalkknoppen.
In Windows 10 is Cascade misschien minder handig dan het ooit was. De functionaliteit is grotendeels vervangen door de Task View-interface, die u een overzicht geeft van al uw apps terwijl u een voorbeeld van elke app geeft.
Vensters stapelen
Gestapelde vensters verschijnen als een verticale stapel apps. Net als Cascade is het onwaarschijnlijk dat u deze vaak zult gebruiken. Gebruikers van monitoren in staande oriëntatie zullen Stack echter nuttig vinden, omdat u hiermee het meeste uit uw verticale pixels kunt halen.
Een aparte optie in het rechtsklikmenu van de taakbalk, “Toon vensters naast elkaar”, is vergelijkbaar met stapelen, maar werkt op de horizontale as. Het rangschikt automatisch al uw geopende apps zodat ze zichtbaar zijn als kolommen op uw monitor. Het voelt aan als Snap, maar met ondersteuning voor meer dan twee apps.
Of u deze functies gebruikt, is geheel aan u. Ze zijn al tientallen jaren een onderdeel van de Windows-desktop en blijven beschikbaar in Windows 10. Hoewel Cascade nu grotendeels overbodig is, biedt Stack je een oplossing voor venstertegels die ergens tussen Snap en de nieuwe FancyZones-app in zit.
FAQ
Hoe gebruik ik de stapel- en cascadefunctie?
U kunt Stack en Cascade vinden door met de rechtermuisknop op uw taakbalk te klikken. U ziet de twee opties als “Cascadevensters” en “Gestapelde vensters weergeven”. Klik op de functie die u wilt gebruiken. De cascadefunctie verplaatst uw vensters zodat ze een beetje in elkaar genest zijn, zoals een stapel kaarten.
Moet u Windows 10 cascade of stapel gebruiken voor raambetegeling?
Of u deze functies gebruikt, is geheel aan u. Ze zijn al tientallen jaren een onderdeel van de Windows-desktop en blijven beschikbaar in Windows 10. Hoewel Cascade nu grotendeels overbodig is, biedt Stack je een oplossing voor venstertegels die ergens tussen Snap en de nieuwe FancyZones-app in zit.
Hoe een cascade correct te trainen?
En nog een belangrijk ding, wanneer je je cascade traint, zou je meer dan één functie op je podium moeten hebben, beginnend bij 2 of 3 fasen. Als je maar één functie hebt, krijg je geen goede cascade. U moet werken aan uw trainingsbeelden (negatieve en positieve voorbeelden). Een normale training ziet er als volgt uit:
Hoe Windows 10 te cascaderen?
Windows Cascaderen 1 Klik met de rechtermuisknop op een lege plek op de taakbalk. De taakbalk is de strook onder aan uw scherm. Als u met de rechtermuisknop op een lege taakbalk klikt, verschijnt er een contextmenu. 2 Klik op Cascadevensters. 3 Klaar. Uw ramen zijn in cascade geplaatst. Bekijk meer….
Staat er een cascade op de taakbalk?
In feite verscheen de “Cascade” -optie voor het eerst in Windows 3.0, lang geleden in 1990 (in de takenlijst), en is sinds Windows 95 beschikbaar als een rechtsklikoptie op de taakbalk. Dus voor een modernere kijk op vensterbeheer, u kunt ook Taakweergave proberen, waarmee u miniaturen van al uw vensters tegelijk kunt weergeven.
Hoe trapsgewijze vensters maken in Windows 10?
Geminimaliseerde vensters worden door deze functie genegeerd. Klik met de rechtermuisknop op een leeg gebied van de taakbalk om het contextmenu te openen. Hier is hoe het eruit ziet. In de derde groep opdrachten van boven ziet u de optie “Cascadevensters”. Klik Het. Dit is een voorbeeld van de trapsgewijze vensterindeling in Windows 10.
Hoe Cascade-vensters in Windows 10 ongedaan te maken?
Klik nogmaals met de rechtermuisknop op de taakbalk en selecteer Cascade-vensters ongedaan maken in het contextmenu. Naast de klassieke opties kun je in Windows 10 gebruik maken van een aantal moderne vensterbeheeropties. Zie de volgende artikelen.
Hoe gebruik ik stack en Cascade in Windows 10?
U kunt Stack en Cascade vinden door met de rechtermuisknop op uw taakbalk te klikken. U ziet de twee opties als “Cascadevensters” en “Gestapelde vensters weergeven”. Klik op de functie die u wilt gebruiken.
Wat is het verschil tussen gestapelde showvensters en Cascadevensters?
Trapsgewijze vensters rangschikt al uw geopende vensters in een cascademodus, zodat u al hun titelbalken tegelijk kunt zien. Met de optie Vensters gestapeld weergeven kunt u uw vensters verticaal op elkaar schikken. Het werkt geweldig op een scherm in verticale modus, maar is niet erg handig voor typische breedbeeldweergave.
Hoe open ramen in een cascade in Windows 10 te rangschikken?
Deze zelfstudie laat u zien hoe u uw geopende vensters in een cascade kunt rangschikken in Windows 10. 1. Klik met de rechtermuisknop of houd ingedrukt op de taakbalk en klik/tik op Cascade-vensters of druk op de D-toets. (zie onderstaande schermafbeelding) 1. Klik met de rechtermuisknop of houd ingedrukt op de taakbalk en klik/tik op Cascade ongedaan maken van alle vensters of druk op de U-toets. (zie schermafdruk hieronder)
Wat is het verschil tussen Stack en Cascade?
Hoewel Cascade nu grotendeels overbodig is, biedt Stack je een oplossing voor het betegelen van vensters die ergens tussen Snap en de nieuwe FancyZones-app in zit.