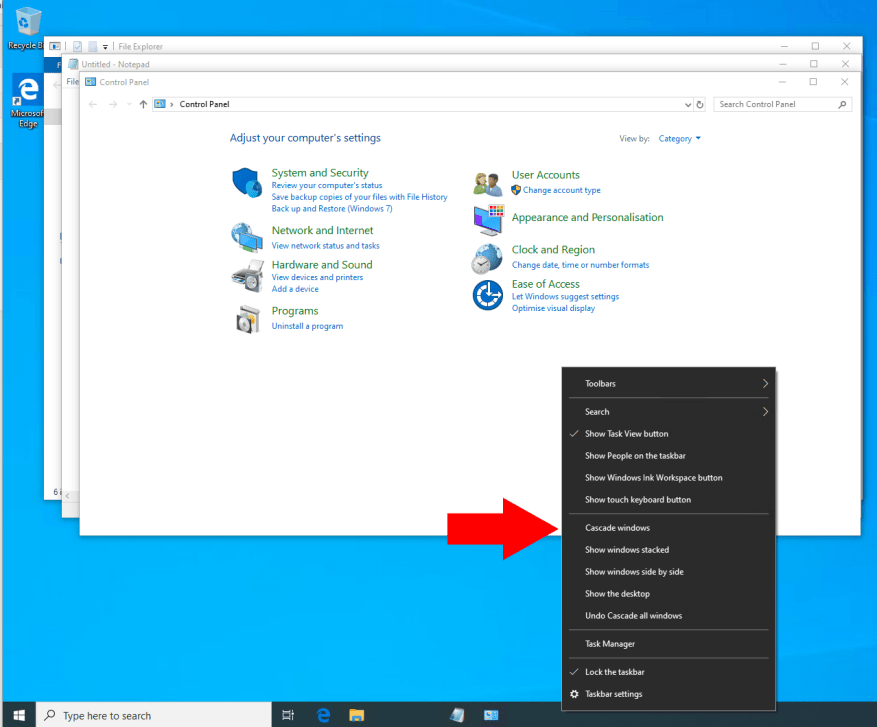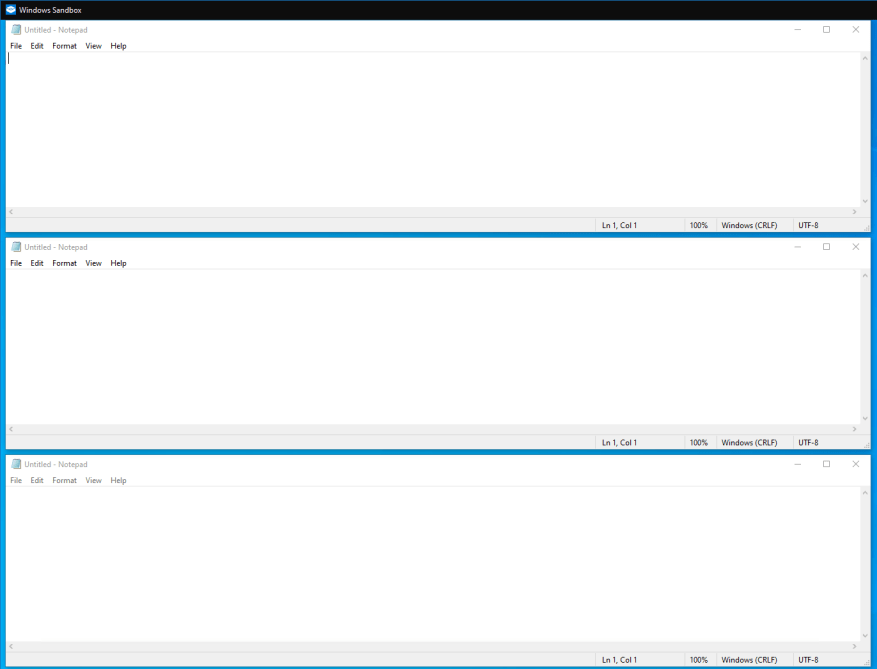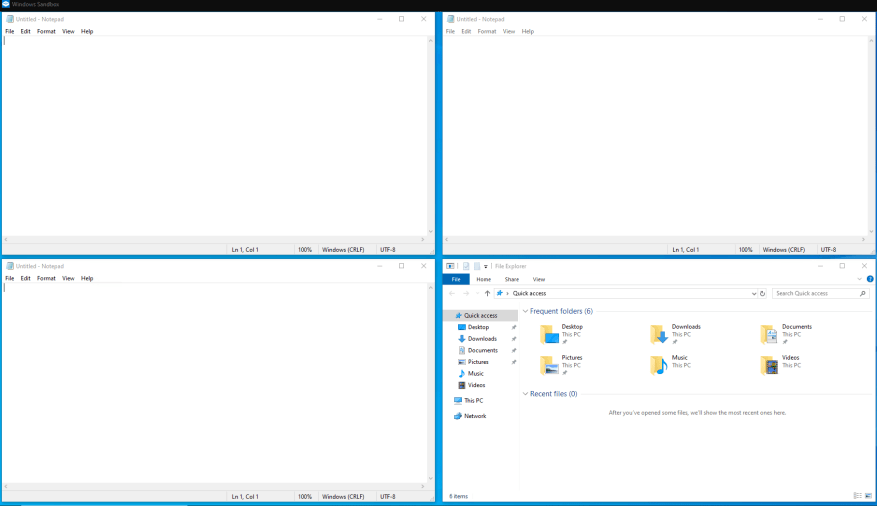Najczęściej używaną funkcją zarządzania oknami w systemie Windows 10 jest Snap, która umożliwia przeciąganie aplikacji do rogów ekranu w celu „przyciągania” ich obok siebie. Jednak system operacyjny zawiera również kilka innych opcji, Stos i Kaskada, które mogą być bardziej przydatne podczas pracy z dużą liczbą aplikacji.
Możesz znaleźć stos i kaskadę, klikając prawym przyciskiem myszy pasek zadań. Zobaczysz dwie opcje jako „Okna kaskadowe” i „Pokaż okna ułożone w stos”. Kliknij funkcję, której chcesz użyć.
Okna kaskadowe
Funkcja kaskadowa zmienia położenie okien tak, aby każde z nich było lekko zagnieżdżone w drugim, jak stos kart. Ma to na celu pomóc Ci szybko zidentyfikować wszystkie otwarte aplikacje, patrząc na ich paski tytułowe. Możesz szybko zminimalizować lub zamknąć aplikacje za pomocą przycisków paska tytułowego.
W systemie Windows 10 Cascade jest być może mniej użyteczna niż kiedyś. Jego funkcjonalność została w dużej mierze zastąpiona interfejsem widoku zadań, który zapewnia przegląd wszystkich aplikacji, jednocześnie zapewniając podgląd każdej z nich.
Okna układane w stos
Okna ułożone w stos są wyświetlane jako pionowy stos aplikacji. Podobnie jak Cascade, jest mało prawdopodobne, że będziesz często go używać. Użytkownicy monitorów w orientacji pionowej uznają jednak Stos za pomocny, ponieważ pozwala w pełni wykorzystać pionowe piksele.
Oddzielna opcja w menu prawym przyciskiem myszy paska zadań „Pokaż okna obok siebie” jest podobna do stosu, ale działa na osi poziomej. Automatycznie rozmieszcza wszystkie otwarte aplikacje, aby były widoczne jako kolumny na monitorze. Czuje się jak Snap, ale z obsługą więcej niż dwóch aplikacji.
To, czy korzystasz z tych funkcji, zależy wyłącznie od Ciebie. Od dziesięcioleci są składnikiem pulpitu systemu Windows i pozostają dostępne w systemie Windows 10. Chociaż Cascade jest teraz w dużej mierze nadmiarowy, Stack zapewnia rozwiązanie do kafelkowania okien, które znajduje się gdzieś pomiędzy Snapem a nową aplikacją FancyZones.
FAQ
Jak korzystać z funkcji stosu i kaskady?
Możesz znaleźć stos i kaskadę, klikając prawym przyciskiem myszy pasek zadań. Zobaczysz dwie opcje jako „Okna kaskadowe” i „Pokaż okna ułożone w stos”. Kliknij funkcję, której chcesz użyć. Funkcja kaskadowa zmienia położenie okien tak, aby każde z nich było lekko zagnieżdżone w drugim, jak stos kart.
Czy do układania okien należy używać kaskady lub stosu systemu Windows 10?
To, czy korzystasz z tych funkcji, zależy wyłącznie od Ciebie. Od dziesięcioleci są składnikiem pulpitu systemu Windows i pozostają dostępne w systemie Windows 10. Chociaż Cascade jest teraz w dużej mierze nadmiarowy, Stack zapewnia rozwiązanie do kafelkowania okien, które znajduje się gdzieś pomiędzy Snapem a nową aplikacją FancyZones.
Jak prawidłowo trenować kaskadę?
I jeszcze jedna ważna rzecz, kiedy trenujesz swoją kaskadę, powinieneś mieć więcej niż jedną funkcję na swoim etapie, zaczynając od 2 lub 3 etapu. Jeśli masz tylko jedną funkcję, nie uzyskasz dobrej kaskady. Powinieneś popracować nad swoimi obrazami treningowymi (próbki negatywne i pozytywne). Normalny trening będzie wyglądał tak:
Jak kaskadować system Windows 10?
Jak kaskadowo ustawić system Windows 1 Kliknij prawym przyciskiem myszy puste miejsce na pasku zadań. Pasek zadań to pasek u dołu ekranu. Kliknięcie prawym przyciskiem myszy pustego miejsca na pasku zadań spowoduje wyświetlenie menu kontekstowego. 2 Kliknij opcję Okna kaskadowe. 3 Gotowe. Twoje okna zostaną połączone kaskadowo. Zobacz więcej….
Czy na pasku zadań jest kaskada?
W rzeczywistości opcja „Kaskada” pojawiła się po raz pierwszy w systemie Windows 3.0 w 1990 roku (na liście zadań) i była dostępna jako opcja prawego przycisku myszy na pasku zadań od systemu Windows 95. Tak więc, aby uzyskać bardziej nowoczesne podejście do zarządzania oknami, możesz także wypróbować Widok zadań, który może wyświetlać miniatury wszystkich okien jednocześnie.
Jak tworzyć kaskadowe okna w systemie Windows 10?
Zminimalizowane okna są ignorowane przez tę funkcję. Kliknij prawym przyciskiem myszy pusty obszar paska zadań, aby otworzyć jego menu kontekstowe. Oto jak to wygląda. W trzeciej grupie poleceń od góry zobaczysz opcję „Okna kaskadowe”. Kliknij go. To jest przykład kaskadowego układu okien w systemie Windows 10.
Jak cofnąć okna kaskadowe w systemie Windows 10?
Ponownie kliknij prawym przyciskiem myszy pasek zadań i wybierz opcję Cofnij kaskadowe okna z menu kontekstowego. Oprócz klasycznych opcji możesz korzystać z wielu nowoczesnych opcji zarządzania oknami w systemie Windows 10. Zobacz następujące artykuły.
Jak korzystać ze stosu i kaskady w systemie Windows 10?
Możesz znaleźć stos i kaskadę, klikając prawym przyciskiem myszy pasek zadań. Zobaczysz dwie opcje jako „Okna kaskadowe” i „Pokaż okna ułożone w stos”. Kliknij funkcję, której chcesz użyć.
Jaka jest różnica między oknami pokazu ułożonymi w stos a oknami kaskadowymi?
Okna kaskadowe rozmieszczają wszystkie otwarte okna w trybie kaskadowym, umożliwiając jednoczesne wyświetlanie wszystkich pasków tytułu. Opcja Pokaż okna ułożone w stos pozwala ułożyć okna ułożone pionowo jeden na drugim. Działa świetnie na wyświetlaczu w trybie pionowym, ale nie jest zbyt pomocny w przypadku typowego wyświetlacza szerokoekranowego.
Jak rozmieścić otwarte okna kaskadowo w systemie Windows 10?
Ten samouczek pokaże Ci, jak rozmieścić otwarte okna kaskadowo w systemie Windows 10. 1. Kliknij prawym przyciskiem myszy lub naciśnij i przytrzymaj pasek zadań, a następnie kliknij/dotknij Okna kaskadowe lub naciśnij klawisz D. (patrz zrzut ekranu poniżej) 1. Kliknij prawym przyciskiem myszy lub naciśnij i przytrzymaj pasek zadań, a następnie kliknij/dotknij Cofnij kaskadowo wszystkie okna lub naciśnij klawisz U. (patrz zrzut ekranu poniżej)
Jaka jest różnica między stosem a kaskadą?
Chociaż Cascade jest teraz w dużej mierze zbędny, Stack oferuje rozwiązanie do kafelkowania okien, które jest gdzieś pomiędzy Snapem a nową aplikacją FancyZones.