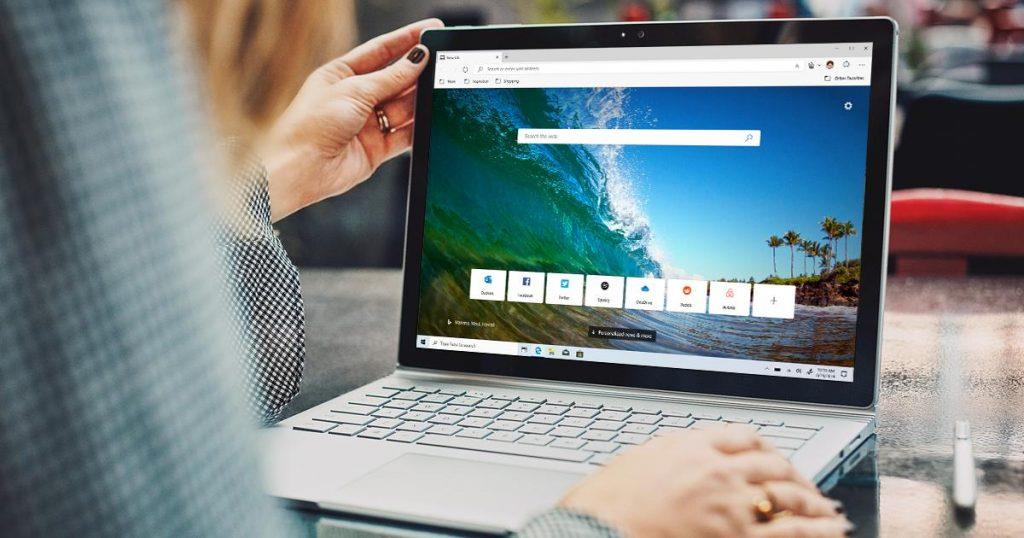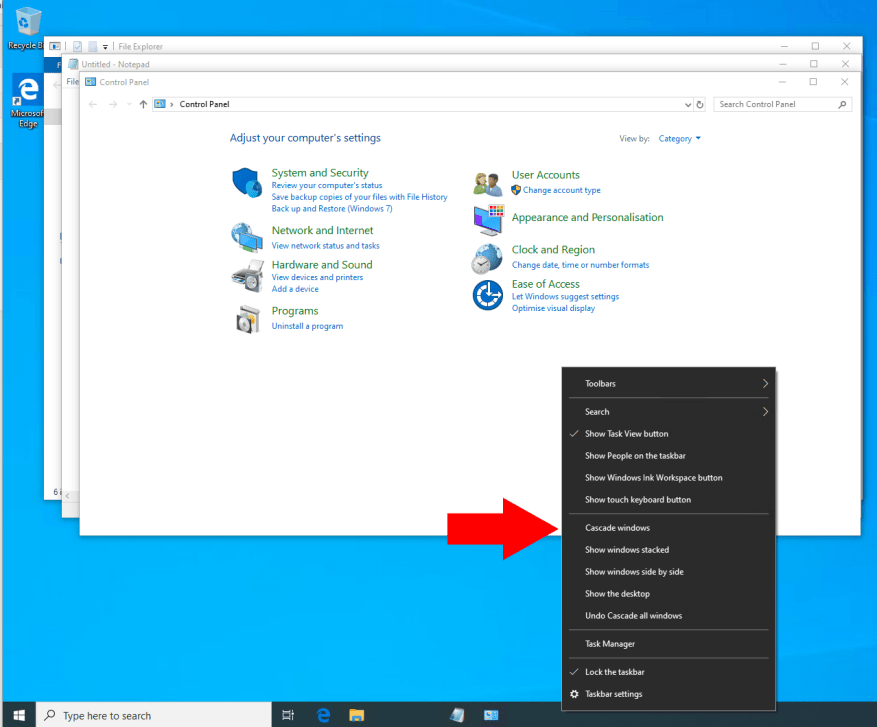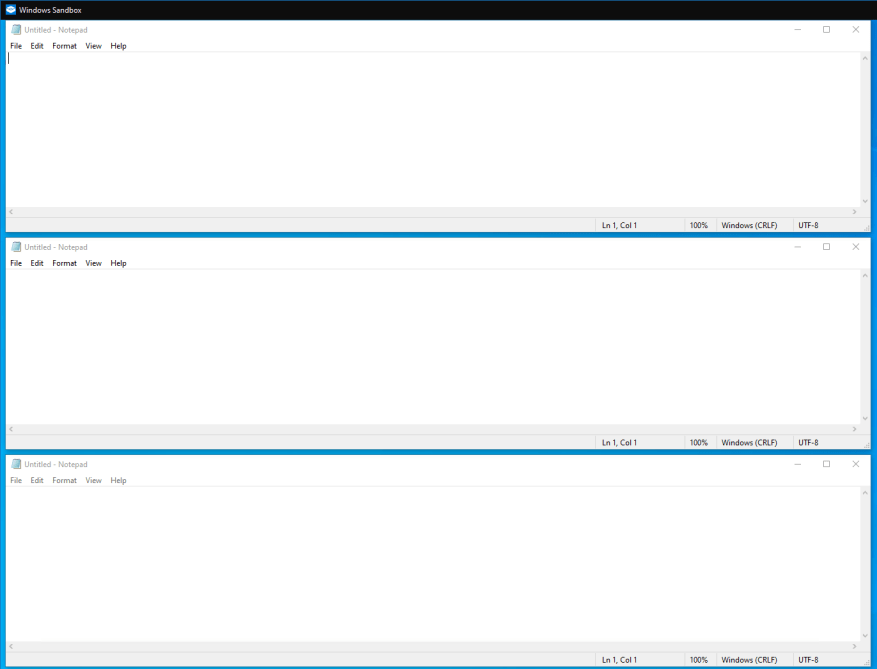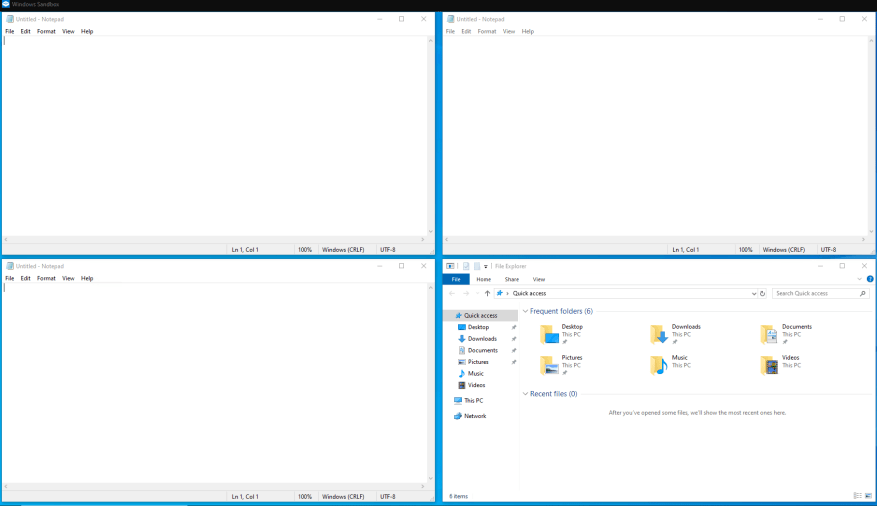Windows 10:n yleisimmin käytetty ikkunanhallintatoiminto on Snap, jonka avulla voit vetää sovelluksia näytön kulmiin ja ”napsauttaa” ne vierekkäin. Käyttöjärjestelmässä on kuitenkin myös pari muuta vaihtoehtoa, Stack ja Cascade, jotka voivat olla hyödyllisempiä, kun työskentelet useiden sovellusten kanssa.
Löydät Stack and Cascaden napsauttamalla hiiren kakkospainikkeella tehtäväpalkkia. Näet kaksi vaihtoehtoa ”Caskadi ikkunat” ja ”Näytä ikkunat pinottuina”. Napsauta toimintoa, jota haluat käyttää.
Kaskadiikkunat
Kaskaditoiminto sijoittaa ikkunasi uudelleen siten, että jokainen on hieman sisäkkäinen toisen sisällä, kuten korttipino. Tämän tarkoituksena on auttaa sinua tunnistamaan nopeasti kaikki avoimet sovelluksesi katsomalla niiden otsikkorivejä. Voit pienentää tai sulkea sovelluksia nopeasti otsikkorivin painikkeilla.
Windows 10:ssä Cascade on ehkä vähemmän hyödyllinen kuin ennen. Sen toiminnot on suurelta osin korvattu Task View -käyttöliittymällä, joka antaa sinulle yleiskatsauksen kaikista sovelluksistasi ja esikatselun jokaisesta.
Ikkunoiden pinoaminen
Pinotut ikkunat näkyvät pystysuorana sovelluspinona. Kuten Cascade, on epätodennäköistä, että käytät tätä usein. Pystysuuntaisten näyttöjen käyttäjille Pino on kuitenkin hyödyllinen, sillä sen avulla voit hyödyntää pystysuuntaisia pikseleitäsi.
Tehtäväpalkin hiiren kakkospainikkeen valikon erillinen vaihtoehto ”Näytä ikkunat vierekkäin” on samanlainen kuin pino, mutta toimii vaaka-akselilla. Se järjestää automaattisesti kaikki avoimet sovelluksesi niin, että ne näkyvät sarakkeina näytössäsi. Se tuntuu Snapilta, mutta tukee enemmän kuin kahta sovellusta.
On täysin sinun päätettävissäsi, käytätkö näitä ominaisuuksia. Ne ovat olleet osa Windows-työpöytää vuosikymmeniä ja ovat edelleen saatavilla Windows 10:ssä. Vaikka Cascade on nyt suurelta osin tarpeeton, Stack tarjoaa sinulle ikkunalaatoitusratkaisun, joka on Snapin ja uuden FancyZones-sovelluksen välissä.
FAQ
Kuinka käytän pino- ja Cascade-toimintoa?
Löydät Stack and Cascaden napsauttamalla hiiren kakkospainikkeella tehtäväpalkkia. Näet kaksi vaihtoehtoa ”Caskadi ikkunat” ja ”Näytä ikkunat pinottuina”. Napsauta toimintoa, jota haluat käyttää. Kaskaditoiminto sijoittaa ikkunasi uudelleen siten, että jokainen on hieman sisäkkäinen toisen sisällä, kuten korttipino.
Pitäisikö sinun käyttää Windows 10 -kaskadia vai pinoa ikkunoiden laatoittamiseen?
On täysin sinun päätettävissäsi, käytätkö näitä ominaisuuksia. Ne ovat olleet osa Windows-työpöytää vuosikymmeniä ja ovat edelleen saatavilla Windows 10:ssä. Vaikka Cascade on nyt suurelta osin tarpeeton, Stack tarjoaa sinulle ikkunalaatoitusratkaisun, joka on Snapin ja uuden FancyZones-sovelluksen välissä.
Kuinka kouluttaa kaskadi oikein?
Ja vielä yksi tärkeä asia, kun harjoittelet kaskadiasi, sinulla pitäisi olla enemmän kuin yksi ominaisuus lavallasi alkaen 2 tai 3 vaiheesta. Jos sinulla on vain yksi ominaisuus, et saa hyvää kaskadia. Sinun tulisi työstää harjoituskuviasi (negatiiviset ja positiiviset näytteet). Normaali harjoittelu näyttää tältä:
Kuinka kaskadoida Windows 10?
Windowsin kaskadointi 1 Napsauta hiiren kakkospainikkeella tyhjää kohtaa tehtäväpalkissa. Tehtäväpalkki on nauha näytön alalaidassa. Napsauta hiiren kakkospainikkeella tyhjää tehtäväpalkin kohtaa, jolloin näkyviin tulee kontekstivalikko. 2 Napsauta Kaskadi ikkunat. 3 Valmis. Ikkunasi on kaskadoitu. Katso lisää….
Onko tehtäväpalkissa kaskadi?
Itse asiassa ”Cascade” -vaihtoehto ilmestyi ensimmäisen kerran Windows 3.0:ssa jo vuonna 1990 (tehtäväluettelossa), ja se on ollut käytettävissä hiiren kakkospainikkeella tehtäväpalkissa Windows 95:stä lähtien. Joten nykyaikaisempaa ikkunanhallintaa varten voit myös kokeilla Tehtävänäkymää, joka voi näyttää pikkukuvat kaikista ikkunoistasi kerralla.
Kuinka luoda peräkkäisiä ikkunoita Windows 10:ssä?
Tämä toiminto ohittaa pienennetyt ikkunat. Napsauta hiiren kakkospainikkeella tehtäväpalkin tyhjää aluetta avataksesi sen kontekstivalikon. Tältä se näyttää. Kolmannessa komentoryhmässä ylhäältä näet vaihtoehdon ”Cascade windows”. Klikkaa sitä. Tämä on esimerkki peräkkäisestä ikkunaasettelusta Windows 10:ssä.
Kuinka peruuttaa Cascade-ikkunat Windows 10:ssä?
Napsauta tehtäväpalkkia hiiren kakkospainikkeella uudelleen ja valitse pikavalikosta Kumoa kaskadiikkunat. Klassisten vaihtoehtojen lisäksi voit käyttää useita moderneja ikkunanhallintavaihtoehtoja Windows 10:ssä. Katso seuraavat artikkelit.
Kuinka käytän pinoa ja Cascadea Windows 10:ssä?
Löydät Stack and Cascaden napsauttamalla hiiren kakkospainikkeella tehtäväpalkkia. Näet kaksi vaihtoehtoa ”Caskadi ikkunat” ja ”Näytä ikkunat pinottuina”. Napsauta toimintoa, jota haluat käyttää.
Mitä eroa on pinottujen esitysikkunoiden ja kaskadiikkunoiden välillä?
Kaskadiikkunat järjestävät kaikki avoimet ikkunat kaskaditilaan, jolloin näet kaikki niiden otsikkopalkit kerralla. Näytä ikkunat pinottuna -vaihtoehdon avulla voit järjestää ikkunat pystysuunnassa päällekkäin. Se toimii hyvin pystysuorassa näytössä, mutta ei ole kovin hyödyllinen tyypillisessä laajakuvanäytössä.
Kuinka järjestää avoimet ikkunat kaskadissa Windows 10:ssä?
Tämä opetusohjelma näyttää, kuinka voit järjestää avoimet ikkunat peräkkäin Windows 10:ssä. 1. Napsauta hiiren kakkospainikkeella tai paina ja pidä painettuna tehtäväpalkkia ja napsauta/napauta Cascade-ikkunoita tai paina D-näppäintä. (katso alla oleva kuvakaappaus) 1. Napsauta hiiren kakkospainikkeella tai paina ja pidä painettuna tehtäväpalkkia ja napsauta/napauta Undo Cascade all windows tai paina U-näppäintä. (katso kuvakaappaus alla)
Mitä eroa on Stackilla ja Cascadella?
Vaikka Cascade on nyt suurelta osin tarpeeton, Stack tarjoaa sinulle ikkunalaatoitusratkaisun, joka on Snapin ja uuden FancyZones-sovelluksen välissä.