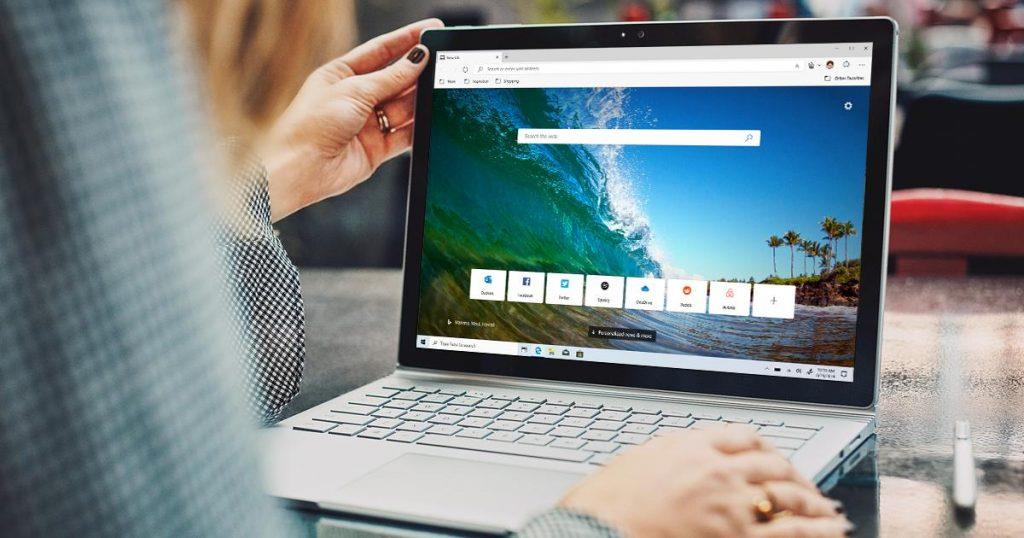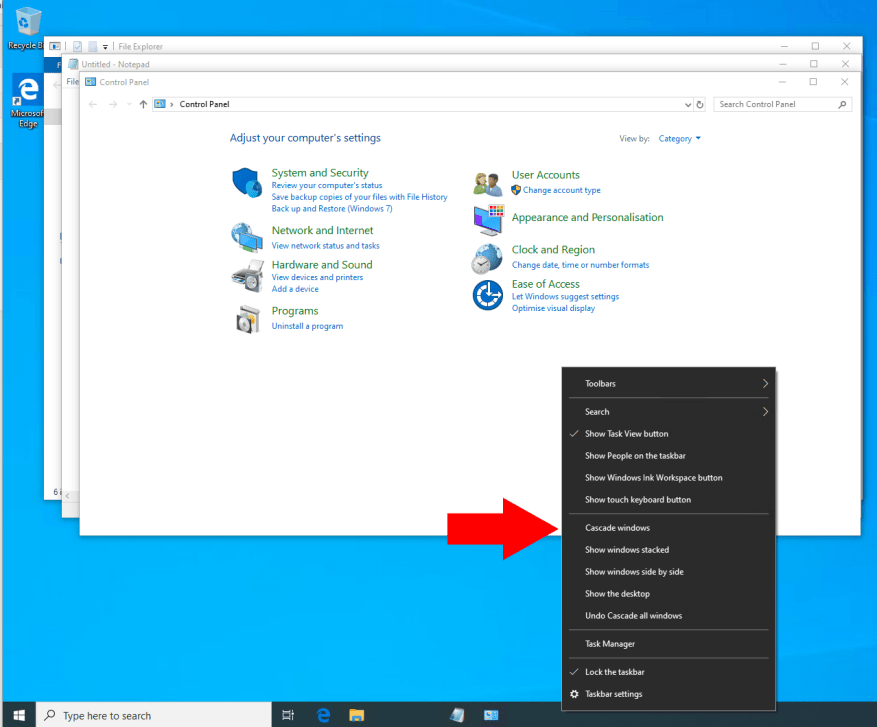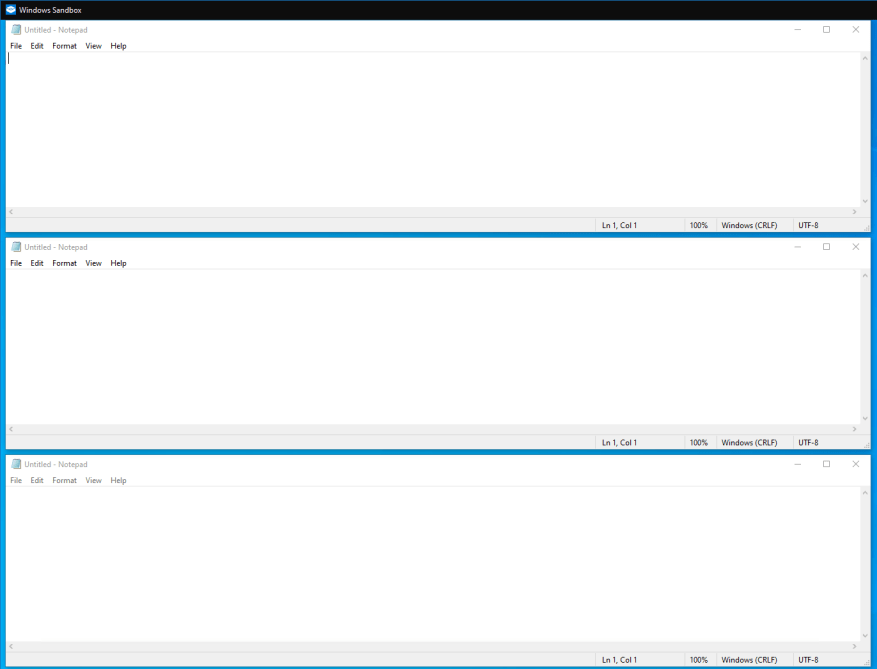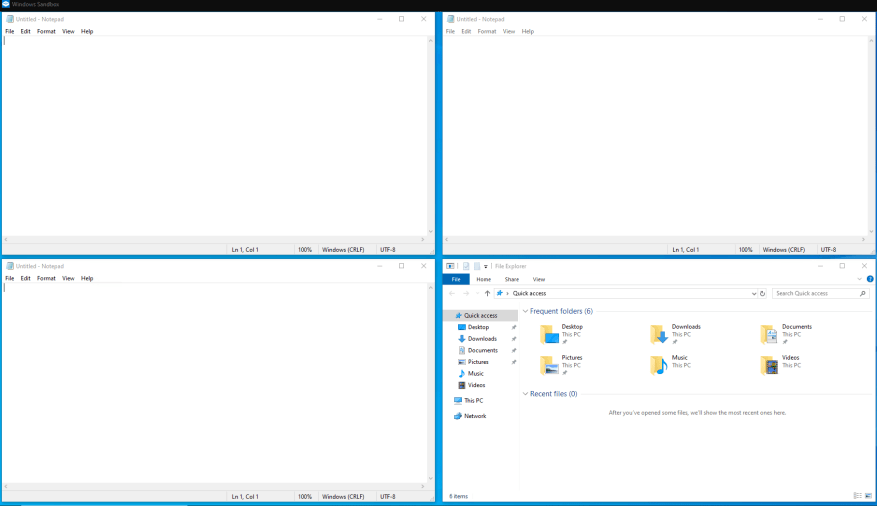Windows 10:s mest använda fönsterhanteringsfunktion är Snap, som låter dig dra appar till hörnen på skärmen för att ”snäppa” dem sida vid sida. Operativsystemet kommer dock även med ett par andra alternativ, Stack och Cascade, som kan vara mer användbara när du arbetar med ett stort antal appar.
Du kan hitta Stack och Cascade genom att högerklicka på aktivitetsfältet. Du kommer att se de två alternativen som ”Kaskadfönster” och ”Visa fönster staplade”. Klicka på den funktion du vill använda.
Cascading fönster
Kaskadfunktionen placerar om dina fönster så att vart och ett är något kapslat inuti ett annat, som en bunt kort. Detta är avsett att hjälpa dig att snabbt identifiera alla dina öppna appar genom att titta på deras namnlister. Du kan snabbt minimera eller stänga appar med knapparna i namnlisten.
I Windows 10 är Cascade kanske mindre användbar än den en gång var. Dess funktionalitet har till stor del ersatts av Task View-gränssnittet, som ger dig en översikt över alla dina appar samtidigt som de ger en förhandsvisning av var och en.
Stapling av fönster
Staplade fönster visas som en vertikal stapel med appar. Precis som Cascade är det osannolikt att du kommer att använda den här ofta. Användare av bildskärmar i stående riktning kommer dock att tycka att Stack är användbart, eftersom det gör att du kan få ut det mesta av dina vertikala pixlar.
Ett separat alternativ i aktivitetsfältets högerklicksmeny, ”Visa fönster sida vid sida”, liknar stack men fungerar på den horisontella axeln. Den ordnar automatiskt alla dina öppna appar så att de är synliga som kolumner på skärmen. Det känns som Snap men med stöd för mer än två appar.
Om du använder dessa funktioner är helt upp till dig. De har varit en del av Windows-skrivbordet i decennier och förblir tillgängliga i Windows 10. Även om Cascade nu i stort sett är överflödig, ger Stack dig en lösning för fönsterplattor som är någonstans mellan Snap och den nya FancyZones-appen.
FAQ
Hur använder jag stack- och kaskadfunktionen?
Du kan hitta Stack och Cascade genom att högerklicka på aktivitetsfältet. Du kommer att se de två alternativen som ”Kaskadfönster” och ”Visa fönster staplade”. Klicka på den funktion du vill använda. Kaskadfunktionen placerar om dina fönster så att vart och ett är något kapslat inuti ett annat, som en bunt kort.
Ska du använda Windows 10 kaskad eller stack för fönsterplattor?
Om du använder dessa funktioner är helt upp till dig. De har varit en del av Windows-skrivbordet i decennier och förblir tillgängliga i Windows 10. Även om Cascade nu i stort sett är överflödig, ger Stack dig en lösning för fönsterplattor som är någonstans mellan Snap och den nya FancyZones-appen.
Hur tränar man en kaskad korrekt?
Och en viktig sak till, när du tränar din kaskad bör du ha mer än en funktion på din scen från 2 eller 3 steg. Om du bara har en funktion kommer du inte att få bra kaskad. Du bör arbeta med dina träningsbilder (negativa och positiva prover). Normal träning ser ut så här:
Hur man kaskaderar Windows 10?
Hur man kaskaderar Windows 1 Högerklicka på en tom plats i aktivitetsfältet. Aktivitetsfältet är remsan längst ner på skärmen. Om du högerklickar på en tom plats i aktivitetsfältet visas en snabbmeny. 2 Klicka på Cascade windows. 3 Färdig. Dina fönster kommer att ha kaskad. Se mer….
Finns det en kaskad i aktivitetsfältet?
Faktum är att alternativet ”Cascade” dök upp först i Windows 3.0 långt tillbaka 1990 (i Task List), och det har varit tillgängligt som ett högerklicksalternativ i aktivitetsfältet sedan Windows 95. Så för en mer modern version av fönsterhantering, Du kan också prova Task View, som kan visa miniatyrer av alla dina fönster samtidigt.
Hur skapar man kaskadfönster i Windows 10?
Minimerade fönster ignoreras av denna funktion. Högerklicka på ett tomt område i aktivitetsfältet för att öppna dess snabbmeny. Så här ser det ut. I den tredje gruppen av kommandon från toppen kommer du att se alternativet ”Kaskadfönster”. Klicka på det. Detta är ett exempel på den kaskadformade fönsterlayouten i Windows 10.
Hur ångrar man Cascade-fönster i Windows 10?
Högerklicka på aktivitetsfältet igen och välj Ångra kaskadfönster från snabbmenyn. Förutom de klassiska alternativen kan du använda ett antal moderna fönsterhanteringsalternativ i Windows 10. Se följande artiklar.
Hur använder jag stack och Cascade i Windows 10?
Du kan hitta Stack och Cascade genom att högerklicka på aktivitetsfältet. Du kommer att se de två alternativen som ”Kaskadfönster” och ”Visa fönster staplade”. Klicka på den funktion du vill använda.
Vad är skillnaden mellan staplade showfönster och Cascade-fönster?
Cascading windows arrangerar alla dina öppna fönster i ett kaskadläge, så att du kan se alla deras titelrader på en gång. Alternativet Visa staplade fönster låter dig arrangera dina fönster staplade vertikalt ovanpå varandra. Det fungerar utmärkt på en skärm i vertikalt läge men är inte särskilt användbart för vanlig bredbildsvisning.
Hur ordnar man öppna fönster i en kaskad i Windows 10?
Den här handledningen visar dig hur du arrangerar dina öppna fönster i en kaskad i Windows 10. 1. Högerklicka eller tryck och håll på aktivitetsfältet och klicka/knacka på Cascade-fönster eller tryck på D-tangenten. (se skärmbild nedan) 1. Högerklicka eller tryck och håll ned i aktivitetsfältet, och klicka/knacka på Ångra Kaskadera alla fönster eller tryck på U-tangenten. (se skärmdump nedan)
Vad är skillnaden mellan Stack och Cascade?
Medan Cascade nu i stort sett är överflödig, ger Stack dig en lösning för fönsterplattor som är någonstans mellan Snap och den nya FancyZones-appen.