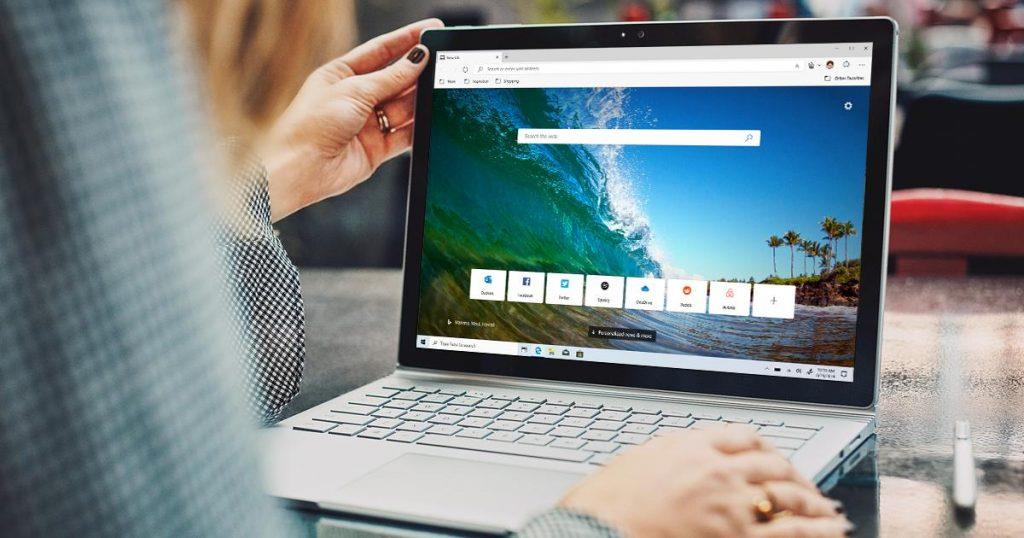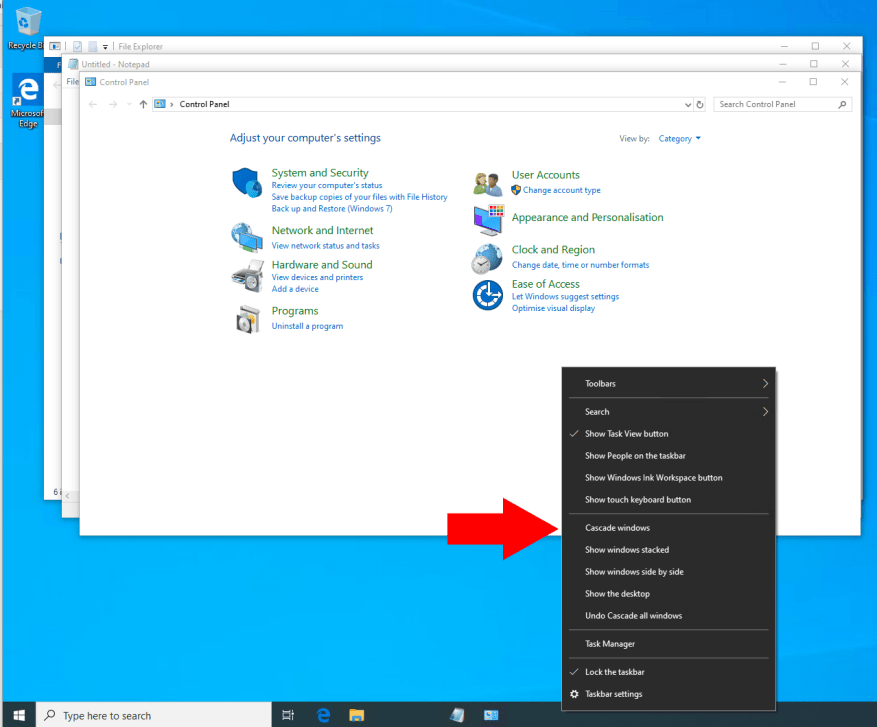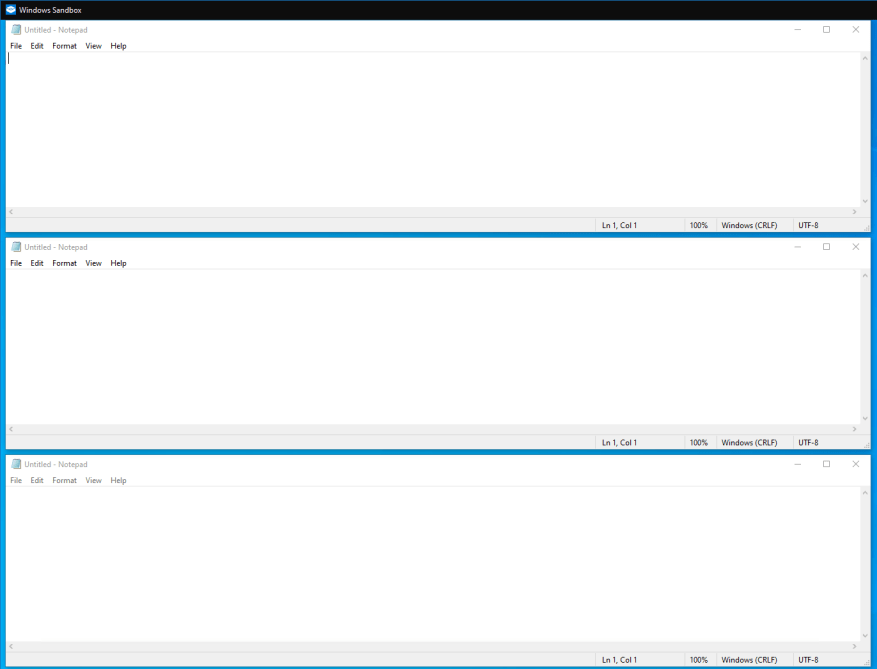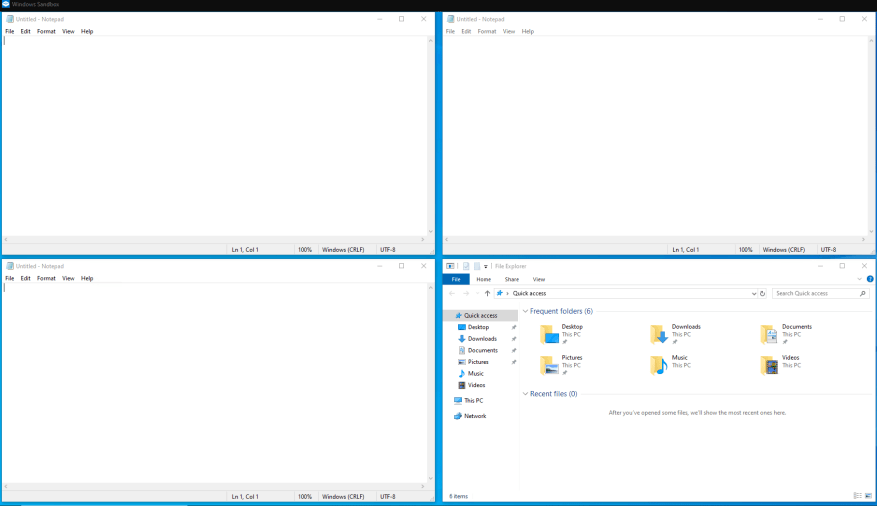La fonction de gestion de fenêtres la plus couramment utilisée de Windows 10 est Snap, qui vous permet de faire glisser des applications vers les coins de votre écran pour les « aligner » côte à côte. Cependant, le système d’exploitation est également livré avec quelques autres options, Stack et Cascade, qui peuvent être plus utiles lorsque vous travaillez avec un grand nombre d’applications.
Vous pouvez trouver Stack et Cascade en cliquant avec le bouton droit sur votre barre des tâches. Vous verrez les deux options comme « Fenêtres en cascade » et « Afficher les fenêtres empilées ». Cliquez sur la fonction que vous souhaitez utiliser.
Fenêtres en cascade
La fonction cascade repositionne vos fenêtres afin que chacune soit légèrement imbriquée dans une autre, comme une pile de cartes. Ceci est destiné à vous aider à identifier rapidement toutes vos applications ouvertes en regardant leurs barres de titre. Vous pouvez réduire ou fermer rapidement les applications à l’aide des boutons de la barre de titre.
Dans Windows 10, Cascade est peut-être moins utile qu’auparavant. Ses fonctionnalités ont été largement remplacées par l’interface Task View, qui vous donne un aperçu de toutes vos applications tout en offrant un aperçu de chacune.
Fenêtres empilables
Les fenêtres empilées apparaissent comme une pile verticale d’applications. Comme Cascade, il est peu probable que vous l’utilisiez souvent. Les utilisateurs de moniteurs en orientation portrait trouveront cependant Stack utile, car il vous permet de tirer le meilleur parti de vos pixels verticaux.
Une option distincte dans le menu contextuel de la barre des tâches, « Afficher les fenêtres côte à côte », est similaire à la pile mais fonctionne sur l’axe horizontal. Il organise automatiquement toutes vos applications ouvertes afin qu’elles soient visibles sous forme de colonnes sur votre moniteur. Cela ressemble à Snap mais avec la prise en charge de plus de deux applications.
Que vous utilisiez ces fonctionnalités dépend entièrement de vous. Ils font partie du bureau Windows depuis des décennies et restent disponibles dans Windows 10. Alors que Cascade est désormais largement redondant, Stack vous offre une solution de carrelage de fenêtre qui se situe quelque part entre Snap et la nouvelle application FancyZones.
FAQ
Comment utiliser la fonction pile et cascade ?
Vous pouvez trouver Stack et Cascade en cliquant avec le bouton droit sur votre barre des tâches. Vous verrez les deux options comme « Fenêtres en cascade » et « Afficher les fenêtres empilées ». Cliquez sur la fonction que vous souhaitez utiliser. La fonction cascade repositionne vos fenêtres afin que chacune soit légèrement imbriquée dans une autre, comme une pile de cartes.
Devez-vous utiliser la cascade ou la pile de Windows 10 pour le carrelage des fenêtres ?
Que vous utilisiez ces fonctionnalités dépend entièrement de vous. Ils font partie du bureau Windows depuis des décennies et restent disponibles dans Windows 10. Alors que Cascade est désormais largement redondant, Stack vous offre une solution de carrelage de fenêtre qui se situe quelque part entre Snap et la nouvelle application FancyZones.
Comment former une cascade correctement?
Et encore une chose importante, lorsque vous entraînez votre cascade, vous devriez avoir plus d’une fonctionnalité sur votre scène à partir de 2 ou 3 étapes. Si vous n’avez qu’une seule fonctionnalité, vous n’obtiendrez pas une bonne cascade. Vous devez travailler vos images d’entraînement (échantillons négatifs et positifs). La formation normale ressemblera à ceci:
Comment cascader Windows 10 ?
Comment cascader Windows 1 Cliquez avec le bouton droit sur un emplacement vide de la barre des tâches. La barre des tâches est la bande en bas de votre écran. Un clic droit sur un emplacement vide de la barre des tâches affichera un menu contextuel. 2 Cliquez sur Fenêtres en cascade. 3 Terminé. Vos fenêtres auront été cascadées. Voir Plus….
Y a-t-il une cascade sur la barre des tâches ?
En fait, l’option « Cascade » est apparue pour la première fois dans Windows 3.0 en 1990 (dans la liste des tâches), et elle est disponible en tant qu’option de clic droit sur la barre des tâches depuis Windows 95. Donc, pour une approche plus moderne de la gestion des fenêtres, vous pouvez également essayer la vue des tâches, qui peut afficher des vignettes de toutes vos fenêtres à la fois.
Comment créer des fenêtres en cascade dans Windows 10 ?
Les fenêtres réduites sont ignorées par cette fonction. Cliquez avec le bouton droit sur une zone vide de la barre des tâches pour ouvrir son menu contextuel. Voici à quoi ça ressemble. Dans le troisième groupe de commandes à partir du haut, vous verrez l’option « Fenêtres en cascade ». Cliquez dessus. Ceci est un exemple de la disposition des fenêtres en cascade dans Windows 10.
Comment annuler les fenêtres en cascade dans Windows 10 ?
Cliquez à nouveau avec le bouton droit sur la barre des tâches et sélectionnez Annuler les fenêtres en cascade dans le menu contextuel. Outre les options classiques, vous pouvez utiliser un certain nombre d’options de gestion de fenêtres modernes dans Windows 10. Consultez les articles suivants.
Comment utiliser la pile et Cascade dans Windows 10 ?
Vous pouvez trouver Stack et Cascade en cliquant avec le bouton droit sur votre barre des tâches. Vous verrez les deux options comme « Fenêtres en cascade » et « Afficher les fenêtres empilées ». Cliquez sur la fonction que vous souhaitez utiliser.
Quelle est la différence entre les fenêtres d’affichage empilées et les fenêtres en cascade ?
Les fenêtres en cascade organisent toutes vos fenêtres ouvertes en mode cascade, vous permettant de voir toutes leurs barres de titre à la fois. L’option Afficher les fenêtres empilées vous permet d’organiser vos fenêtres empilées verticalement les unes sur les autres. Cela fonctionne très bien sur un affichage en mode vertical mais n’est pas très utile pour un affichage à écran large typique.
Comment organiser les fenêtres ouvertes en cascade dans Windows 10 ?
Ce didacticiel vous montrera comment organiser vos fenêtres ouvertes en cascade dans Windows 10. 1. Cliquez avec le bouton droit de la souris ou appuyez longuement sur la barre des tâches, puis cliquez/appuyez sur les fenêtres en cascade ou appuyez sur la touche D. (voir capture d’écran ci-dessous) 1. Faites un clic droit ou appuyez longuement sur la barre des tâches, puis cliquez/appuyez sur Annuler Cascade toutes les fenêtres ou appuyez sur la touche U. (voir capture d’écran ci-dessous)
Quelle est la différence entre Stack et Cascade ?
Alors que Cascade est désormais largement redondant, Stack vous offre une solution de carrelage de fenêtre qui se situe quelque part entre Snap et la nouvelle application FancyZones.