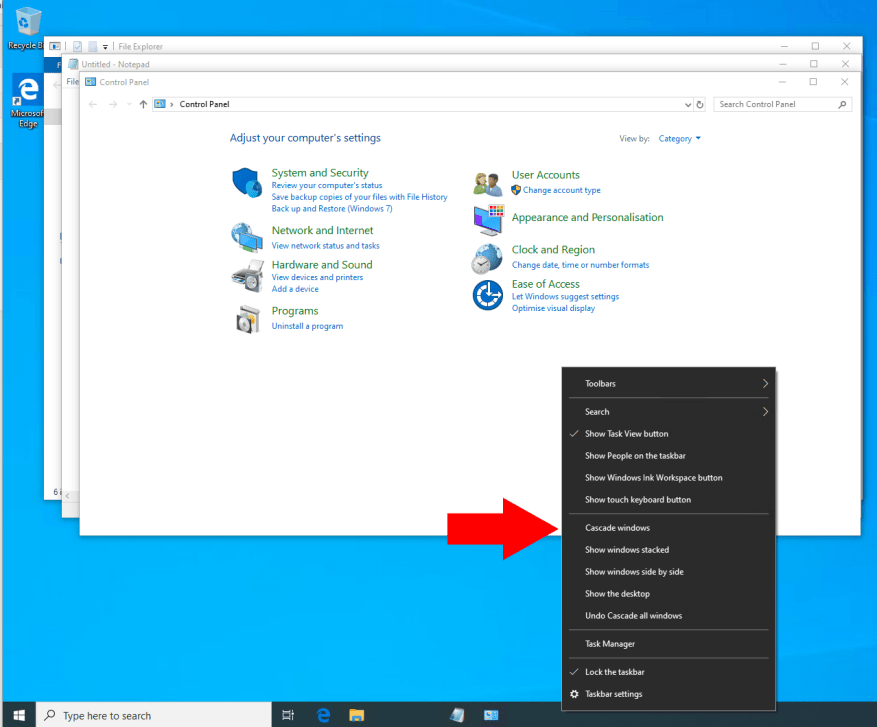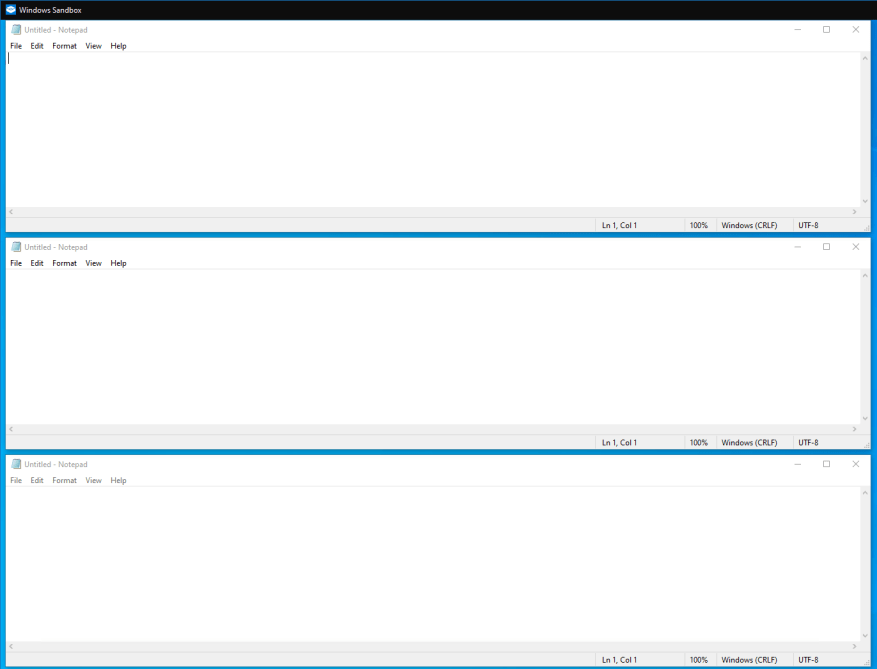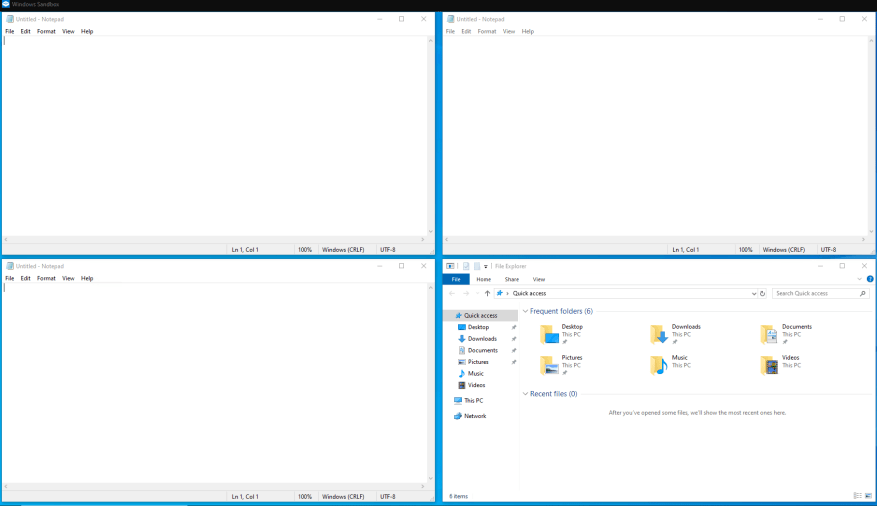La función de administración de ventanas más utilizada de Windows 10 es Ajustar, que le permite arrastrar aplicaciones a las esquinas de su pantalla para «ajustarlas» una al lado de la otra. Sin embargo, el sistema operativo también viene con un par de otras opciones, Stack y Cascade, que pueden ser más útiles cuando trabajas con una gran cantidad de aplicaciones.
Puede encontrar Stack and Cascade haciendo clic derecho en su barra de tareas. Verá las dos opciones como «Ventanas en cascada» y «Mostrar ventanas apiladas». Haga clic en la función que desea utilizar.
Ventanas en cascada
La función de cascada reposiciona sus ventanas para que cada una esté ligeramente anidada dentro de otra, como una pila de cartas. Esto tiene como objetivo ayudarlo a identificar rápidamente todas sus aplicaciones abiertas mirando sus barras de título. Puede minimizar o cerrar aplicaciones rápidamente con los botones de la barra de título.
En Windows 10, Cascade es quizás menos útil de lo que era antes. Su funcionalidad ha sido reemplazada en gran medida por la interfaz de Vista de tareas, que le brinda una descripción general de todas sus aplicaciones y proporciona una vista previa de cada una.
Apilar ventanas
Las ventanas apiladas aparecen como una pila vertical de aplicaciones. Al igual que Cascade, es poco probable que use este con frecuencia. Sin embargo, los usuarios de monitores en orientación vertical encontrarán que Stack es útil, ya que les permite aprovechar al máximo sus píxeles verticales.
Una opción separada en el menú contextual de la barra de tareas, «Mostrar ventanas una al lado de la otra», es similar a la pila pero funciona en el eje horizontal. Organiza automáticamente todas sus aplicaciones abiertas para que sean visibles como columnas en su monitor. Se siente como Snap pero con soporte para más de dos aplicaciones.
El uso de estas funciones depende totalmente de usted. Han sido un componente del escritorio de Windows durante décadas y siguen estando disponibles en Windows 10. Si bien Cascade ahora es en gran parte redundante, Stack le brinda una solución de mosaico de ventanas que está en algún lugar entre Snap y la nueva aplicación FancyZones.
Preguntas más frecuentes
¿Cómo uso la función de pila y cascada?
Puede encontrar Stack and Cascade haciendo clic derecho en su barra de tareas. Verá las dos opciones como «Ventanas en cascada» y «Mostrar ventanas apiladas». Haga clic en la función que desea utilizar. La función de cascada reposiciona sus ventanas para que cada una esté ligeramente anidada dentro de otra, como una pila de cartas.
¿Debería usar la cascada o la pila de Windows 10 para el mosaico de ventanas?
El uso de estas funciones depende totalmente de usted. Han sido un componente del escritorio de Windows durante décadas y siguen estando disponibles en Windows 10. Si bien Cascade ahora es en gran parte redundante, Stack le brinda una solución de mosaico de ventanas que está en algún lugar entre Snap y la nueva aplicación FancyZones.
¿Cómo entrenar una cascada correctamente?
Y una cosa más importante, cuando entrenas tu cascada, debes tener más de una característica en tu etapa a partir de la etapa 2 o 3. Si solo tiene una función, no obtendrá una buena cascada. Debes trabajar en tus imágenes de entrenamiento (muestras negativas y positivas). El entrenamiento normal se verá así:
¿Cómo conectar en cascada Windows 10?
Cómo conectar Windows en cascada 1 Haga clic con el botón derecho en un lugar vacío de la barra de tareas. La barra de tareas es la franja en la parte inferior de la pantalla. Al hacer clic con el botón derecho en un lugar vacío de la barra de tareas, aparecerá un menú contextual. 2 Haga clic en Ventanas en cascada. 3 Terminado. Tus ventanas habrán sido en cascada. Ver más….
¿Hay una cascada en la barra de tareas?
De hecho, la opción «Cascada» apareció por primera vez en Windows 3.0 en 1990 (en la Lista de tareas), y ha estado disponible como una opción de clic derecho en la barra de tareas desde Windows 95. Entonces, para una versión más moderna de la administración de ventanas, también puede probar la Vista de tareas, que puede mostrar miniaturas de todas sus ventanas a la vez.
¿Cómo crear ventanas en cascada en Windows 10?
Esta función ignora las ventanas minimizadas. Haga clic derecho en un área vacía de la barra de tareas para abrir su menú contextual. Así es como se ve. En el tercer grupo de comandos desde arriba, verá la opción «Ventanas en cascada». Pinchalo. Este es un ejemplo del diseño de ventana en cascada en Windows 10.
¿Cómo deshacer ventanas en cascada en Windows 10?
Haga clic con el botón derecho en la barra de tareas una vez más y seleccione Deshacer ventanas en cascada en el menú contextual. Además de las opciones clásicas, puede usar una serie de opciones modernas de administración de ventanas en Windows 10. Consulte los siguientes artículos.
¿Cómo uso Stack y Cascade en Windows 10?
Puede encontrar Stack and Cascade haciendo clic derecho en su barra de tareas. Verá las dos opciones como «Ventanas en cascada» y «Mostrar ventanas apiladas». Haga clic en la función que desea utilizar.
¿Cuál es la diferencia entre mostrar ventanas apiladas y ventanas en cascada?
Las ventanas en cascada organizan todas las ventanas abiertas en modo cascada, lo que le permite ver todas sus barras de título a la vez. La opción Mostrar ventanas apiladas le permite organizar sus ventanas apiladas verticalmente una encima de la otra. Funciona muy bien en una pantalla en modo vertical, pero no es muy útil para una pantalla panorámica típica.
¿Cómo organizar las ventanas abiertas en cascada en Windows 10?
Este tutorial le mostrará cómo organizar sus ventanas abiertas en cascada en Windows 10. 1. Haga clic con el botón derecho o mantenga presionada la barra de tareas y haga clic/toque en Ventanas en cascada o presione la tecla D. (vea la captura de pantalla a continuación) 1. Haga clic derecho o presione y mantenga presionada la barra de tareas y haga clic/toque en Deshacer Cascada todas las ventanas o presione la tecla U. (ver captura de pantalla a continuación)
¿Cuál es la diferencia entre Stack y Cascade?
Si bien Cascade ahora es en gran medida redundante, Stack le brinda una solución de mosaico de ventanas que se encuentra en algún lugar entre Snap y la nueva aplicación FancyZones.