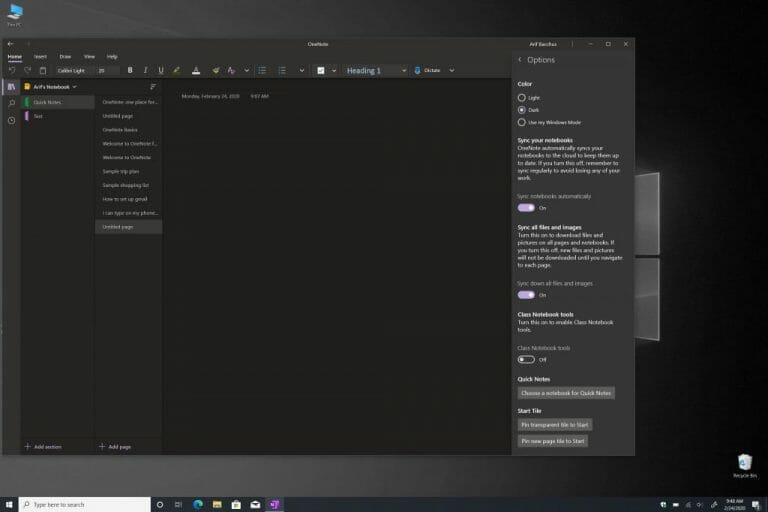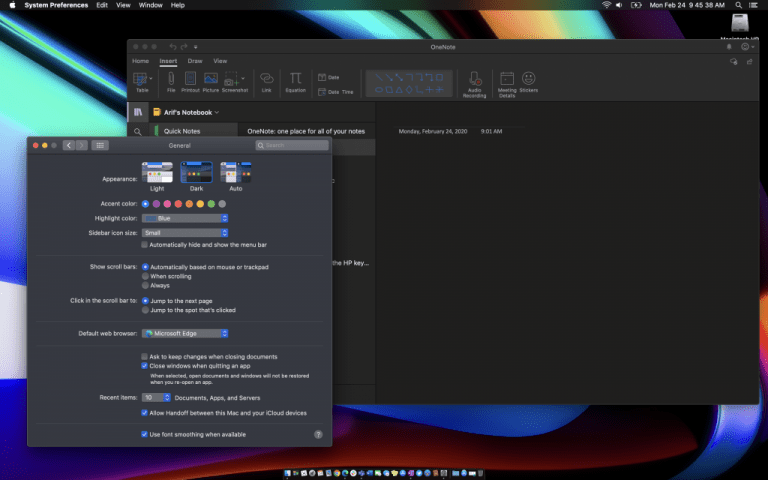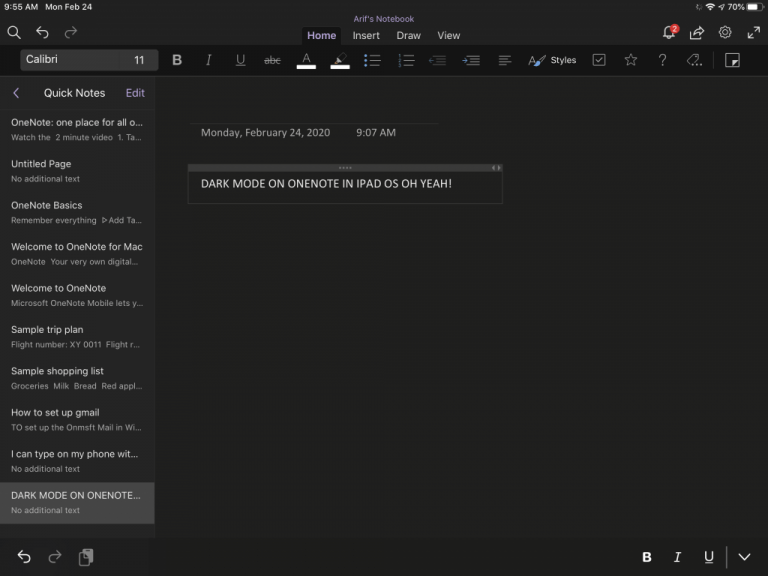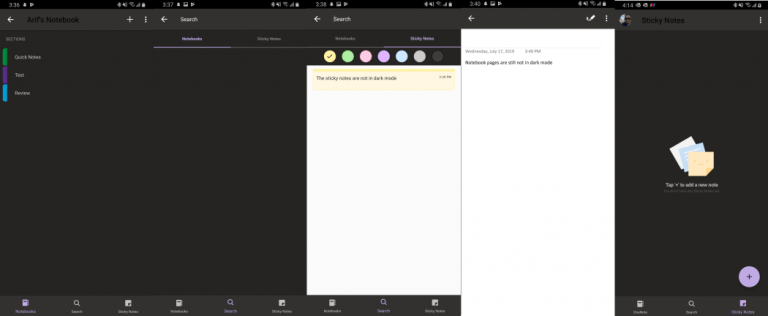Hvis du leder efter et fordybende rum, når du tager noter i OneNote, vil du måske slå Dark Mode til. Denne funktion er tilgængelig på Mac-, Windows- og iOS-versionerne af appen og vil ændre udseendet af visse brugergrænsefladeelementer, så det bliver lettere for øjnene. Tilstanden ændrer faktisk ikke egenskaberne for dine sider og ændrer bare den måde, tingene ser ud til at se ud. Det inkluderer tekstfarver, tabelceller, blækstrøg og tekstfremhævninger.
Hvis du allerede bruger en mørk tilstand i dit respekterede operativsystem, bør den være slået til som standard i OneNote. Men hvis ikke, vil vi i denne guide vise dig, hvordan du kan slå Dark Mode til i OneNote på tværs af alle de store platforme.
Windows 10
For at slå mørk tilstand til i OneNote-appen i Windows 10 skal du besøge et par menuer fra appen. Du vil gerne gå til det øverste højre hjørne af OneNote-appvinduet, klik Indstillinger og mere og klik derefter Indstillinger efterfulgt af Muligheder. Når du har gjort det, vil du gerne vælge Farve under indstillingsruden. Du kan vælge Lys for at beholde standardtilstanden, eller du kan vælge Mørk for at aktivere mørk tilstand. Hvis du vil, kan du også vælge Brug min Windows-tilstand hvis du vil have OneNote til at gå med din eksisterende farvepræferenceindstilling fra Windows 10.
MacOS
Med OneNote på MacOS er historien en smule anderledes. OneNote får sit udseende baseret på dine systempræferencer i MacOS. Hvis du vil bruge mørk tilstand med OneNote, skal din Mac køre med MacOS 10.14 eller nyere. Det betyder, at du faktisk ikke behøver at ændre nogen indstillinger i OneNote. I stedet skal du konfigurere indstillinger på din Mac. Sådan gør du.
For at komme i gang skal du klikke Systempræferencer i Apple-menuen. Du vil så gerne klikke Generel og under Udseende, du vil vælge Mørk. Nu, næste gang du starter OneNote op, kører den i mørk tilstand.Husk også, at hvis din Mac kører macOS version 10.15 eller nyere, kan du også konfigurere din Mac til automatisk at bruge lys tilstand om dagen og mørk tilstand om natten. For at gøre dette skal du klikke på i dialogboksen Systemindstillinger Generel efterfulgt af Udseende og så Auto.
iOS og iPadOS
På iPad og iPhones vil OneNote også tage sin Dark Mode baseret på dine systempræferencer. Hvis du er i gang med iOS 13 og iPadOS 13, er trinene de samme på både iOS og iPadOS, og du vil gerne sikre dig, at du har den mørke tilstand aktiveret for hele systemet. Sådan gør du.
Gå først til appen Indstillinger. Du vil så gerne klikke Display og lysstyrke. Når du gør det, under Udseende, skal du vælge Mørk for at aktivere mørk tilstand. Næste gang du åbner OneNote, vises den i mørk tilstand. Husk, at når OneNote er i mørk tilstand, kan du vælge at skifte baggrunden på sidelærredet fra mørk til lys. For at gøre dette på iPadOS skal du trykke på Udsigt fanen, og tryk derefter på tryk Skift baggrund. På iOS skal du trykke på . . . knap, og tryk derefter på Skift baggrund.
Android
Endelig er der Android. At slå Dark Mode til på OneNote til Android er lidt ligesom MacOS og iOS. Desværre er der ingen dedikeret switch, og din enhed skal have en mørk tilstandsfunktion for at den kan fungere. Det betyder, at du skal køre Android Pie eller højere, hvilket ikke er kompatibelt med alle Android-telefoner. Aktivering af mørk tilstand i Android vil variere afhængigt af din enhedsproducent, men her er, hvordan vi gjorde det på vores Pixel 3XL, der kører Android 10.
Gå til appen Indstillinger, og klik derefter Skærm. Når du er der, skal du kigge efter Mørkt tema valgmulighed, og slå vippekontakten til. Du kan derefter åbne OneNote og se, at appen er skiftet til en mørk tilstand. Listen over notesbøgers søgeresultater og bjælken langs bunden af skærmen skifter til den sorte farve.
Dark Mode alle tingene
OneNote er ikke den eneste Microsoft-app, der understøtter Dark Mode. Vi har tidligere forklaret, hvordan du kan aktivere Dark Mode i Edge, OneDrive og endda i Office 365. Er du fan af Dark Mode? Fortæl os det i kommentarerne nedenfor.
FAQ
Har Windows 10 en mørk tilstand til Excel?
Windows 10s systemdækkende mørke tilstand påvirker ikke Office-apps, men du kan vælge et mørkt tema til Office-apps som Microsoft Word, Excel, Outlook og PowerPoint. Ifølge Microsoft er Offices mørke tilstand kun tilgængelig, hvis du har et Microsoft 365-abonnement (tidligere kendt som Office 365).
Hvordan aktiveres mørk tilstand på MacBook Air?
Klik på Filer på båndet øverst på skærmen, og klik derefter på Konto nederst i menuen Filer. 2. Vælg Sort i rullemenuen Office-tema. 3. Klik på tilbagepilen øverst til venstre på skærmen. Vælg det sorte tema for at aktivere mørk tilstand.
Hvordan tænder jeg Microsoft Office mørk tilstand?
Gå til Office Onlines Excel-side, og klik på Night Eye-ikonet ved siden af din adresselinje. Tryk på “Mørk” for at aktivere Excel mørk tilstand. Temaet bør automatisk gælde for dine andre Office-apps. Nu skal du vide, hvordan du slår Microsoft Office mørk tilstand til i enhver version af dens apps.
Hvordan ændrer jeg mit Microsoft Office-tema til sort?
Vælg først fanen Filer på båndet. Når dette åbnes, skal du vælge Konto i menuen nederst til venstre. Dette åbner kontoskærmen, hvor vi kan ændre forskellige ting ved vores Microsoft-konto. Det, vi leder efter, er rullemenuen Office Theme. Herfra skal du vælge det sorte tema.
Hvordan laver jeg Microsoft Word mørk tilstand?
Sådan laver du Microsoft Word/Excel til mørk tilstand 1 Åbn Microsoft Word/Excel-appen. 2 Klik på Filer -> Indstillinger. 3 Vælg Generelt til venstre. Find Office Theme i det højre vindue. Klik på rullemenuen for at vælge dit ønskede tema til din Word/Excel-app. …
Har Microsoft Office en mørk tilstand?
Microsoft Office inkluderer sorte og mørkegrå temaer.Windows 10s systemdækkende mørke tilstand påvirker ikke Office-apps, men du kan vælge et mørkt tema til Office-apps som Microsoft Word, Excel, Outlook og PowerPoint. Dette fungerer på Office 365, Office 2016 og Office 2013.
Hvordan deaktiverer jeg mørk tilstand i outlook?
Hvis du foretrækker det, kan du deaktivere mørk tilstand, så beskedvinduet altid er hvidt, når du bruger det sorte tema. Ikonerne for at slå mørk tilstand til eller fra er deaktiveret, når du deaktiverer mørk tilstand. I Outlook skal du gå til Filer > Indstillinger. På siden Generelt skal du se efter Tilpas din kopi af Microsoft Office. Indstil Office-temaet til sort, og vælg …
Hvordan slår man det mørke tema fra i Microsoft Office?
Her er trinene: 1 Trin 1: Åbn Office-appen, som du vil deaktivere det mørke tema for. For eksempel vil vi slå det fra på Word. 2 Trin 2: Gå til fanen Generelt. 3 Trin 3: Se efter Personliggør. Marker afkrydsningsfeltet ud for Slå mørk tilstand fra. Mere …
Hvordan aktiverer jeg mørk tilstand i Excel på Windows 10?
Besøg Office online og skift dit Night Eye-tema til “Mørkt” Gå til Office Onlines Excel-side, og klik på Night Eye-ikonet ved siden af din adresselinje. Tryk på “Mørk” for at aktivere Excel mørk tilstand. Temaet bør automatisk gælde for dine andre Office-apps.
Har Microsoft Excel et mørkt tema?
Heldigvis har de fleste softwaredesignere genkendt dette aspekt og er begyndt at inkludere et mørkt tema som en del af deres standardtemaer. Microsoft Excel har også et indbygget mørkt tema, som du kan prøve. Men det har et stort problem.
Har Windows 10 en mørk tilstand til apps?
Windows 10s systemdækkende mørke tilstand påvirker ikke Office-apps, men du kan vælge et mørkt tema til Office-apps som Microsoft Word, Excel, Outlook og PowerPoint. Dette fungerer på Office 365, Office 2016 og Office 2013.
Hvordan ændrer jeg farven på mit Microsoft Office-program?
Åbn det Office-program, du vil ændre. 2. Åbn menuen Filer i øverste venstre hjørne af vinduet. 3. Klik på Indstillinger. 4.Skift rullemenuen ud for Office-tema til sort. 5. Klik på OK. Det program, du har valgt, vil bruge det nye sorte tema.