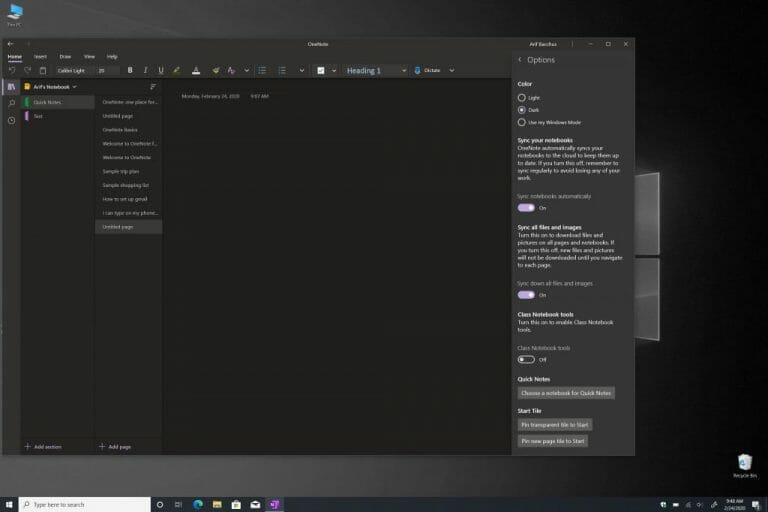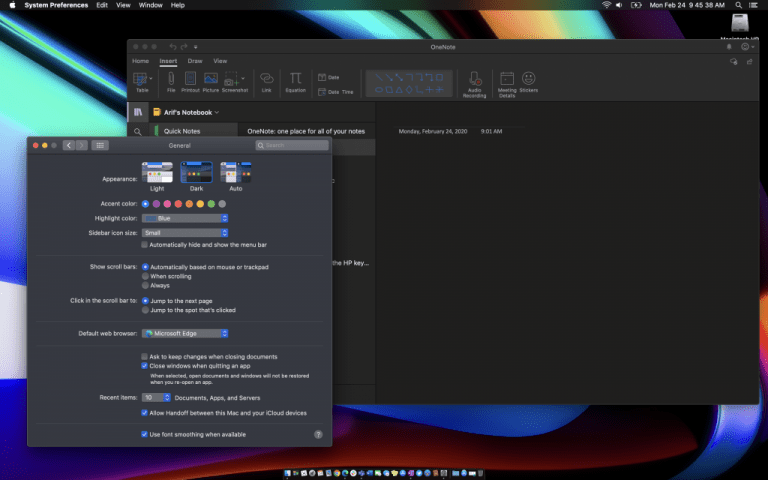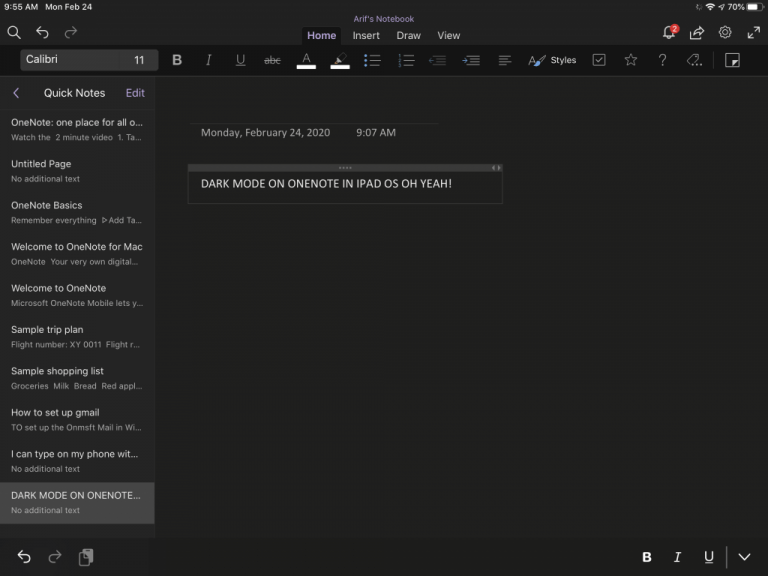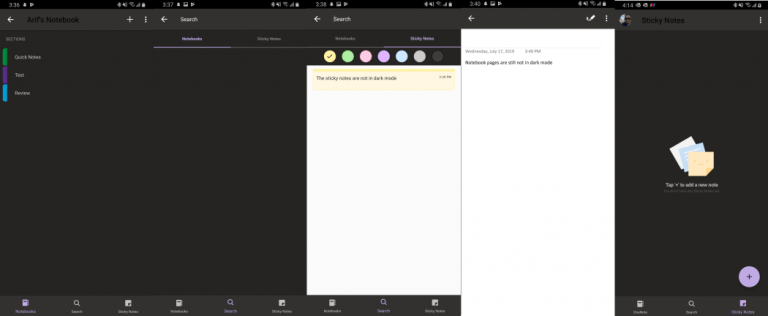Pokud při psaní poznámek ve OneNotu hledáte působivý prostor, možná budete chtít zapnout tmavý režim. Tato funkce je dostupná ve verzích aplikace pro Mac, Windows a iOS a změní vzhled určitých prvků uživatelského rozhraní, takže bude pro oči jednodušší. Režim ve skutečnosti nemění vlastnosti vašich stránek a pouze mění způsob, jakým věci vypadají. To zahrnuje barvy textu, buňky tabulky, tahy inkoustem a zvýraznění textu.
Pokud již ve svém respektovaném operačním systému používáte tmavý režim, měl by být ve OneNotu ve výchozím nastavení zapnutý. Ale pokud ne, v této příručce vám ukážeme, jak můžete zapnout tmavý režim ve OneNotu na všech hlavních platformách.
Windows 10
Chcete-li zapnout tmavý režim v aplikaci OneNote ve Windows 10, budete muset v aplikaci navštívit několik nabídek. Budete chtít zamířit do pravého horního rohu okna aplikace OneNote a kliknout Nastavení a další a poté klikněte Nastavení následován Možnosti. Jakmile to uděláte, budete si chtít vybrat Barva v podokně Možnosti. Můžete si vybrat Světlo chcete-li zachovat výchozí režim, nebo si můžete vybrat Temný pro aktivaci tmavého režimu. Pokud chcete, můžete si také vybrat Použít můj režim Windows pokud chcete, aby OneNote fungoval s vaším stávajícím nastavením předvoleb barev z Windows 10.
Operační Systém Mac
S OneNote na MacOS je příběh trochu jiný. OneNote má svůj vzhled na základě vašich systémových preferencí v MacOS. Pokud chcete používat tmavý režim s OneNote, váš Mac musí běžet s MacOS 10.14 nebo novějším. To znamená, že vlastně nemusíte měnit žádná nastavení ve OneNotu. Místo toho budete muset nakonfigurovat nastavení v počítači Mac. Zde je návod.
Chcete-li začít, budete chtít kliknout Systémové preference v nabídce Apple. Pak budete chtít kliknout Všeobecné a pod vzhled, budete chtít vybrat Temný. Nyní, až příště spustíte OneNote, poběží v tmavém režimu.Také mějte na paměti, že pokud váš Mac používá macOS verze 10.15 nebo novější, můžete svůj Mac nakonfigurovat tak, aby automaticky používal Světlý režim během dne a tmavý režim v noci. Chcete-li to provést, v dialogovém okně Předvolby systému klepněte na Všeobecné následován Vzhled a pak Auto.
iOS a iPadOS
Na iPadu a iPhonu si OneNote také převezme tmavý režim podle vašich systémových preferencí. Pokud používáte iOS 13 a iPadOS 13, kroky jsou stejné na iOS i iPadOS a budete se chtít ujistit, že máte zapnutý tmavý režim v celém systému. Zde je návod.
Nejprve přejděte do aplikace Nastavení. Pak budete chtít kliknout Displej a jas. Jakmile to uděláte, pod Vzhled, budete chtít vybrat Temný pro zapnutí tmavého režimu. Až příště otevřete OneNote, zobrazí se v tmavém režimu. Mějte na paměti, že když je OneNote v tmavém režimu, můžete přepnout pozadí plátna stránky z tmavého na světlé. Chcete-li to provést na iPadOS, klepněte na Pohled a potom klepněte na klepněte na Přepnout pozadí. V systému iOS klepněte na . . . knoflíka potom klepněte na Přepnout pozadí.
Android
Konečně je tu Android. Zapnutí tmavého režimu na OneNotu pro Android je něco jako MacOS a iOS. Bohužel neexistuje žádný vyhrazený přepínač a vaše zařízení bude muset mít funkci tmavého režimu, aby fungovalo. To znamená, že budete muset používat Android Pie nebo vyšší, který není kompatibilní se všemi telefony Android. Zapnutí tmavého režimu v Androidu se bude lišit v závislosti na výrobci vašeho zařízení, ale takto jsme to udělali na našem Pixel 3XL se systémem Android 10.
Přejděte do aplikace Nastavení a poté klikněte Zobrazit. Jakmile tam, hledejte Tmavé téma a přepněte přepínač do polohy zapnuto. Poté můžete otevřít OneNote a zjistit, že se aplikace přepnula do tmavého režimu. Seznam výsledků hledání poznámkových bloků a pruh ve spodní části obrazovky se změní na černou barvu.
Všechny věci v tmavém režimu
OneNote není jedinou aplikací Microsoftu, která podporuje tmavý režim. Již dříve jsme vysvětlili, jak můžete povolit tmavý režim v Edge, OneDrive a dokonce i v Office 365. Jste fanouškem tmavého režimu? Dejte nám vědět v komentářích níže.
FAQ
Má Windows 10 tmavý režim pro Excel?
Tmavý režim v celém systému Windows 10 neovlivní aplikace Office, ale můžete si vybrat tmavý motiv pro aplikace Office, jako jsou Microsoft Word, Excel, Outlook a PowerPoint. Podle Microsoftu je tmavý režim Office k dispozici pouze v případě, že máte předplatné Microsoft 365 (dříve známé jako Office 365).
Jak povolit tmavý režim na MacBooku Air?
Na pásu karet v horní části obrazovky klikněte na Soubor a poté na Účet v dolní části nabídky Soubor. 2. V rozevíracím seznamu Motiv Office vyberte možnost Černá . 3. Klepněte na šipku Zpět v levé horní části obrazovky. Chcete-li povolit tmavý režim, vyberte téma Černá.
Jak zapnout tmavý režim Microsoft Office?
Přejděte na stránku Excelu Office Online a klikněte na ikonu Night Eye vedle adresního řádku. Stisknutím tlačítka „Tmavý“ aktivujete tmavý režim aplikace Excel. Motiv by se měl automaticky vztahovat na vaše další aplikace Office. Nyní byste měli vědět, jak zapnout tmavý režim Microsoft Office v jakékoli verzi jeho aplikací.
Jak změním svůj motiv Microsoft Office na černý?
Nejprve vyberte kartu Soubor na pásu karet. Když se toto otevře, vyberte Účet z nabídky vlevo dole. Otevře se obrazovka Účet, kde můžeme změnit různé věci týkající se našeho účtu Microsoft. To, co hledáme, je rozevírací nabídka Téma Office. Odtud vyberte téma Černá.
Jak vytvořím tmavý režim aplikace Microsoft Word?
Jak vytvořit tmavý režim aplikace Microsoft Word/Excel 1 Otevřete aplikaci Microsoft Word/Excel. 2 Klepněte na Soubor -> Možnosti. 3 Vlevo vyberte možnost Obecné. V pravém okně vyhledejte téma Office. Kliknutím na ikonu rozevíracího seznamu vyberte požadovaný motiv pro aplikaci Word/Excel. …
Má Microsoft Office tmavý režim?
Microsoft Office obsahuje černé a tmavě šedé motivy.Tmavý režim v celém systému Windows 10 neovlivní aplikace Office, ale můžete si vybrat tmavý motiv pro aplikace Office, jako jsou Microsoft Word, Excel, Outlook a PowerPoint. Funguje to na Office 365, Office 2016 a Office 2013.
Jak deaktivuji tmavý režim v aplikaci Outlook?
Pokud chcete, můžete zakázat tmavý režim, takže při použití černého motivu bude okno zprávy vždy bílé. Ikony pro zapnutí nebo vypnutí tmavého režimu jsou zakázány, když tmavý režim deaktivujete. V Outlooku přejděte na Soubor > Možnosti. Na stránce Obecné vyhledejte položku Přizpůsobte svou kopii sady Microsoft Office. Nastavte motiv Office na Černý a vyberte…
Jak vypnout tmavý motiv v Microsoft Office?
Zde jsou kroky: 1 Krok 1: Otevřete aplikaci Office, pro kterou chcete zakázat tmavý motiv. Chceme to například vypnout ve Wordu. 2 Krok 2: Přejděte na kartu Obecné. 3 Krok 3: Vyhledejte možnost Přizpůsobit. Zaškrtněte políčko vedle možnosti Vypnout tmavý režim. Více …
Jak povolím tmavý režim v Excelu ve Windows 10?
Navštivte Office online a změňte svůj motiv Night Eye na „Dark“ Přejděte na stránku Excelu Office Online a klikněte na ikonu Night Eye vedle adresního řádku. Stisknutím tlačítka „Tmavý“ aktivujete tmavý režim aplikace Excel. Motiv by se měl automaticky vztahovat na vaše další aplikace Office.
Má Microsoft Excel tmavé téma?
Naštěstí většina softwarových návrhářů tento aspekt rozpoznala a začala zahrnovat tmavé téma jako součást svých výchozích témat. Microsoft Excel má také vestavěný tmavý motiv, který můžete vyzkoušet. Má to však jeden zásadní problém.
Má Windows 10 tmavý režim pro aplikace?
Tmavý režim v celém systému Windows 10 neovlivní aplikace Office, ale můžete si vybrat tmavý motiv pro aplikace Office, jako jsou Microsoft Word, Excel, Outlook a PowerPoint. Funguje to na Office 365, Office 2016 a Office 2013.
Jak změním barvu aplikace Microsoft Office?
Otevřete aplikaci Office, kterou chcete změnit. 2. Otevřete nabídku Soubor v levém horním rohu okna. 3. Klepněte na Možnosti. 4.Změňte rozevírací seznam vedle Motiv Office na Černý. 5. Klepněte na tlačítko OK. Program, který jste vybrali, bude používat nové černé téma.