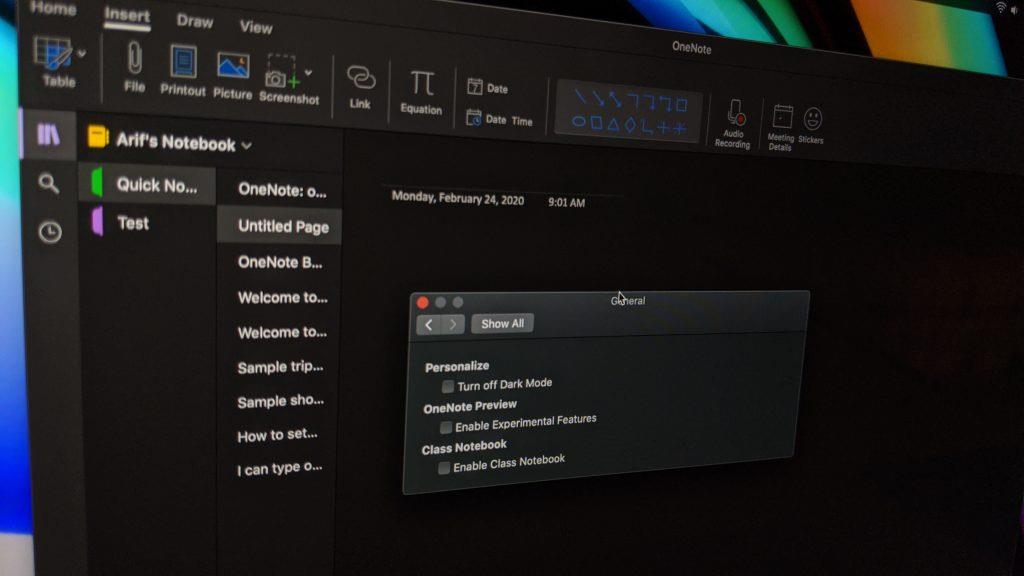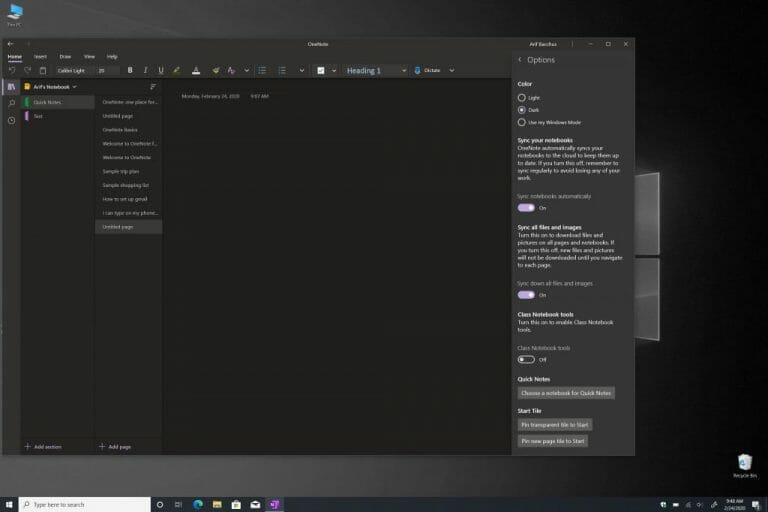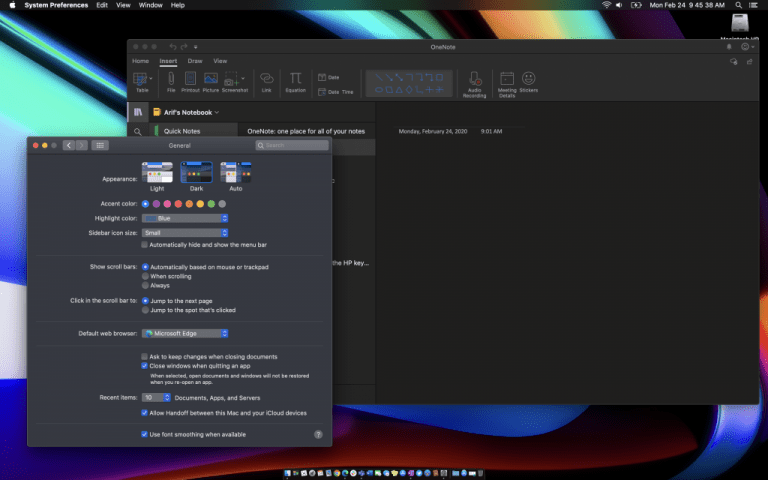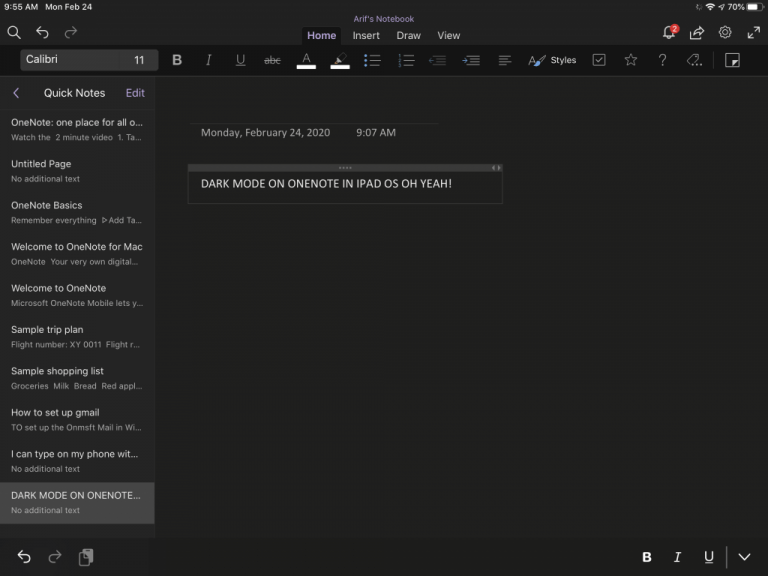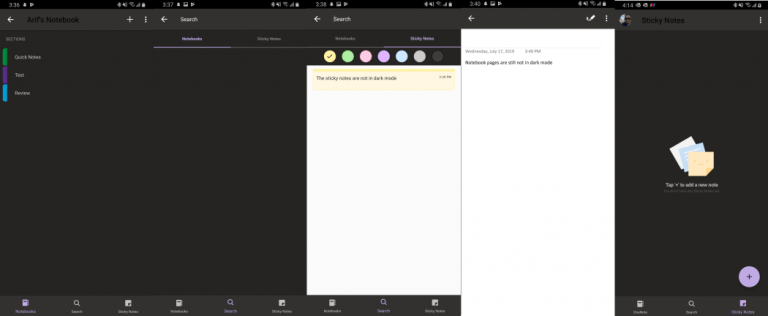Αν αναζητάτε έναν καθηλωτικό χώρο κατά τη λήψη σημειώσεων στο OneNote, ίσως θελήσετε να ενεργοποιήσετε τη σκοτεινή λειτουργία. Αυτή η δυνατότητα είναι διαθέσιμη στις εκδόσεις της εφαρμογής για Mac, Windows και iOS και θα αλλάξει την εμφάνιση ορισμένων στοιχείων διεπαφής χρήστη, ώστε να είναι πιο εύκολη στα μάτια. Η λειτουργία δεν αλλάζει στην πραγματικότητα τις ιδιότητες των σελίδων σας και απλώς αλλάζει τον τρόπο που φαίνονται τα πράγματα. Αυτό περιλαμβάνει χρώματα κειμένου, κελιά πίνακα, πινελιές μελανιού και επισημάνσεις κειμένου.
Εάν χρησιμοποιείτε ήδη μια Dark Mode στο σεβαστό λειτουργικό σας σύστημα, θα πρέπει να είναι ενεργοποιημένη από προεπιλογή στο OneNote. Αλλά, εάν όχι, σε αυτόν τον οδηγό, θα σας δείξουμε πώς μπορείτε να ενεργοποιήσετε τη σκοτεινή λειτουργία στο OneNote σε όλες τις μεγάλες πλατφόρμες.
Windows 10
Για να ενεργοποιήσετε τη σκοτεινή λειτουργία στην εφαρμογή OneNote στα Windows 10, θα πρέπει να επισκεφτείτε μερικά μενού μέσα από την εφαρμογή. Θα θελήσετε να κατευθυνθείτε στην επάνω δεξιά γωνία του παραθύρου της εφαρμογής OneNote, κάντε κλικ Ρυθμίσεις και άλλα και μετά κάντε κλικ Ρυθμίσεις ακολουθούμενη από Επιλογές. Μόλις το κάνετε αυτό, θα θέλετε να επιλέξετε Χρώμα κάτω από το παράθυρο Επιλογές. Μπορείτε να επιλέξετε Φως για να διατηρήσετε την προεπιλεγμένη λειτουργία ή μπορείτε να επιλέξετε Σκοτάδι για να ενεργοποιήσετε τη σκοτεινή λειτουργία. Εάν θέλετε, μπορείτε επίσης να επιλέξετε Χρησιμοποιήστε τη λειτουργία των Windows εάν θέλετε το OneNote να ταιριάζει με την υπάρχουσα ρύθμιση προτιμήσεων χρώματος από τα Windows 10.
MacOS
Με το OneNote στο MacOS, η ιστορία είναι λίγο διαφορετική. Το OneNote εμφανίζεται με βάση τις προτιμήσεις του συστήματός σας στο MacOS. Εάν θέλετε να χρησιμοποιήσετε τη Dark Mode με το OneNote, το Mac σας πρέπει να εκτελείται με MacOS 10.14 ή μεταγενέστερη έκδοση. Αυτό σημαίνει ότι στην πραγματικότητα δεν χρειάζεται να αλλάξετε ρυθμίσεις στο OneNote. Αντίθετα, θα πρέπει να διαμορφώσετε τις ρυθμίσεις στο Mac σας. Να πώς.
Για να ξεκινήσετε, θα θέλετε να κάνετε κλικ Επιλογές συστήματος στο μενού της Apple. Στη συνέχεια, θα θέλετε να κάνετε κλικ Γενικός και κάτω εμφανίσεις, θα θελεις να διαλεξεις Σκοτάδι. Τώρα, την επόμενη φορά που θα εκκινήσετε το OneNote, θα εκτελείται σε Dark Mode.Επίσης, λάβετε υπόψη ότι εάν το Mac σας εκτελεί macOS έκδοση 10.15 ή μεταγενέστερη, μπορείτε επίσης να διαμορφώσετε το Mac σας ώστε να χρησιμοποιεί αυτόματα τη λειτουργία Light κατά τη διάρκεια της ημέρας και τη Dark Mode τη νύχτα. Για να το κάνετε αυτό, στο παράθυρο διαλόγου Προτιμήσεις συστήματος, κάντε κλικ Γενικός ακολουθούμενη από Εμφάνιση και μετά Αυτο.
iOS και iPadOS
Σε iPad και iPhone, το OneNote θα χρησιμοποιήσει επίσης τη σκοτεινή λειτουργία με βάση τις προτιμήσεις του συστήματός σας. Εάν χρησιμοποιείτε το iOS 13 και το iPadOS 13, τα βήματα είναι τα ίδια τόσο στο iOS όσο και στο iPadOS και θα πρέπει να βεβαιωθείτε ότι έχετε ενεργοποιήσει τη σκοτεινή λειτουργία σε όλο το σύστημα. Να πώς.
Πρώτα, κατευθυνθείτε στην εφαρμογή Ρυθμίσεις. Στη συνέχεια, θα θέλετε να κάνετε κλικ Οθόνη και Φωτεινότητα. Μόλις το κάνετε αυτό, κάτω από Εμφάνιση, θα θέλετε να επιλέξετε Σκοτάδι για να ενεργοποιήσετε τη σκοτεινή λειτουργία. Την επόμενη φορά που θα ανοίξετε το OneNote, θα εμφανιστεί σε Dark Mode. Λάβετε υπόψη ότι όταν το OneNote βρίσκεται σε σκοτεινή λειτουργία, μπορείτε να επιλέξετε να αλλάξετε το φόντο του καμβά σελίδας από σκούρο σε ανοιχτό. Για να το κάνετε αυτό στο iPadOS, πατήστε στο Θέα καρτέλα και μετά πατήστε αγγίξτε Εναλλαγή φόντου. Στο iOS, πατήστε το . . . κουμπίκαι μετά πατήστε Εναλλαγή φόντου.
Android
Τέλος, υπάρχει το Android. Η ενεργοποίηση της Dark Mode στο OneNote για Android μοιάζει λίγο με το MacOS και το iOS. Δυστυχώς, δεν υπάρχει αποκλειστικός διακόπτης και η συσκευή σας θα πρέπει να διαθέτει λειτουργία Dark Mode για να λειτουργήσει. Αυτό σημαίνει ότι θα πρέπει να χρησιμοποιείτε Android Pie ή νεότερη έκδοση, η οποία δεν είναι συμβατή με όλα τα τηλέφωνα Android. Η ενεργοποίηση της Dark Mode στο Android θα διαφέρει ανάλογα με τον κατασκευαστή της συσκευής σας, αλλά δείτε πώς το κάναμε στο Pixel 3XL με Android 10.
Μεταβείτε στην εφαρμογή Ρυθμίσεις και, στη συνέχεια, κάντε κλικ Απεικόνιση. Μόλις φτάσετε, αναζητήστε το Σκοτεινό θέμα και ενεργοποιήστε τον διακόπτη εναλλαγής. Στη συνέχεια, μπορείτε να ανοίξετε το OneNote και να δείτε ότι η εφαρμογή έχει μεταβεί σε Dark Mode. Η λίστα των αποτελεσμάτων αναζήτησης των notebook και η γραμμή στο κάτω μέρος της οθόνης θα αλλάξουν σε μαύρο χρώμα.
Dark Mode όλα τα πράγματα
Το OneNote δεν είναι η μόνη εφαρμογή της Microsoft που υποστηρίζει τη σκοτεινή λειτουργία. Έχουμε εξηγήσει προηγουμένως πώς μπορείτε να ενεργοποιήσετε τη σκοτεινή λειτουργία στο Edge, στο OneDrive, ακόμη και στο Office 365. Είστε λάτρης της σκοτεινής λειτουργίας; Ενημερώστε μας στα σχόλια παρακάτω.
FAQ
Τα Windows 10 διαθέτουν σκοτεινή λειτουργία για το Excel;
Η σκοτεινή λειτουργία των Windows 10 σε όλο το σύστημα δεν θα επηρεάσει τις εφαρμογές του Office, αλλά μπορείτε να επιλέξετε ένα σκοτεινό θέμα για εφαρμογές του Office όπως το Microsoft Word, το Excel, το Outlook και το PowerPoint. Σύμφωνα με τη Microsoft, η σκοτεινή λειτουργία του Office είναι διαθέσιμη μόνο εάν διαθέτετε συνδρομή στο Microsoft 365 (παλαιότερα γνωστό ως Office 365).
Πώς να ενεργοποιήσετε τη σκοτεινή λειτουργία στο MacBook Air;
Στην κορδέλα στο επάνω μέρος της οθόνης, κάντε κλικ στην επιλογή Αρχείο και, στη συνέχεια, κάντε κλικ στην επιλογή Λογαριασμός στο κάτω μέρος του μενού Αρχείο. 2. Στο αναπτυσσόμενο μενού Office Theme, επιλέξτε Μαύρο . 3. Κάντε κλικ στο βέλος Πίσω στο επάνω αριστερό μέρος της οθόνης. Επιλέξτε το θέμα Μαύρο για να ενεργοποιήσετε τη σκοτεινή λειτουργία.
Πώς να ενεργοποιήσετε τη σκοτεινή λειτουργία του Microsoft Office;
Μεταβείτε στη σελίδα Excel του Office Online και κάντε κλικ στο εικονίδιο Night Eye δίπλα στη γραμμή διευθύνσεών σας. Πατήστε “Σκούρο” για να ενεργοποιήσετε τη σκοτεινή λειτουργία του Excel. Το θέμα θα πρέπει να εφαρμόζεται αυτόματα στις άλλες εφαρμογές του Office. Τώρα θα πρέπει να γνωρίζετε πώς να ενεργοποιείτε τη σκοτεινή λειτουργία του Microsoft Office σε οποιαδήποτε έκδοση των εφαρμογών του.
Πώς μπορώ να αλλάξω το θέμα του Microsoft Office σε μαύρο;
Αρχικά, επιλέξτε την καρτέλα Αρχείο στην Κορδέλα. Όταν ανοίξει, επιλέξτε Λογαριασμός από το μενού στην κάτω αριστερή πλευρά. Αυτό ανοίγει την οθόνη Λογαριασμός, όπου μπορούμε να αλλάξουμε διάφορα πράγματα σχετικά με τον λογαριασμό μας Microsoft. Αυτό που αναζητούμε είναι το αναπτυσσόμενο μενού Office Theme. Από εδώ, επιλέξτε το θέμα Μαύρο.
Πώς μπορώ να κάνω τη σκοτεινή λειτουργία του Microsoft Word;
Πώς να κάνετε το Microsoft Word/Excel Dark Mode 1 Ανοίξτε την εφαρμογή Microsoft Word/Excel. 2 Κάντε κλικ στο Αρχείο -> Επιλογές. 3 Επιλέξτε Γενικά στα αριστερά. Βρείτε το θέμα του Office στο δεξιό παράθυρο. Κάντε κλικ στο αναπτυσσόμενο εικονίδιο για να επιλέξετε το θέμα που θέλετε για την εφαρμογή Word/Excel. …
Έχει το Microsoft Office σκοτεινή λειτουργία;
Το Microsoft Office περιλαμβάνει θέματα μαύρου και σκούρου γκρι.Η σκοτεινή λειτουργία των Windows 10 σε όλο το σύστημα δεν θα επηρεάσει τις εφαρμογές του Office, αλλά μπορείτε να επιλέξετε ένα σκοτεινό θέμα για εφαρμογές του Office όπως το Microsoft Word, το Excel, το Outlook και το PowerPoint. Αυτό λειτουργεί σε Office 365, Office 2016 και Office 2013.
Πώς μπορώ να απενεργοποιήσω τη σκοτεινή λειτουργία στο Outlook;
Εάν προτιμάτε, μπορείτε να απενεργοποιήσετε τη σκοτεινή λειτουργία, ώστε το παράθυρο μηνύματος να είναι πάντα λευκό όταν χρησιμοποιείτε το μαύρο θέμα. Τα εικονίδια για την ενεργοποίηση ή απενεργοποίηση της σκοτεινής λειτουργίας απενεργοποιούνται όταν απενεργοποιείτε τη σκοτεινή λειτουργία. Στο Outlook, μεταβείτε στο Αρχείο > Επιλογές. Στη σελίδα Γενικά, αναζητήστε Εξατομίκευση του αντιγράφου σας του Microsoft Office. Ορίστε το θέμα του Office σε Μαύρο και επιλέξτε …
Πώς να απενεργοποιήσετε το σκοτεινό θέμα στο Microsoft Office;
Ακολουθούν τα βήματα: 1 Βήμα 1: Ανοίξτε την εφαρμογή του Office για την οποία θέλετε να απενεργοποιήσετε το σκούρο θέμα. Για παράδειγμα, θέλουμε να το απενεργοποιήσουμε στο Word. 2 Βήμα 2: Μεταβείτε στην καρτέλα Γενικά. 3 Βήμα 3: Αναζητήστε Εξατομίκευση. Επιλέξτε το πλαίσιο δίπλα στην επιλογή Απενεργοποίηση σκοτεινής λειτουργίας. Περισσότερο …
Πώς μπορώ να ενεργοποιήσω τη σκοτεινή λειτουργία στο Excel στα Windows 10;
Επισκεφτείτε το Office online και αλλάξτε το θέμα Night Eye σε “Dark” Μεταβείτε στη σελίδα Excel του Office Online και κάντε κλικ στο εικονίδιο Night Eye δίπλα στη γραμμή διευθύνσεων. Πατήστε “Σκούρο” για να ενεργοποιήσετε τη σκοτεινή λειτουργία του Excel. Το θέμα θα πρέπει να εφαρμόζεται αυτόματα στις άλλες εφαρμογές του Office.
Το Microsoft Excel έχει σκοτεινό θέμα;
Ευτυχώς, οι περισσότεροι σχεδιαστές λογισμικού έχουν αναγνωρίσει αυτήν την πτυχή και άρχισαν να συμπεριλαμβάνουν ένα σκοτεινό θέμα ως μέρος των προεπιλεγμένων θεμάτων τους. Το Microsoft Excel διαθέτει επίσης ένα ενσωματωμένο σκοτεινό θέμα που μπορείτε να δοκιμάσετε. Όμως, έχει ένα μεγάλο πρόβλημα.
Τα Windows 10 έχουν σκοτεινή λειτουργία για εφαρμογές;
Η σκοτεινή λειτουργία των Windows 10 σε όλο το σύστημα δεν θα επηρεάσει τις εφαρμογές του Office, αλλά μπορείτε να επιλέξετε ένα σκοτεινό θέμα για εφαρμογές του Office όπως το Microsoft Word, το Excel, το Outlook και το PowerPoint. Αυτό λειτουργεί σε Office 365, Office 2016 και Office 2013.
Πώς μπορώ να αλλάξω το χρώμα του προγράμματος του Microsoft Office;
Ανοίξτε το πρόγραμμα του Office που θέλετε να αλλάξετε. 2. Ανοίξτε το μενού Αρχείο στην επάνω αριστερή γωνία του παραθύρου. 3. Κάντε κλικ στο Επιλογές. 4.Αλλάξτε το αναπτυσσόμενο μενού δίπλα στο Θέμα του Office σε Μαύρο. 5. Κάντε κλικ στο OK. Το πρόγραμμα που επιλέξατε θα χρησιμοποιεί το νέο θέμα Μαύρο.