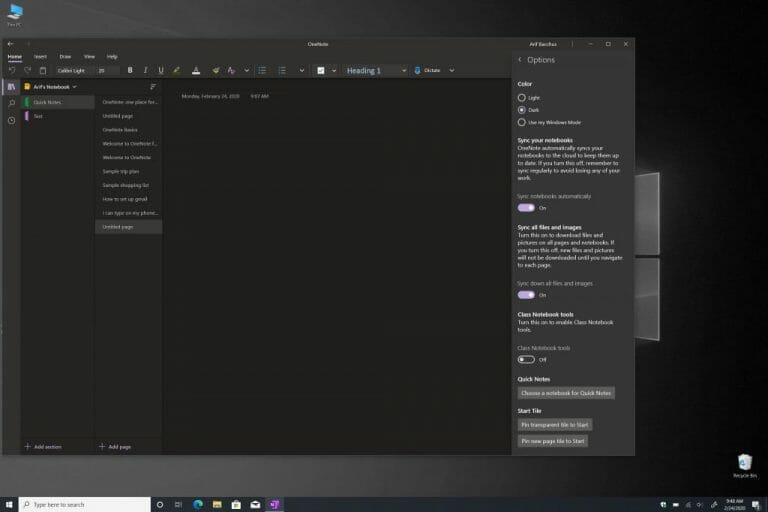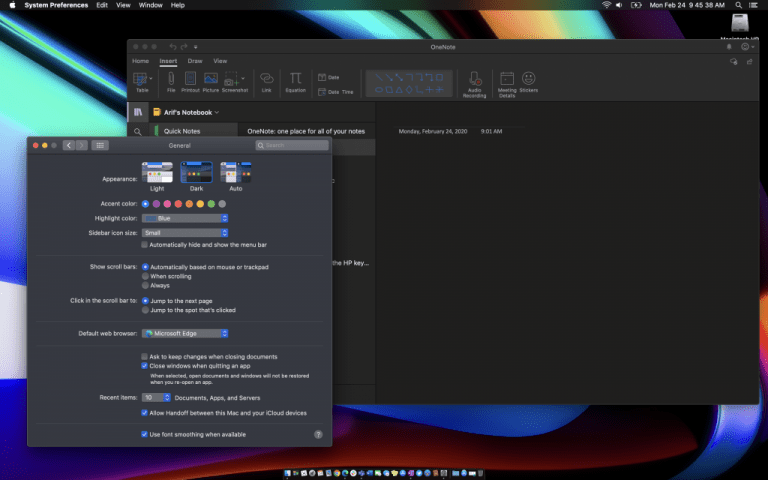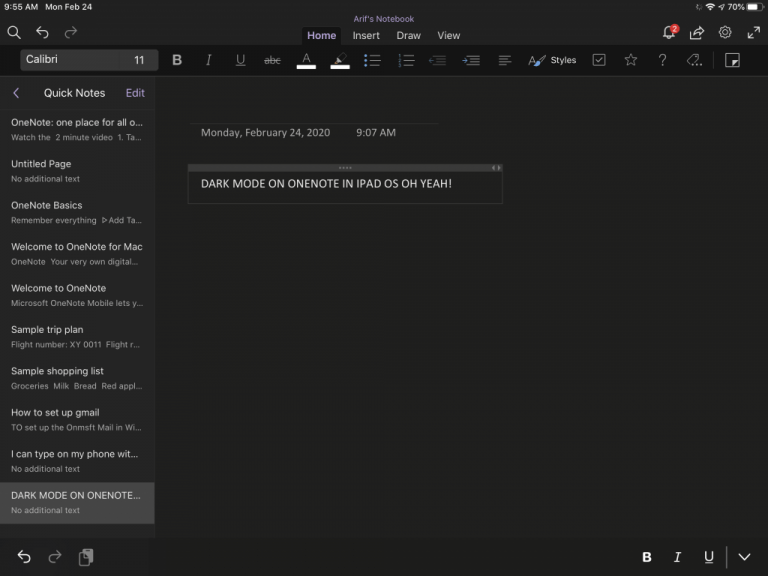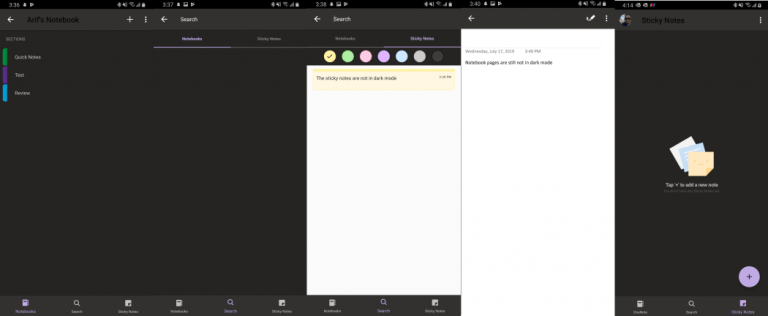Se stai cercando uno spazio coinvolgente quando prendi appunti in OneNote, potresti voler attivare la modalità oscura. Questa funzione è disponibile nelle versioni Mac, Windows e iOS dell’app e cambierà l’aspetto di alcuni elementi dell’interfaccia utente in modo che sia più facile per gli occhi. La modalità in realtà non cambia le proprietà delle tue pagine e cambia solo l’aspetto delle cose. Ciò include i colori del testo, le celle della tabella, i tratti dell’inchiostro e le evidenziazioni del testo.
Se stai già utilizzando una modalità oscura nel tuo sistema operativo rispettato, dovrebbe essere attivata per impostazione predefinita in OneNote. In caso contrario, in questa guida ti mostreremo come attivare la modalità oscura in OneNote su tutte le principali piattaforme.
Windows 10
Per attivare la modalità oscura nell’app OneNote in Windows 10, dovrai visitare alcuni menu dall’app. Ti consigliamo di andare nell’angolo in alto a destra della finestra dell’app OneNote, fare clic Impostazioni e altro e quindi fare clic Impostazioni seguito da Opzioni. Una volta che lo fai, vorrai scegliere Colore nel riquadro Opzioni. Puoi selezionare Luce per mantenere la modalità predefinita, oppure puoi scegliere Scuro per abilitare la modalità oscura. Se vuoi puoi anche scegliere Usa la mia modalità Windows se vuoi che OneNote vada con l’impostazione delle preferenze del colore esistente da Windows 10.
Mac OS
Con OneNote su MacOS, la storia è leggermente diversa. OneNote assume l’aspetto in base alle preferenze di sistema in MacOS. Se desideri utilizzare la modalità oscura con OneNote, il tuo Mac deve essere in esecuzione con MacOS 10.14 o versioni successive. Ciò significa che in realtà non è necessario modificare alcuna impostazione in OneNote. Invece, dovrai configurare le impostazioni sul tuo Mac. Ecco come.
Per iniziare, ti consigliamo di fare clic Preferenze di Sistema nel menu Mela. Ti consigliamo quindi di fare clic Generale e sotto apparenze, vorrai scegliere Scuro. Ora, la prossima volta che avvierai OneNote, verrà eseguito in modalità oscura.Inoltre, tieni presente che se sul tuo Mac è in esecuzione macOS versione 10.15 o successiva, puoi anche configurare il tuo Mac per utilizzare automaticamente la Modalità Luce durante il giorno e la Modalità Scuro di notte. A tale scopo, nella finestra di dialogo Preferenze di Sistema, fare clic su Generale seguito da Aspetto esteriore poi Auto.
iOS e iPadOS
Su iPad e iPhone, OneNote assumerà anche la sua modalità oscura in base alle preferenze del tuo sistema. Se sei attivo e funzionante con iOS 13 e iPadOS 13, i passaggi sono gli stessi sia su iOS che su iPadOS e ti consigliamo di assicurarti di avere la modalità oscura a livello di sistema attivata. Ecco come.
Per prima cosa, vai all’app Impostazioni. Ti consigliamo quindi di fare clic Display e luminosità. Una volta che lo fai, sotto Aspetto esteriore, ti consigliamo di selezionare Scuro per attivare la modalità oscura. La prossima volta che apri OneNote, verrà visualizzato in modalità oscura. Tieni presente che quando OneNote è in modalità oscura, puoi scegliere di cambiare lo sfondo dell’area di disegno della pagina da scuro a chiaro. Per farlo su iPadOS, tocca il Visualizzazione scheda e quindi tocca tocca Cambia sfondo. Su iOS, tocca il . . . pulsante, quindi toccare Cambia sfondo.
Androide
Infine, c’è Android. L’attivazione della modalità oscura su OneNote per Android è un po’ come MacOS e iOS. Sfortunatamente, non esiste un interruttore dedicato e il tuo dispositivo dovrà avere una funzione Dark Mode affinché funzioni. Ciò significa che dovrai eseguire Android Pie o versioni successive, che non è compatibile con tutti i telefoni Android. L’attivazione della modalità oscura in Android varia in base al produttore del dispositivo, ma ecco come l’abbiamo fatto sul nostro Pixel 3XL con Android 10 di serie.
Vai all’app Impostazioni, quindi fai clic Schermo. Una volta lì, cerca il Tema scuro opzione e attivare l’interruttore a levetta. Puoi quindi aprire OneNote e vedere che l’app è passata a una modalità oscura. L’elenco dei risultati di ricerca dei taccuini e la barra nella parte inferiore dello schermo diventeranno di colore nero.
Dark Mode tutte le cose
OneNote non è l’unica app Microsoft a supportare la modalità oscura. In precedenza abbiamo spiegato come abilitare la modalità oscura in Edge, OneDrive e persino in Office 365. Sei un fan della modalità oscura? Fateci sapere nei commenti qui sotto.
FAQ
Windows 10 ha una modalità oscura per Excel?
La modalità oscura a livello di sistema di Windows 10 non influirà sulle app di Office, ma puoi scegliere un tema scuro per le app di Office come Microsoft Word, Excel, Outlook e PowerPoint. Secondo Microsoft, la modalità oscura di Office è disponibile solo se si dispone di un abbonamento a Microsoft 365 (precedentemente noto come Office 365).
Come abilitare la modalità Dark su MacBook Air?
Nella barra multifunzione nella parte superiore dello schermo, fai clic su File, quindi su Account nella parte inferiore del menu File. 2. Nell’elenco a discesa Tema di Office, scegli Nero . 3. Fare clic sulla freccia Indietro in alto a sinistra dello schermo. Scegli il tema Nero per abilitare la modalità oscura.
Come attivare la modalità oscura di Microsoft Office?
Vai alla pagina Excel di Office Online e fai clic sull’icona Night Eye accanto alla barra degli indirizzi. Premere “Scuro” per abilitare la modalità oscura di Excel. Il tema dovrebbe applicarsi automaticamente alle altre app di Office. Ora dovresti sapere come attivare la modalità oscura di Microsoft Office in qualsiasi versione delle sue app.
Come faccio a cambiare il tema di Microsoft Office in nero?
Innanzitutto, seleziona la scheda File sulla barra multifunzione. Quando si apre, seleziona Account dal menu in basso a sinistra. Questo apre la schermata Account, dove possiamo cambiare varie cose sul nostro account Microsoft. Quello che stiamo cercando è il menu a discesa del tema di Office. Da qui, seleziona il tema Nero.
Come si imposta la modalità oscura di Microsoft Word?
Come creare la modalità oscura di Microsoft Word/Excel 1 Aprire l’app Microsoft Word/Excel. 2 Fare clic su File -> Opzioni. 3 Selezionare Generale a sinistra. Trova il tema di Office nella finestra di destra. Fare clic sull’icona a discesa per selezionare il tema desiderato per l’app Word/Excel. …
Microsoft Office ha una modalità oscura?
Microsoft Office include temi nero e grigio scuro.La modalità oscura a livello di sistema di Windows 10 non influirà sulle app di Office, ma puoi scegliere un tema scuro per le app di Office come Microsoft Word, Excel, Outlook e PowerPoint. Funziona su Office 365, Office 2016 e Office 2013.
Come disabilitare la modalità oscura in Outlook?
Se preferisci, puoi disabilitare la modalità oscura in modo che la finestra del messaggio sia sempre bianca quando usi il tema nero. Le icone per attivare o disattivare la modalità oscura sono disabilitate quando si disabilita la modalità oscura. In Outlook, vai su File > Opzioni. Nella pagina Generale, cerca Personalizza la tua copia di Microsoft Office. Imposta il tema di Office su Nero e seleziona …
Come disattivare il tema scuro in Microsoft Office?
Ecco i passaggi: 1 Passaggio 1: apri l’app di Office per la quale desideri disabilitare il tema scuro. Ad esempio, vogliamo disattivarlo su Word. 2 Passaggio 2: vai alla scheda Generale. 3 Passaggio 3: cerca Personalizza. Seleziona la casella accanto a Disattiva modalità oscura. Di più …
Come abilito la modalità oscura in Excel su Windows 10?
Visita Office online e cambia il tema Night Eye in “Scuro” Vai alla pagina Excel di Office Online e fai clic sull’icona Night Eye accanto alla barra degli indirizzi. Premere “Scuro” per abilitare la modalità oscura di Excel. Il tema dovrebbe applicarsi automaticamente alle altre app di Office.
Microsoft Excel ha un tema scuro?
Fortunatamente, la maggior parte dei progettisti di software ha riconosciuto questo aspetto e ha iniziato a includere un tema scuro come parte dei temi predefiniti. Microsoft Excel ha anche un tema scuro integrato che puoi provare. Ma ha un grosso problema.
Windows 10 ha una modalità oscura per le app?
La modalità oscura a livello di sistema di Windows 10 non influirà sulle app di Office, ma puoi scegliere un tema scuro per le app di Office come Microsoft Word, Excel, Outlook e PowerPoint. Funziona su Office 365, Office 2016 e Office 2013.
Come posso cambiare il colore del mio programma Microsoft Office?
Apri il programma di Office che desideri modificare. 2. Aprire il menu File nell’angolo in alto a sinistra della finestra. 3. Fare clic su Opzioni. 4.Cambia il menu a discesa accanto a Tema di Office in Nero. 5. Fare clic su OK. Il programma che hai selezionato utilizzerà il nuovo tema Black.